مواد جي جدول
بهترين سببن مان هڪ Windows 10 تمام گهڻو مشهور آهي ان جي تشخيصي اوزارن جو سيٽ جيڪو توهان کي توهان جي ڪمپيوٽر تي ڪنهن به رابطي جي مسئلن کي جانچڻ جي اجازت ڏئي ٿو. هي مسئلو حل ڪرڻ وارو اوزار خودڪار طريقي سان ڪنهن به غلطي کي درست ڪري ٿو جيڪو اهو ڳولي ٿو، تنهنڪري توهان مسلسل پنهنجي ڪمپيوٽر کي استعمال ڪندي لطف اندوز ڪري سگھو ٿا. ونڊوز هن نيٽ ورڪ جي پراڪسي سيٽنگن کي پاڻمرادو نه ڳولي سگهيا آهن غلطي انهن مسئلن مان هڪ آهي جن کي توهان منهن ڏئي سگهو ٿا.
اها نقص توهان جي نيٽ ورڪ جي نالي تي پيلي وارننگ نشاني سان اچي سگهي ٿي سسٽم ٽري تي ٽاسڪ بار. اضافي طور تي، جڏهن توهان ان تي ڪلڪ ڪندا آهيو، توهان کي پيش ڪيو ويندو آهي "Windows Could Not Automatically Detect This Network's Proxy Settings."
جيڪڏهن توهان اهو مسئلو ڏسندا آهيو، ممڪن آهي ته توهان انٽرنيٽ تائين رسائي نٿا ڪري سگهو، يا انٽرنيٽ جي رسائي معمول کان سست آهي. هي پيغام ٻڌائي ٿو ته توهان کي توهان جي نيٽ ورڪ جي پراکسي سيٽنگن سان مسئلو آهي. جيڪا به صورت هجي، اها توهان کي آن لائين سرگرميون ڪرڻ کان روڪي ٿي ۽ توهان جي ڪم يا اسڪول جي پيداوار کي متاثر ڪري سگهي ٿي.
ڇا سبب آهن Windows هن نيٽ ورڪ جي پراڪسي سيٽنگ جي غلطي کي خودڪار طور تي نه ڳولي سگهيو؟
“Windows could هن نيٽ ورڪ جي پراڪسي سيٽنگن کي خودڪار طريقي سان نه ڳوليو“ هڪ مسئلو آهي عام طور تي توهان جي پراکسي سيٽنگن ۾ تبديلين ۾ جڙيل آهي. توهان شايد غير ارادي طور تي خراب پروگرام، مالويئر، يا ٽروجن شامل ڪيا آهن جڏهن توهان تبديليون ٺاهي رهيا آهيو، ۽ اهي وائرس اڪثر ڪري توهان جي نيٽ ورڪ سيٽنگن ۾ تبديليون آڻي سگهن ٿا.
شروع ڪرڻ سان، اهو سمجهڻ سٺو آهيهڪ پراکسي سيٽنگ. هڪ پراکسي هڪ سرور آهي جيڪو ڪنيڪشن جي درخواستن لاءِ وچولي طور ڪم ڪري ٿو. هڪ دفعو اهو ڳنڍيل آهي، اهو صارفين کي گمنام ڏئي ٿو. هي اختيار پڻ IP پتي جي بلاڪ کي بائي پاس ڪري سگهي ٿو يا جڏهن مخصوص IPs تائين رسائي جي اجازت ناهي. مختصر ۾، هڪ پراڪسي بلڪل ساڳي آهي ته ڪيئن هڪ VPN ڪم ڪري ٿو.
اڄ، اسان توهان کي ڪجهه طريقا ڏيکارينداسين جيڪي توهان آساني سان عمل ڪري سگهو ٿا ڪوشش ڪرڻ ۽ توهان جي ونڊوز ڪمپيوٽر تي هن مسئلي کي حل ڪرڻ لاء.
اچو ته شروع ڪريون.
Windows کي ڪيئن درست ڪجي نيٽ ورڪ جي پراڪسي سيٽنگن کي ڳولي نه سگهيو
طريقو 1: پنهنجا نيٽ ورڪ ڊرائيور ٻيهر انسٽال ڪريو
جيڪڏهن توهان پنهنجي ڪمپيوٽر تي پراکسي سيٽنگن جا مسئلا محسوس ڪري رهيا آهيو، پهرين شيء توهان کي چيڪ ڪرڻ گهرجي توهان جي نيٽ ورڪ ڊرائيور. ڊوائيس ڊرائيور ونڊوز جو هڪ لازمي حصو آهن، ۽ ونڊوز انهن کي توهان جي ڊوائيسز سان رابطي لاءِ استعمال ڪندا آهن جهڙوڪ توهان جو نيٽ ورڪ ۽ وائرليس ڪارڊ ايڊاپٽر.
جيڪڏهن توهان جا ڊرائيور پراڻا يا خراب آهن، ته توهان Windows تي هن مسئلي کي منهن ڏئي سگهو ٿا.
پڻ ڏسو: ڊرائيور پاور اسٽيٽ جي ناڪامي کي ڪيئن درست ڪجي Windows 10
هن کي درست ڪرڻ لاءِ، توهان ڪوشش ڪري سگهو ٿا پنهنجي نيٽ ورڪ ڊرائيورن کي ٻيهر انسٽال ڪرڻ.
قدم 1. پنهنجي ڪمپيوٽر تي Windows Key + S کي دٻايو ۽ Device Manager ڳولھيو.
Step 2. ان کان پوءِ ونڊوز ڊيوائس مئنيجر کي لانچ ڪرڻ لاءِ اوپن تي ڪلڪ ڪريو.

قدم 3. اڳيون، ڪلڪ ڪريو نيٽ ورڪ ايڊاپٽرز کي وڌائڻ لاءِ.
قدم 4. آخر ۾، پنهنجي موجوده تي صحيح ڪلڪ ڪريو نيٽ ورڪ اڊاپٽر ۽ چونڊيو Uninstallڊوائيس.
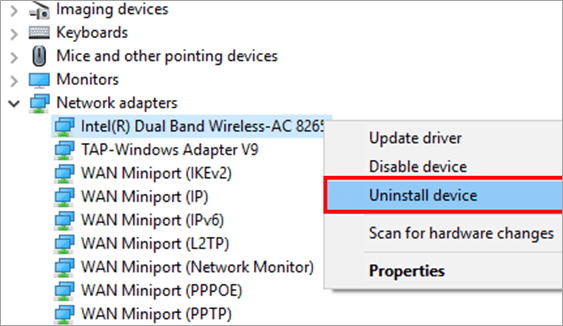
هاڻي، توهان جي ڪمپيوٽر کي ٻيهر شروع ڪريو، ۽ ونڊوز خودڪار طريقي سان نصب ڪندو توهان جي ڊوائيس لاء بهترين مناسب ڊرائيور. پنھنجي نيٽ ورڪ ڪنيڪشن سان ھڪ ڀيرو ٻيهر ڳنڍڻ جي ڪوشش ڪريو ۽ ڏسو ته ڇا پراڪسي سيٽنگ جو مسئلو ڊيڄاريندڙ پيغام اڃا تائين توھان جي ڪمپيوٽر تي ظاهر ٿيندو.
طريقو 2: ونڊوز نيٽ ورڪ ٽربلشوٽر استعمال ڪريو
ٻيو طريقو پنھنجي نيٽ ورڪ جي پراڪسي کي درست ڪرڻ لاءِ سيٽنگون غلطيون توهان جي مشڪلاتن کي استعمال ڪرڻ لاء آهي. ونڊوز ۾ هڪ بلٽ ان ٽربل شوٽر آهي جيڪو توهان هميشه استعمال ڪري سگهو ٿا جڏهن توهان کي توهان جي نيٽ ورڪ ڪنيڪشن سان مسئلا محسوس ٿين ٿا. جيڪڏهن توهان پنهنجي سسٽم جي سيٽنگن کي دستي طور تي ترتيب ڏيڻ ۾ آسان نه آهيو، نيٽ ورڪ ٽربل شوٽر توهان لاءِ اوزار آهي.
نيٽ ورڪ ٽربل شوٽر استعمال ڪرڻ لاءِ، هيٺ ڏنل قدمن تي عمل ڪريو.
قدم 1. پنهنجي ڪمپيوٽر تي Windows Key + S کي دٻايو ۽ ڪنٽرول پينل ڳولھيو.
Step 2. ان کان پوءِ ڪنٽرول پينل کي لانچ ڪرڻ لاءِ اوپن تي ڪلڪ ڪريو.
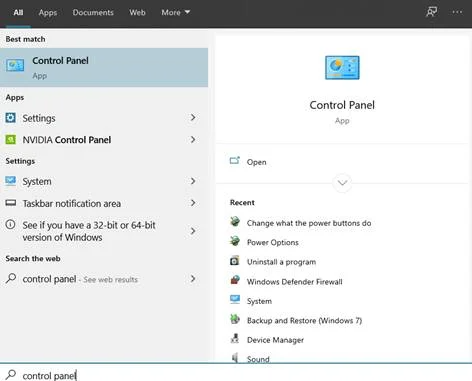
قدم 3. اڳيون، نيٽ ورڪ ۽ انٽرنيٽ تي ڪلڪ ڪريو.
قدم 4. نيٽ ورڪ سيٽنگون اندر، نيٽ ورڪ ۽ شيئرنگ سينٽر تي ڪلڪ ڪريو.
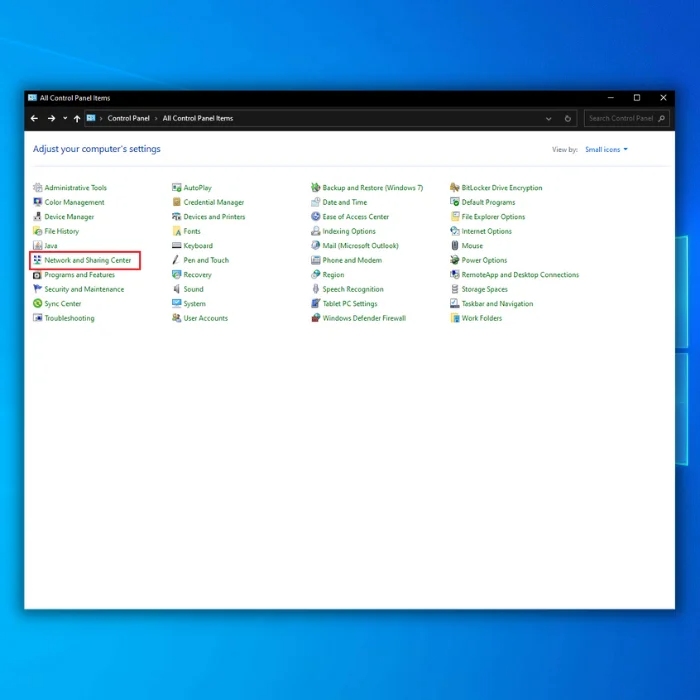
قدم 5. هاڻي، تي ڪلڪ ڪريو مسئلا حل ڪريو.
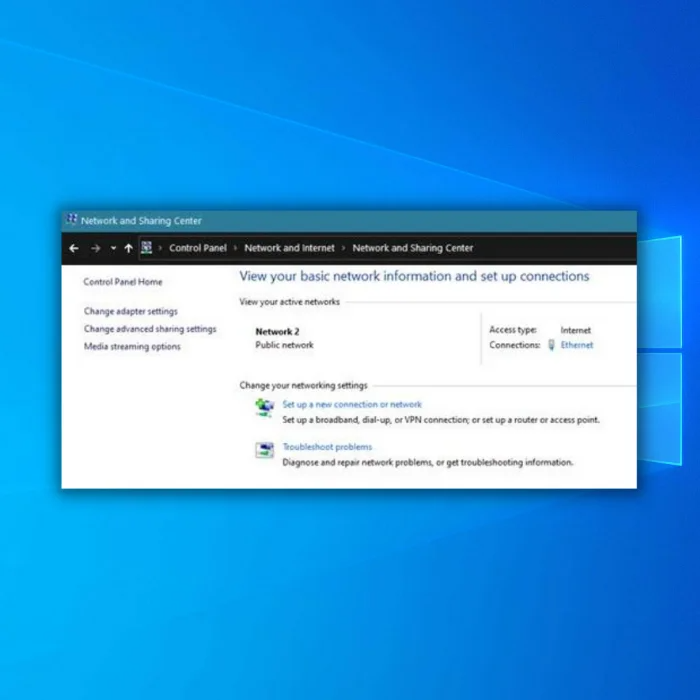
قدم 6. آخر ۾، نيٽ ورڪ اڊاپٽر جي فهرست مان ڳوليو ڊوائيسز تي ڪلڪ ڪريو ۽ پنھنجي ڪمپيوٽر جي مسئلي جي تشخيص ڪرڻ لاءِ ٽريبلشوٽر ھلايو.
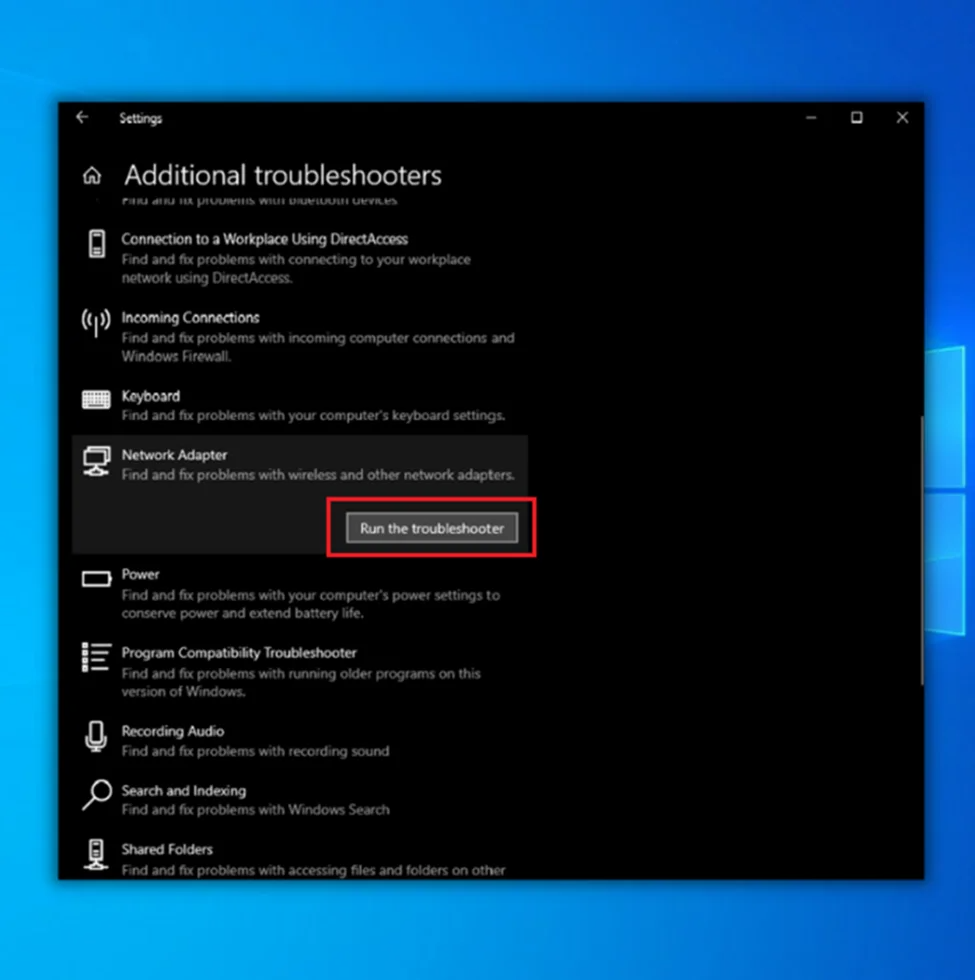
ان کان پوءِ، مھرباني ڪري ونڊوز ٽربلشوٽر جو انتظار ڪريو توھان جي ڪمپيوٽر جي اسڪيننگ ختم ڪري ۽ ان کي وري شروع ڪريو. ھاڻي، پنھنجي نيٽ ورڪ سان ڳنڍيو ۽ ڏسو ته جيڪڏھنپراڪسي سيٽنگن تي مسئلو اڳ ۾ ئي حل ٿي چڪو آهي.
طريقو 3: پراکسي سرور سيٽنگون غير فعال ڪريو
ڊيڄاريندڙ پيغام ڏيکاري ٿو ته نيٽ ورڪ جي پراڪسي سيٽنگن ۾ غلطي ٿئي ٿي ڇو ته ونڊوز توهان جي پراکسي سرور جي سيٽنگن کي ڳولي نه سگهيو آهي. ھاڻي توھان پراڪسي سرور کان سواءِ پنھنجو نيٽ ورڪ ڪنيڪشن استعمال ڪري سگھو ٿا، ۽ توھان جو انٽرنيٽ اڃا ڪم ڪندو.
عارضي طور تي، توھان پنھنجي پراڪسي سرور کي غير فعال ڪري سگھو ٿا ۽ ڏسو ته خبردار پيغام ھليو وڃي ٿو.
قدم 1. پنهنجي ڪمپيوٽر تي ونڊوز سيٽنگ کولڻ لاءِ Windows Key + I کي دٻايو.
Step 2. Click on Network & انٽرنيٽ.

قدم 3. اڳيون، پاسي واري مينيو تي پراڪسي ٽيب تي ڪلڪ ڪريو.
قدم 4. آخر ۾، ٺاهيو پڪ ڪريو ته توهان جي ونڊوز سيٽنگن تي پراڪسي سرور استعمال ڪريو غير فعال آهي.
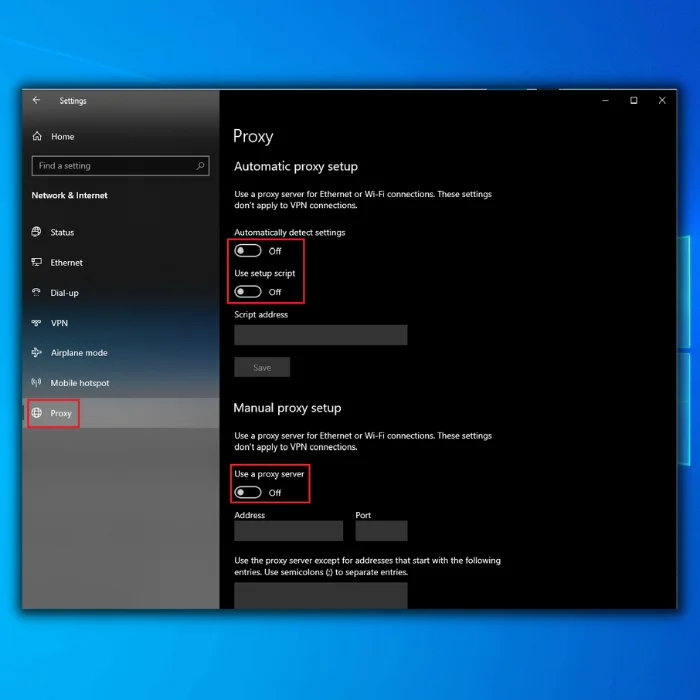
هاڻي، توهان جي ڪمپيوٽر کي ٻيهر شروع ڪريو ۽ ڏسو ته ڇا توهان جي نيٽ ورڪ ڪنيڪشن تي ڊيڄاريندڙ پيغام اڳ ۾ ئي ختم ٿي چڪو آهي.
بهرحال، جيڪڏهن، پيلو ڊيڄاريندڙ پيغام اڃا تائين توهان جي نيٽ ورڪ ڪنيڪشن جي لوگو تي ظاهر ٿئي ٿو. توھان ھيٺ ڏنل طريقي سان اڳتي وڌڻ جي ڪوشش ڪري سگھوٿا مسئلي کي حل ڪرڻ لاءِ.
توھان پڻ پسند ڪري سگھو ٿا: ونڊوز تي Hiberfil.sys فائل ڇا آھي ۽ ڇا مان ان کي ختم ڪري سگھان ٿو؟
طريقو 4: استعمال ڪريو Winsock Reset Command
Winsock catalog هڪ پروگرامنگ انٽرفيس آهي جيڪو انٽرنيٽ ايپليڪيشنن مان ان پٽ ۽ آئوٽ پٽ درخواستن کي سنڀالڻ جو ذميوار آهي، جيڪو انهن پروگرامن کي توهان جي انٽرنيٽ ڪنيڪشن کي استعمال ڪرڻ جي اجازت ڏئي ٿو.
اهو ممڪن آهي ته ان جا ڪجهه حصا سامهون آيا هجنرن ٽائم دوران غلطي، ۽ توھان ان کي درست ڪري سگھوٿا Winsock ري سيٽ ڪمانڊ کي ڪمانڊ پرامپٹ استعمال ڪندي.
اھو ڪرڻ لاءِ، ھيٺ ڏنل قدم بہ قدم ھدايت تي عمل ڪريو.
قدم 1. پنهنجي ڪمپيوٽر تي Windows Key + S کي دٻايو ۽ ڪمانڊ پرامپٽ ڳولھيو.
قدم 2. ان کان پوءِ، ڪمانڊ پرامپٽ لانچ ڪرڻ لاءِ Run as an Administrator تي ڪلڪ ڪريو. انتظامي استحقاق.

قدم 3. ڪمانڊ پرامپٽ جي اندر، ٽائپ ڪريو netsh winsock reset catalog ۽ انٽر کي دٻايو عمل شروع ڪرڻ لاءِ.
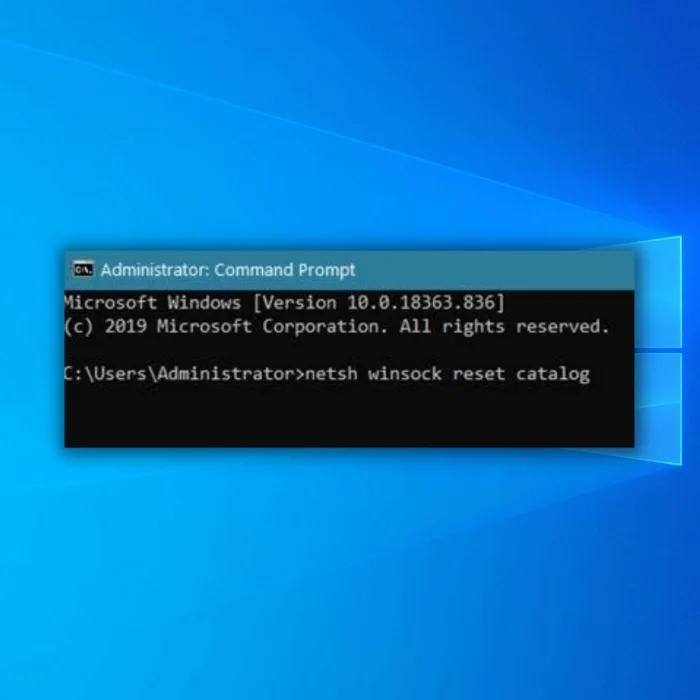
هاڻي، ان جي مڪمل ٿيڻ جو انتظار ڪريو، پنھنجي ڪمپيوٽر کي ريسٽارٽ ڪريو ۽ چيڪ ڪريو ته ڇا توھان جي انٽرنيٽ ڪنيڪشن لوگو تي ڊيڄاريندڙ پيغام اڳ ۾ ئي ختم ٿي چڪو آھي.
طريقو 5: پنھنجي نيٽ ورڪ سيٽنگون ري سيٽ ڪريو
جيڪڏھن توھان جو انٽرنيٽ ڪنيڪشن ڪم نه ڪري رھيو آھي صحيح طور تي ۽ توهان کي توهان جي ڪمپيوٽر تي ڊيڄاريندڙ پيغامن کي منهن ڏيڻو پوندو. توهان شايد پنهنجي نيٽ ورڪ جي سيٽنگن مان ڪجهه غلط طريقي سان ٽائيڪ ڪيو آهي، يا هڪ ايپليڪيشن توهان جي سيٽنگن ۾ تبديلين جو سبب بڻيل آهي، جنهن جي ڪري هن کي مشڪلاتن کي منهن ڏيڻو پوي ٿو. ھن کي درست ڪرڻ لاءِ، توھان ھيٺ ڏنل قدمن تي عمل ڪندي پنھنجي نيٽ ورڪ ڪنيڪشن سيٽنگون ري سيٽ ڪرڻ جي ڪوشش ڪري سگھو ٿا.
قدم 1. پنھنجي ڪمپيوٽر تي ونڊوز سيٽنگ کولڻ لاءِ Windows Key + I کي دٻايو.
اسٽيپ 2. ان کان پوءِ ونڊوز سيٽنگز جي مين پيج ۾ نيٽ ورڪ ۽ انٽرنيٽ تي ڪلڪ ڪريو.

Step 3. اڳيون، هيٺ اسڪرول ڪريو. ۽ نيٽ ورڪ ري سيٽ ٽيب تي ڪلڪ ڪريو.

قدم 4. آخر ۾، پنھنجي سيٽنگ کي ري سيٽ ڪرڻ لاءِ ھاڻي ري سيٽ بٽڻ تي ڪلڪ ڪريوانهن جي ڊفالٽ حالت ۾.

ان کان پوءِ، پنهنجي ڪمپيوٽر کي ريبوٽ ڪريو ۽ پنهنجي موجوده انٽرنيٽ ڪنيڪشن سان ٻيهر ڳنڍڻ جي ڪوشش ڪريو ته ڏسو ته ڊيڄاريندڙ پيغام اڃا به اچي ٿو.
ٻي طرف، جيڪڏهن مسئلو اڃا به پيدا ٿئي ٿو توهان جي نيٽ ورڪ سيٽنگن کي ري سيٽ ڪرڻ کان پوء، توهان ڪوشش ڪري سگهو ٿا هيٺ ڏنل آخري طريقي سان توهان جي ڪمپيوٽر سان مسئلو حل ڪرڻ جي ڪوشش ڪريو.
طريقو 6: فعال ڪريو DNS سرور ايڊريس خودڪار طريقي سان حاصل ڪريو
قدم 1. توهان جي ڪي بورڊ تي، پريس ڪريو Windows+R. جڏهن رن ڊائلاگ باڪس کوليو وڃي ته ڪنٽرول ٽائيپ ڪريو ۽ انٽر کي دٻايو.

Step 2. ڪلڪ ڪريو نيٽ ورڪ ۽ انٽرنيٽ. نيٽ ورڪ ۽ شيئرنگ سينٽر کوليو ۽ وڃو ايڊاپٽر سيٽنگون تبديل ڪريو.

قدم 3. پنهنجي نيٽ ورڪ ڪنيڪشن کي ڳولھيو، ساڄي ڪلڪ ڪريو، ۽ پراپرٽيز چونڊيو. انٽرنيٽ پروٽوڪول ورزن 4 (TCP/IPv4) چونڊيو ۽ پراپرٽيز بٽڻ تي ڪلڪ ڪريو.

قدم 4. منتخب ڪريو حاصل ڪريو DNS سرور ايڊريس پاڻمرادو ۽ ڪلڪ ڪريو OK تبديلين کي بچائڻ لاءِ.
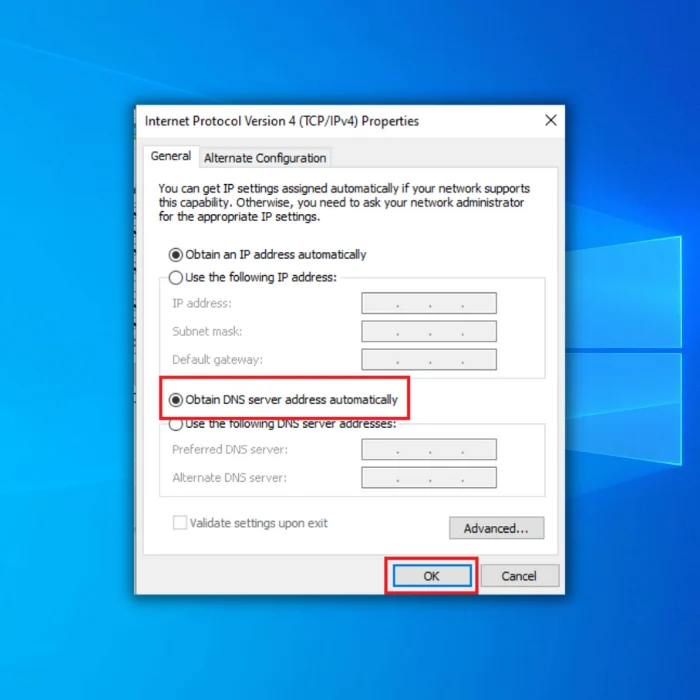
طريقو 7: پنھنجي نيٽ ورڪ اڊاپٽر کي ري سيٽ ڪريو
نيٽ ورڪ پراڪسي سيٽنگن جي غلطي کي درست ڪرڻ لاءِ، ممڪن آھي توھان جي ڪمپيوٽر جي نيٽ ورڪ اڊاپٽر ۾ ڪا عارضي بگ يا نقص اچي ويو آھي جنھن جي ڪري اھو خراب ٿي ويو آھي. ان کي درست ڪرڻ لاءِ، توھان ڪوشش ڪري سگھوٿا پنھنجي نيٽ ورڪ اڊاپٽر کي غير فعال ۽ فعال ڪرڻ لاءِ.
ھيٺ ڏنل قدمن کي چيڪ ڪريو توھان کي پروسيس ذريعي ھدايت ڪرڻ لاءِ.
قدم 1: توھان جي ڪمپيوٽر تي رن ڪمانڊ باڪس لانچ ڪرڻ لاءِ پنهنجي ڪيبورڊ تي ونڊوز ڪي + آر کي دٻايو.
قدم 2: رن ڪمانڊ باڪس تي ncpa.cpl ٽائيپ ڪريو ۽ ٺيڪ تي ڪلڪ ڪريو.

قدم 3: هاڻي، نيٽ ورڪ ڪنيڪشن سيٽنگن ۾، پنهنجي نيٽ ورڪ اڊاپٽر تي صحيح ڪلڪ ڪريو ۽ غير فعال تي ڪلڪ ڪريو.
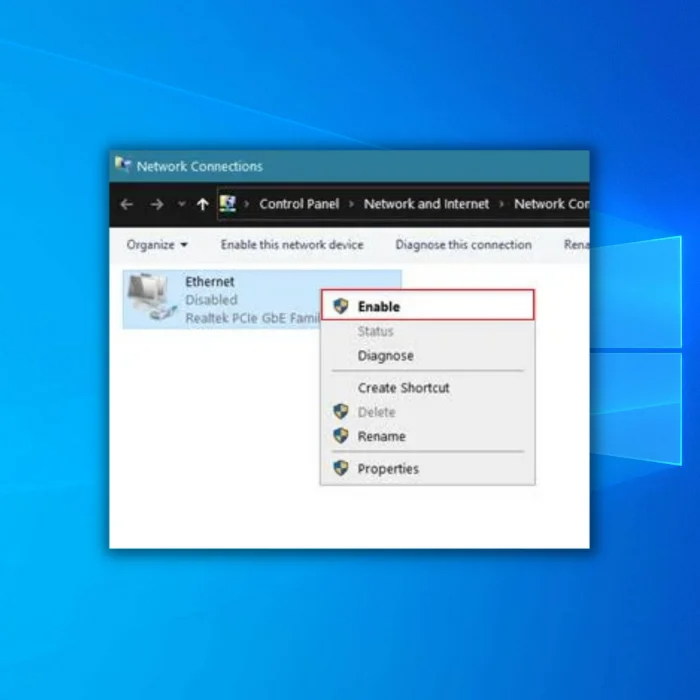
قدم 4: آخر ۾، پنهنجي نيٽ ورڪ اڊاپٽر تي ٻيهر صحيح ڪلڪ ڪريو ۽ عمل کي مڪمل ڪرڻ لاءِ فعال تي ڪلڪ ڪريو.
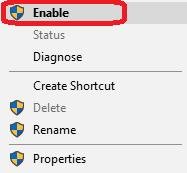
بعد ۾ اهو، توهان جي ڪمپيوٽر کي ٻيهر شروع ڪريو ۽ ڏسو ته ڇا توهان جي نيٽ ورڪ آئڪن تي ڊيڄاريندڙ پيغام اڳ ۾ ئي ختم ٿي چڪو آهي.
6> طريقو 8: هڪ سسٽم بحال ڪريو0> آخري طريقي سان، توهان ڪوشش ڪري سگهو ٿا هڪ سسٽم جي بحالي کي مڪمل ڪرڻ جي. توھان جي ڪمپيوٽر کي ان جي اڳئين محفوظ ڪيل سيٽنگن ڏانھن واپس آڻڻ لاءِ. اهو درست ڪندو Windows توهان جي پراکسي سيٽنگن جي مسئلي کي ڳولي نه سگهيو. نوٽ: هي طريقو ڪرڻ کان پهريان پنهنجي سموري ڊيٽا کي ڪنهن ٻئي ڪمپيوٽر يا ڊرائيو تي رکو ڇو ته توهان شايد تازيون فائلون وڃائي ويهندؤ.Step 1 : پريس ڪريو Windows Key + S ۽ ٽائپ ڪريو سسٽم هن پي سي کي بحال ڪريو کولڻ لاءِ سسٽم ريسٽور آپشن.

قدم 2: چونڊيو ريسٽور پوائنٽ ٺاهڻ لاءِ نتيجن جي فهرست مان. سسٽم پراپرٽيز ونڊو ظاهر ٿيندي.
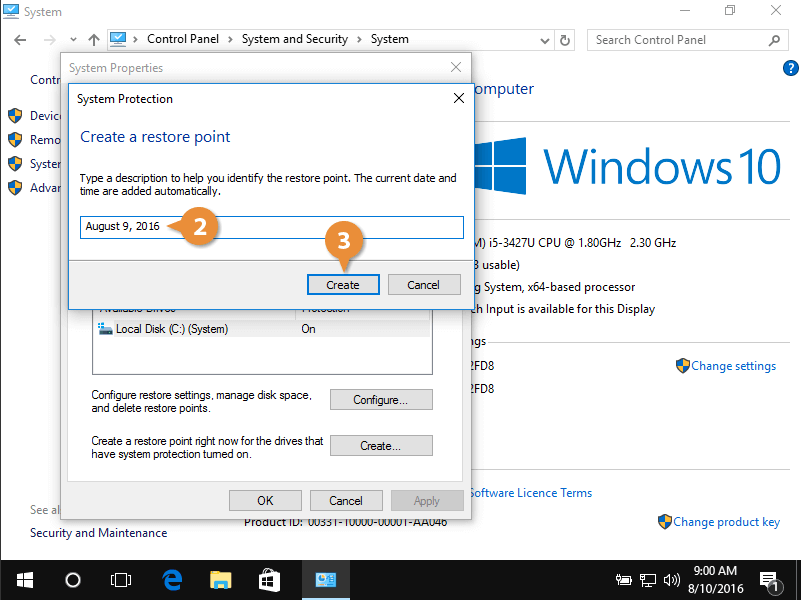
قدم 3: ڪلڪ ڪريو سسٽم بحال بٽڻ تي. توهان هڪ نئين ونڊو ڏسندا ۽ ڪلڪ ڪريو اڳيون.

قدم 4: توهان کي تازو بحال پوائنٽن جي هڪ فهرست ڏسڻ گهرجي. جيڪڏهن دستياب هجي، چيڪ ڪريو اضافي بحال پوائنٽون ڏيکاريو اختيار.
قدم 5: مطلوب بحالي پوائنٽ کي چونڊيو ۽ اڳيان کي دٻايو.
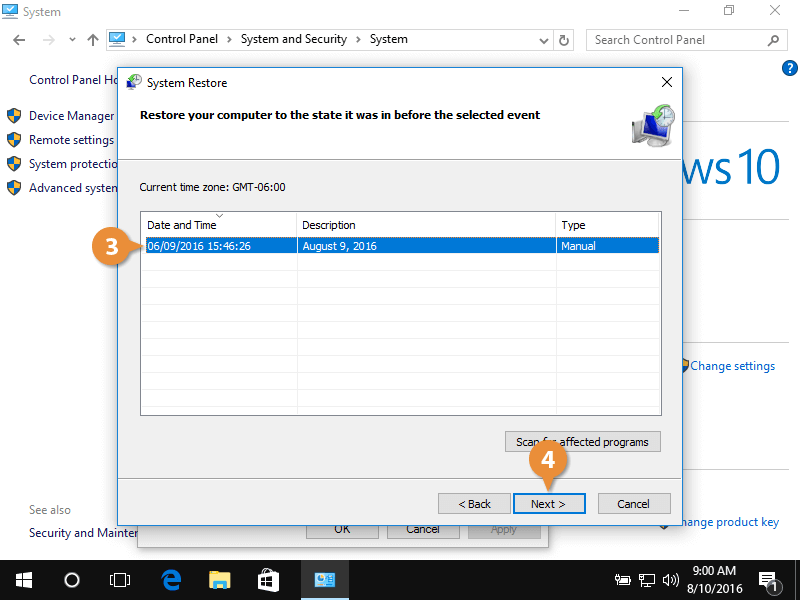
قدم 6: بحالي جي عمل کي مڪمل ڪرڻ لاءِ اسڪرين تي ڏنل هدايتن تي عمل ڪريو.
هڪ ڀيروبحالي مڪمل ٿي وئي آهي، غلطيون پڻ حل ٿيڻ گهرجن.
اڪثر پڇيا ويا سوال
مان ڪيئن درست ڪريان Windows خودڪار طريقي سان نيٽ ورڪ پراڪسي سيٽنگون نه ڳولي سگهيو؟
جيڪڏهن توهان جو ڪمپيوٽر آهي انٽرنيٽ سان ڳنڍڻ ۾ مشڪل آهي، اهو ٿي سگهي ٿو غلط پراکسي سيٽنگن جي ڪري. هن کي درست ڪرڻ لاءِ، توهان کي پنهنجي ڪمپيوٽر جي انٽرنيٽ سيٽنگن ۾ وڃڻو پوندو ۽ چيڪ ڪريو ته پراڪسي سيٽنگون صحيح آهن. جيڪڏهن پڪ ناهي ته صحيح سيٽنگون ڪهڙيون هئڻ گهرجن، توهان ڪوشش ڪري سگهو ٿا خودڪار پتو لڳائڻ واري خصوصيت کي.
آئون ونڊوز کي ڪيئن سيٽ ڪريان پراڪسي سيٽنگن کي خودڪار طريقي سان ڳولڻ لاءِ؟
فرض ڪيو ته توهان چاهيو ٿا ته ونڊوز پاڻمرادو پراڪسي جي سڃاڻپ ڪري. Microsoft Edge، Internet Explorer، ۽ Google Chrome لاءِ سيٽنگون:
سيٽنگون ايپ کوليو.
نيٽ ورڪ تي ڪلڪ ڪريو & انٽرنيٽ.
پراڪسي سيڪشن ۾، ان کي آن ڪرڻ لاءِ پاڻمرادو پراڪسي سيٽ اپ تحت ٽوگل سوئچ تي ڪلڪ ڪريو.
توهان هاڻي سيٽنگون ونڊو بند ڪري سگهو ٿا.
ڪيئن حاصل ڪجي IP پتو خودڪار طريقي سان؟
IP پتو پاڻمرادو حاصل ڪرڻ لاءِ، توھان کي پنھنجي ڪمپيوٽر کي DHCP سرور استعمال ڪرڻ لاءِ ترتيب ڏيڻو پوندو. اهو توهان جي نيٽ ورڪ سيٽنگن ۾ "DHCP" اختيار کي ترتيب ڏيڻ سان ڪري سگهجي ٿو. هڪ دفعو فعال ٿيڻ بعد، توهان جو ڪمپيوٽر هڪ IP پتي جي درخواست ڪندو DHCP سرور کان جڏهن به اهو بوٽ اپ ٿيندو يا نئين نيٽ ورڪ سان ڳنڍيندو.

