مواد جي جدول
تصور ڪريو ته توهان ويب سرف ڪرڻ جي ڪوشش ڪري رهيا آهيو، Spotify تي ڪجهه ميوزڪ ٻڌو، يا هڪ Excel اسپريڊ شيٽ تي ڪم ڪري رهيا آهيو. جيتوڻيڪ توهان وٽ صرف چند پروگرام هلندڙ آهن، جيتوڻيڪ ڪو به نه، توهان جو PC اڃا تائين تمام سست آهي.
جيڪڏهن هي توهان آهيو، اتي هڪ موقعو آهي ته توهان 100٪ ڊسڪ استعمال جي مسئلي سان معاملو ڪري رهيا آهيو. اهو لڳي ٿو جو جديد نسخو Windows 10 ان جي ڊرائيوز کي وڌيڪ ڪم ڪرڻ سان مسئلو آهي.

هيٺ ڏنل قدمن تي عمل ڪريو معلوم ڪرڻ لاءِ ته ڇا اهو معاملو توهان لاءِ آهي، ۽ جيڪڏهن ائين آهي ته مسئلو ڪيئن حل ڪجي. توهان واپس حاصل ڪري سگهو ٿا binge-ڏسڻ وارا پنهنجا پسنديده شو Netflix تي.
ڪيئن معلوم ڪجي ڊسڪ تي 100% استعمال آهي Windows 10؟
اهو ڳولڻ لاءِ ته ڇا توهان جو مسئلو واقعي هڪ اوور ڪم ٿيل ڊسڪ سان آهي، توهان کي ٽاسڪ مئنيجر استعمال ڪرڻو پوندو.
قدم 1: کوليو ٽاسڪ<6 مئنيجر . توھان ھي ڪري سگھو ٿا "ٽاسڪ مئنيجر" ٽائيپ ڪندي ونڊوز سرچ ٽئب ۾ ۽ ان کي کولڻ سان، يا CTRL + ALT + DELETE کي دٻائي ۽ "ٽاسڪ مئنيجر" کي چونڊيو.

قدم 2: Disk جي هيٺان ڪالمن کي ڏسو. ڪلڪ ڪريو Disk ھلندڙ پروگرامن جي فهرست کي ترتيب ڏيڻ لاءِ انھن جي ڊسڪ تي اثر کان. جيڪڏهن توهان جي ڊسڪ 100٪ تي يا ان جي ويجهو هلندي آهي، اهو ڪالم ڳاڙهي ۾ نمايان ڪيو ويندو. توهان ڪالمن جي چوٽي تي صحيح ڪل فيصد ڏسي سگهو ٿا.
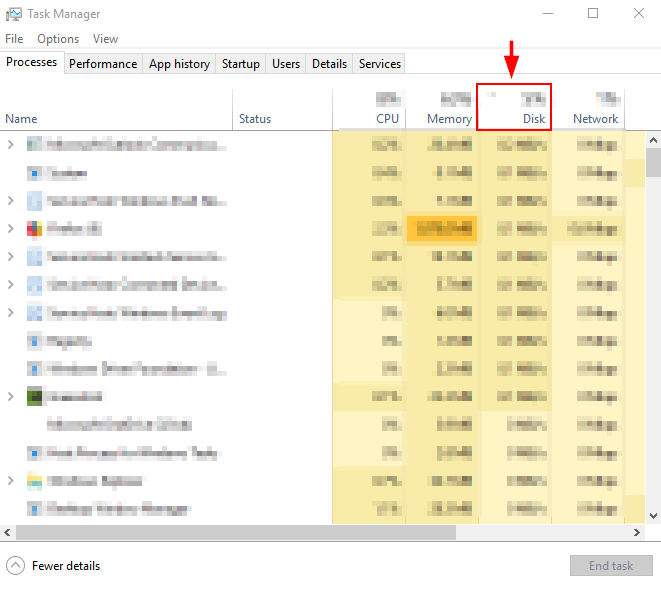
جيڪڏهن توهان 100٪ ڊسڪ استعمال تي هلائي رهيا آهيو، هيٺ ڏنل ڪجهه محفوظ طريقا آهن مسئلا حل ڪرڻ لاءِ. جيڪڏهن ڊسڪ جو استعمال عام طور تي ظاهر ٿئي ٿو، توهان شايد غور ڪرڻ چاهيندا مالويئر يا پس منظر جي جانچ ڪرڻ لاءاهي پروگرام جيڪي توهان جي ڪمپيوٽر تي ڪم ڪري رهيا آهن.
ونڊوز 10 تي 100% ڊسڪ استعمال جي مسئلي کي حل ڪرڻ جا طريقا
طريقو 1: ونڊوز سرچ بند ڪريو
ونڊوز 10 ۽ ونڊوز 8 هڪ بگ سڏيو ويندو آهي "سرچ لوپ" جنهن جي نتيجي ۾ تيز ڊسڪ استعمال ۽ توهان جي ڪمپيوٽر کي سست ڪري ٿو. ونڊوز کي جانچڻ ۽ ڏسو ته ڇا اهو معاملو آهي، توهان عارضي طور تي خصوصيت کي غير فعال ڪري سگهو ٿا. جيڪڏهن اهو واقعي توهان جي سست پي سي جو سبب آهي، ته توهان ان کي مستقل طور تي بند ڪري سگهو ٿا.
Windows ڳولا کي عارضي طور تي بند ڪريو
قدم 1: کوليو Command Prompt Windows سرچ بار مان.

Step 2 : ٽائپ ڪريو ۽ هلايو ڪمان net.exe stop "ونڊوز سرچ" ڪمانڊ پرامٽ ۾. ائين ڪرڻ ونڊوز سرچ کي هلائڻ کان روڪيندو جيستائين ونڊوز ٻيهر شروع نه ٿئي. جيڪڏھن توھان ھي ڪم ڪرڻ کان پوءِ بھترين ڪارڪردگي محسوس ڪندا، توھان غور ڪري سگھوٿا Windows ڳولا کي مستقل طور تي غير فعال ڪرڻ.
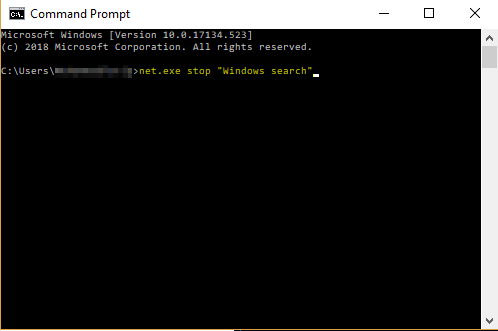
Windows ڳولا کي مستقل طور تي غير فعال ڪريو
Step 1: پريس ونڊوز بٽڻ + R . ٽائپ ڪريو services.msc . دٻايو داخل ڪريو .
 0> قدم 2: ڳولڻ لاءِ هيٺ اسڪرول ڪريو ونڊوز ڳولا. کولڻ لاءِ ان تي ڊبل ڪلڪ ڪريو Windows Search Properties. منتخب ڪريو DisabledStartup type لاءِ ۽ مارو OK. اهو مستقل طور تي ونڊوز سرچ کي غير فعال ڪندو. ان جو مطلب آهي ته توهان پنهنجي اسڪرين جي تري ۾ ونڊوز سرچ بار استعمال ڪرڻ جي قابل نه هوندا.
0> قدم 2: ڳولڻ لاءِ هيٺ اسڪرول ڪريو ونڊوز ڳولا. کولڻ لاءِ ان تي ڊبل ڪلڪ ڪريو Windows Search Properties. منتخب ڪريو DisabledStartup type لاءِ ۽ مارو OK. اهو مستقل طور تي ونڊوز سرچ کي غير فعال ڪندو. ان جو مطلب آهي ته توهان پنهنجي اسڪرين جي تري ۾ ونڊوز سرچ بار استعمال ڪرڻ جي قابل نه هوندا.
طريقو 2: ايپ سيٽنگون درست ڪريو
ڪڏهن ڪڏهن پنهنجو Skype تبديل ڪرڻ ياگوگل ڪروم جون سيٽنگون شايد ڊسڪ جي ڪارڪردگيءَ لاءِ فائديمند ثابت ٿيون، ڇاڪاڻ ته انهن ايپليڪيشنن ۾ ڊسڪ استعمال جو بگ آهي.
گوگل ڪروم
قدم 1: کوليو گوگل ڪروم . ڪلڪ ڪريو سيٽنگون . ان کان پوء، ھيٺ لٿو ۽ چونڊيو ترقي يافته سيٽنگون .

قدم 2: ڳوڙھي سيٽنگن ۾، چيڪ ڪريو پريڊڪشن استعمال ڪريو صفحا وڌيڪ تيزيءَ سان لوڊ ڪرڻ جي خدمت.

Skype
Step 1: Skype ايپليڪيشن ڳولھيو پنھنجي پي سي تي (توھان ٿي سگھي ٿو استعمال ڪرڻ چاھيو Windows فائل سرچ بار مٿي ساڄي پاسي). فائل تي صحيح ڪلڪ ڪريو ۽ چونڊيو پراپرٽيز .
پوءِ کوليو سيڪيورٽي ٽيب. اتان کان، منتخب ڪريو ايڊٽ ڪريو .
منتخب ڪريو “ سڀني ايپليڪيشن پيڪيجز “. چيڪ ڪريو اجازت ڏيو اڳيان لکيو . پوءِ ڪلڪ ڪريو OK .

طريقو 3: بند ڪريو Superfetch
Superfetch هڪ اوزار آهي جيڪو پس منظر ۾ توهان جي سرگرمي کي ڏسي ٿو ۽ اڪثر استعمال ٿيندڙ ايپس کي توهان جي رام تي اڳ لوڊ ڪري ٿو. اڳواٽ. اهو هڪ امڪاني سبب ٿي سگهي ٿو 100٪ توهان جي ڊسڪ استعمال ٿيڻ جو. هتي ان کي درست ڪرڻ جو طريقو آهي.
سپرفٽچ کي عارضي طور تي ڪيئن بند ڪجي
قدم 1: کوليو ڪمانڊ پرامپٽ ٽاسڪ بار ۾ ان کي ڳولهڻ سان. ڪمانڊ ٽائيپ ڪريو net.exe stop superfetch.

جيڪڏهن توهان کي بهتري نظر اچي ته ان جي بدران ان کي مستقل طور تي بند ڪرڻ تي غور ڪريو.
Superfetch کي مستقل طور ڪيئن غير فعال ڪجي 1>>0>5>قدم 1: کوليو ونڊوز سروسز ان جي ذريعي ڳوليوWindows سرچ بار (جيڪو ٽاسڪ بار ۾ ھيٺئين کاٻي پاسي) آھي.
ھيٺ اسڪرول ڪريو ڳولڻ لاءِ Superfetch .
ڊبل ڪلڪ ڪريو ۽ چونڊيو Disabled پاپ اپ ۾ شروعاتي قسم جي تحت جيڪو ظاهر ٿئي ٿو. پوءِ OK کي دٻايو.

طريقو 4: توانائي جي ڪارڪردگي کي تبديل ڪريو
پنهنجي پي سي کي تجويز ڪيل يا پاور سيونگ آپشن مان هاءِ پرفارمنس ۾ تبديل ڪرڻ شايد صارفين کي ڊسڪ استعمال جي مسئلي کي حل ڪرڻ ۾ مدد ڪري، خاص طور تي جيڪڏهن توهان هڪ ليپ ٽاپ استعمال ڪري رهيا آهيو.
5>قدم 1: کوليو ڪنٽرول پينل . کوليو هارڊويئر ۽ آواز .
20>0> قدم 2:چونڊيو چوو پاور پلان .
قدم 3: چونڊيو هاءِ ڪارڪردگي .

جيڪڏهن توهان ليپ ٽاپ استعمال ڪري رهيا آهيو، توهان اسڪرين جي ھيٺئين ساڄي ڪنڊ ۾ بيٽري اسٽيٽس جي آئڪن تي پڻ ڪلڪ ڪري سگھو ٿا ۽ سلائڊر کي ”بهترين بيٽري لائف“ مان ”بهترين ڪارڪردگي“ ڏانھن ڇڪي سگھو ٿا.
طريقو 5: پنھنجي اينٽي وائرس کي بند ڪريو
ڪيترائي اينٽي وائرس پيڪيجز استعمال ڪندا آھن گھڻي ڊسڪ اسپيس کي ھلائڻ دوران. توھان ان کي کولڻ سان چيڪ ڪري سگھوٿا ٽاسڪ مئنيجر (استعمال ڪندي CTRL + ALT + DELETE ڪيز يا جيئن اڳئين حصي ۾ ڏيکاريل آھي) ۽ چيڪ ڪري سگھوٿا ته ڪھڙا پروگرام ڊسڪ استعمال ڪري رھيا آھن. جيڪڏهن اينٽي وائرس واقعي مجرم آهي، اينٽي وائرس کي انسٽال ڪريو ۽ ٻيو ڪوشش ڪريو.
متبادل طور تي، خراب پروگرام جو مسئلو ٿي سگهي ٿو. توهان جي اينٽي وائرس سافٽ ويئر کي هلائڻ هڪ بهترين طريقو آهي انهي کي جانچڻ لاءِ، تنهن ڪري پڪ ڪريو ته توهان ان کي انسٽال ڪرڻ کان پهريان اسڪين ڪيو.
طريقو 6:هٽايو سڀ عارضي فائلون ونڊوز ۾
هر ايپليڪيشن جيڪا توهان استعمال ڪندا آهيو توهان جي ڪمپيوٽر تي عارضي فائلون ٺاهي ٿي. گهڻو ڪري، توهان وٽ شايد ڪيتريون ئي عارضي فائلون آهن توهان جي ڪمپيوٽر جي وسيلن کي استعمال ڪندي. ڪجھ شايد پس منظر ۾ هلندڙ مالويئر به ٿي سگھن ٿا! سڀني عارضي فائلن کان نجات حاصل ڪرڻ سان، توهان پنهنجي PC تي جاءِ به بچائيندا ۽ پاڻ کي ٻين امڪاني خطرن کان بچائيندا.
قدم 1: دٻايو Windows Key + R . ٽائپ ڪريو temp ڊائلاگ باڪس ۾ جيڪو پاپ اپ ٿئي ٿو ۽ دٻايو Enter .

Step 2: Windows Explorer توهان کي temp ڏيکاريندو توهان جي سڀني عارضي فائلن سان فولڊر. سڀ کي منتخب ڪريو ۽ حذف ڪريو .

قدم 3: پنهنجو پي سي ٻيهر شروع ڪريو.
طريقو 7: ڊسڪ چيڪ ڪريو
امڪان آهي ته مسئلو توهان جي هارڊ ڊرائيو سان آهي، تنهنڪري توهان کي اها ڊسڪ چيڪ ڪرڻي پوندي.
قدم 1: کوليو فائل ايڪسپلورر ونڊوز سرچ بار مان. پوءِ پنھنجي Local Disk (The C: Drive) ڳولھيو، ساڄي ڪلڪ ڪريو، ۽ منتخب ڪريو پراپرٽيز .
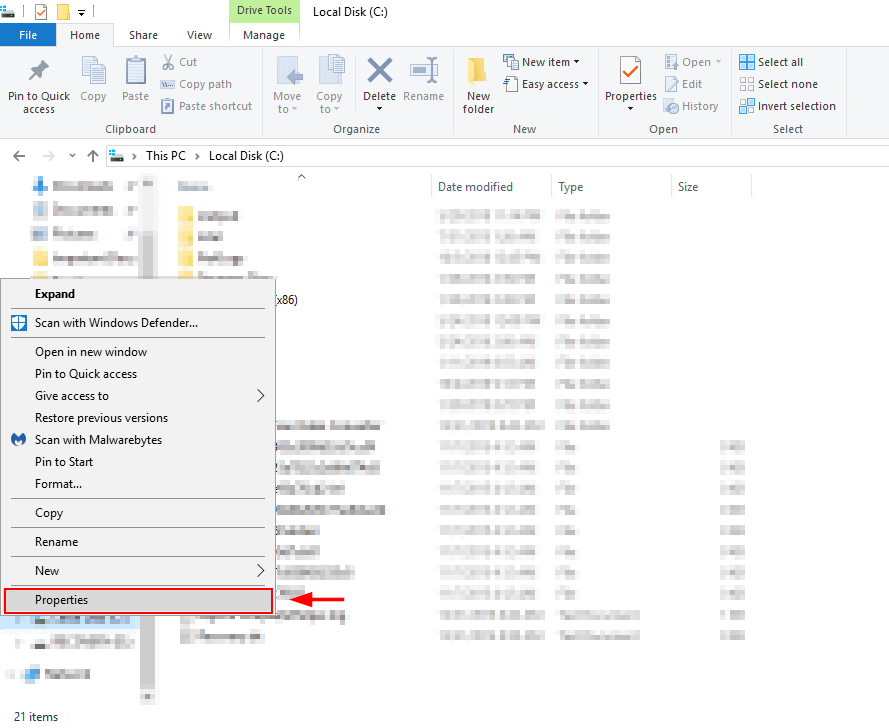
قدم 2: منتخب ڪريو اوزار ٽيب ۽ ڪلڪ ڪريو چڪ ڪريو . اهو توهان کي ٻڌائيندو ته ڇا توهان جي ڊسڪ ۾ ڪا شيءِ خراب ٿي رهي آهي ۽ ان کي درست ڪرڻ لاءِ توهان کي مناسب قدم کڻڻ ۾ مدد ملندي.

طريقو 8: ونڊوز کي اپڊيٽ ڪريو
اهو به ممڪن آهي ته توهان ڊسڪ ۾ هلي رهيا آهيو استعمال جا مسئلا ڇو ته توهان ونڊوز جو پراڻو ورزن استعمال ڪري رهيا آهيو. ونڊوز کي جديد ورزن ۾ اپڊيٽ ڪرڻ شايد هن مسئلي کي حل ڪرڻ ۾ مدد ڪري.
قدم 1: کوليومٿي سيٽنگون ونڊوز سرچ بار مان. ڳولھيو تازه ڪاريون & سيڪيورٽي ۽ ان کي کوليو.

5>قدم 2: چونڊيو چيڪ ڪريو اپڊيٽس . ونڊوز تازه ڪاري لاءِ چيڪ ڪندو ۽ ان کي انسٽال ڪندو. تازه ترين رهڻ حفاظتي مسئلن کان بچڻ، بهتر ڪارڪردگي حاصل ڪرڻ ۽ مددگار نيون خاصيتون حاصل ڪرڻ لاءِ مددگار آهي.

طريقو 9: وائپ ڪريو ۽ انسٽال ڪريو Windows
جيڪڏهن بلڪل ڪم نه ڪري رهيو آهي توھان لاءِ، آخري رستو مڪمل طور تي ونڊوز کي ختم ڪرڻ ۽ انسٽال ڪرڻ آھي. جڏهن هي ڪري رهيا آهيو، پڪ ڪريو ته توهان پنهنجي فائلن جو بيڪ اپ ڪيو آهي ۽ Windows 10 هڪ فليش ڊرائيو (يا انسٽاليشن ڊسڪ، جيڪڏهن توهان وٽ ڊسڪ ڊرائيو آهي) تان انسٽال ڪرڻ لاءِ تيار آهي.
ڇا توهان وٽ ونڊوز جو بوٽ ايبل ورزن ناهي؟ توھان ھي طريقو سکي سگھو ٿا ھتي ھڪڙو ٺاھڻ لاءِ.
Windows 10 ڊائون لوڊ ۽ انسٽال ڪريو
ھن Microsoft صفحي تي ڏنل قدمن تي عمل ڪريو Windows Media Creation ٽول ڊائون لوڊ ڪرڻ ۽ ونڊوز ڊائون لوڊ ڪرڻ لاءِ USB ڊرائيو تي.
پنهنجي هارڊ ڊرائيو کي استعمال ڪندي بيڪ اپ ڪريو Windows 10
قدم 1: ڳولھيو بيڪ اپ 5>سيٽنگون ونڊوز سرچ باڪس ۾، پوءِ ان کي کوليو.

قدم 2: چونڊيو وڌيڪ آپشنز .

Step 3: آن ڪريو File History ڊرائيو چونڊڻ کان پوءِ.

پنهنجي هارڊ ڊرائيو جو بيڪ اپ ڪريو Minitool استعمال ڪندي
ڊائون لوڊ ۽ سيٽ اپ ڪريو Minitool ورهاڱي مددگار . مفت نسخو هن ڪم لاء ڪافي آهي. توھان پڻ استعمال ڪري سگھو ٿا ٻئي برابر ڊرائيو ڪلوننگسافٽ ويئر.
قدم 1: کوليو ميني ٽول ورهاڱي مددگار. منتخب ڪريو Copy Disk Wizard System Disk چونڊڻ کان پوءِ.

Step 2: منتخب ڪريو ڊسڪ جنهن کي توهان ڪاپي ڪرڻ چاهيو ٿا ۽ جنهن تي توهان لکڻ چاهيو ٿا ( هارڊ ڊسڪ). نوٽ ڪريو ته هي موجود فائلن کي ڊسڪ تي صاف ڪندو جنهن تي توهان لکي رهيا آهيو. باقي عمل تي عمل ڪريو ۽ ڪلڪ ڪريو Apply .

Restoring Windows 10: استعمال ڪندي Windows 10
Step 1 : ٽائپ ڪريو بيڪ اپ Windows 10 سرچ بار ۾.
قدم 2: هيٺ بيڪ اپ سيٽنگون چونڊيو بحال فائلز 5>مان 5>هڪ موجوده بيڪ اپ . قدمن تي عمل ڪريو ۽ ڪلڪ ڪريو Start Backup .

Reinstall Windows 10 Minitool استعمال ڪندي
هڪ دفعو توهان پنهنجي ڊسڪ کي صاف ڪري ڇڏيو، توهان ٻيهر انسٽال ڪري سگهو ٿا. Windows.
قدم 1: پنهنجي USB ڊوائيس سان ڳنڍيو Windows 10 انسٽالر ان تي توهان جي PC تي.
قدم 2: مناسب چونڊيو هارڊ ڊرائيو جا حصا (پارٽيشنز) جڏهن ونڊوز کي انسٽال ڪرڻ لاءِ جڳهه چونڊڻ لاءِ چيو وڃي ٿو. ونڊوز 10 جي صاف انسٽاليشن ڪرڻ دوران غير مختص ٿيل جاءِ چونڊيو.
توهان جي ڊسڪ جو استعمال گهٽجڻ گهرجي. جيڪڏهن نه، توهان جي هارڊ ڊرائيو تي بيڪ اپ کي تبديل ڪريو ڪاپي سان توهان بچايو. جيڪڏهن توهان بهتر ڪارڪردگي محسوس ڪيو، اصل هارڊ ڊرائيو ناڪام ٿي رهي هئي. ياد رهي ته هي هڪ آخري پسمنظر وارو عمل آهي ۽ صرف ان صورت ۾ ڪوشش ڪرڻ گهرجي جڏهن مٿي ڏنل ٻيا طريقا اطمينان بخش نتيجا ڏيڻ ۾ ناڪام ٿين.
نتيجو
سست پي سي استعمال ڪرڻ هڪ ناپسنديده تجربو آهي. شڪرگذار، ڪڏهن ڪڏهن مسئلي جو روٽ سادو ۽ حل ڪرڻ آسان آهي. مون کي اميد آهي ته مٿي ڏنل طريقن مان هڪ توهان کي ونڊوز 10 تي 100% ڊسڪ استعمال جي مسئلي کي حل ڪرڻ ۾ مدد ڪري ٿي.
هميشه وانگر، مهرباني ڪري هيٺ ڏنل مسئلي کي سنڀالڻ جي پنهنجي تجربي تي تبصرو ڪرڻ لاء آزاد محسوس ڪريو.

