مواد جي جدول
ڪڏهن ڪڏهن TCP/IP نيٽ ورڪ پروٽوڪول پرت هڪ ٻئي جي خلاف ڪم ڪن ٿا ۽ توهان جي انٽرنيٽ سان مسئلا پيدا ڪن ٿا. ھي نقص ٿي سگھي ٿو جيتوڻيڪ توھان استعمال ڪري رھيا آھيو Ethernet ڪنيڪشن. عام طور تي، توهان وٽ انٽرنيٽ ڪنيڪشن جا مسئلا آهن ۽ نيٽورڪ ٽربلشوٽر کي هلائڻ جو فيصلو ڪيو. غلطي کي درست ڪرڻ بدران، مسئلو حل ڪندڙ توهان کي ٻڌائي ٿو ته توهان جي وائي فائي وٽ صحيح IP ترتيب نه آهي.
عام سبب ڇو وائي فائي وٽ صحيح IP ترتيب نه آهي
عام سببن کي سمجهڻ پويان ”وائي فائي وٽ صحيح IP ترتيب نه آهي“ غلطي توهان جي انٽرنيٽ ڪنيڪشن جي مسئلن کي وڌيڪ موثر طريقي سان حل ڪرڻ ۽ حل ڪرڻ ۾ مدد ڪري سگهي ٿي. هتي ڪجھ عام سبب آهن ڇو ته توهان هن غلطي کي منهن ڏئي رهيا آهيو:
- غلط IP پتو تفويض: ڪڏهن ڪڏهن، توهان جي ڪمپيوٽر کي DHCP کان صحيح IP پتو نه ملي سگهي ٿو. سرور (عام طور تي توهان جو روٽر). اهو تڪرار پيدا ڪري سگهي ٿو ۽ نتيجي ۾ ٿي سگهي ٿو “وائي فائي وٽ صحيح IP ترتيب نه آهي” غلطي.
- خراب نيٽ ورڪ اڊاپٽر ڊرائيور: هڪ ناقص يا پراڻي نيٽ ورڪ اڊاپٽر ڊرائيور ڪنيڪشن مسئلن جو سبب بڻجي سگهي ٿو , بشمول غلط IP ترتيب جي غلطي. ڊرائيور کي اپڊيٽ ڪرڻ يا انسٽال ڪرڻ سان هن مسئلي کي حل ڪرڻ ۾ مدد ملي سگهي ٿي.
- تضاد ٽين پارٽي ايپليڪيشنون: ڪجهه ٽئين پارٽي ايپليڪيشنون، خاص ڪري اينٽي وائرس يا فائر وال پروگرام، توهان جي وائي فائي سيٽنگن سان ٽڪراءُ ڪري سگهن ٿيون ۽ سبب IP ترتيب جي غلطي. نااهل ڪرڻ"Startup" ٽئب جيڪڏهن اهو اڳ ۾ ئي نه کليل آهي. هر شيءِ کي چونڊيو جيڪو توهان ڳوليو ۽ بٽڻ تي ڪلڪ ڪريو ان کي "نااهل" ڪرڻ لاءِ جيڪڏهن اهو اڳ ۾ ئي غير فعال نه آهي. جڏهن توهان مڪمل ڪيو، ٽاسڪ مئنيجر کي بند ڪريو.

قدم #5
سسٽم ڪنفيگريشن ونڊو اڃا کليل آهي، "لاڳو ڪريو" بٽڻ تي ڪلڪ ڪريو ۽ پوء “ٺيڪ آهي.”
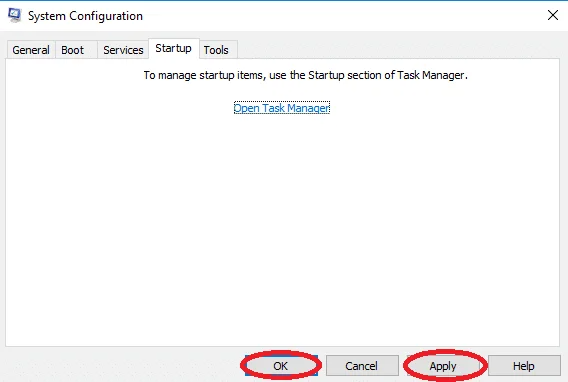
Step #6
Start menu تي پاور آئڪن تي ڪلڪ ڪريو ۽ ڪمپيوٽر کي ريسٽارٽ ڪرڻ لاءِ ”ٻيهر شروع ڪريو“ چونڊيو.

قدم #7
هڪ دفعو ڪمپيوٽر ٻيهر شروع ٿئي ٿو، انٽرنيٽ تائين رسائي حاصل ڪرڻ جي ڪوشش ڪريو.
اهو طريقو حل ٿيڻ گهرجي جيستائين ٽئين پارٽي جي ايپ تائين انٽرنيٽ سان مداخلت ڪري ٿو ۽ "وائي فائي غلط IP ترتيب" جي غلطي جو سبب بڻائيندو آهي.
#8 درست ڪريو: اجازت ڏنل DHCP استعمال ڪندڙن جو تعداد تبديل ڪريو
DHCP استعمال ڪندڙن جي تعداد کي تبديل ڪرڻ جا مرحلا مختلف آھن. توهان جو روٽر. توهان کي روٽر جي دستيابي سان صلاح ڪرڻ جي ضرورت پوندي ته جيئن وڌ کان وڌ وائرليس استعمال ڪندڙن جو تعداد ڪيئن وڌايو وڃي. هڪ دفعو توهان وڌ ۾ وڌ استعمال ڪندڙن جو تعداد وڌايو، اهو ڏسڻ جي ڪوشش ڪريو ته ڇا صحيح IP ٺاھ جوڙ جو مسئلو حل ٿي ويو آھي.
درست #9: پنھنجي اينٽي وائرس سان تڪرار لاءِ چيڪ ڪريو
ڪڏھن، توھان جو ٽيون- پارٽي اينٽي وائرس وائي فائي IP ترتيب، نيٽ ورڪ سيٽنگون، يا نيٽ ورڪ اڊاپٽر سان مداخلت ڪري سگهي ٿي. ان جي تصديق ڪرڻ جو واحد طريقو اهو آهي ته اينٽي وائرس کي انسٽال ڪيو وڃي ۽ ڏسو ته غلطي حل ٿي وئي آهي. جيڪڏهن اهو آهي، توهان کي هڪ مختلف اينٽي وائرس پراڊڪٽ استعمال ڪرڻ تي غور ڪرڻو پوندو.
#10 درست ڪريو: پنهنجو IP پتو سيٽ ڪريودستي طور تي
هر پي سي جو IP پتو پاڻمرادو تفويض ڪيو ويندو جڏهن توهان پنهنجي نيٽ ورڪ سان مسئلن جو تجربو ڪندا. غلطي کي درست ڪرڻ لاءِ نيٽ ورڪ سيٽنگ کي ڪسٽم ip ايڊريس تي ري سيٽ ڪريو.
- دٻايو Windows Key + X ۽ چونڊيو نيٽ ورڪ ڪنيڪشن.
- اڳيون، پنھنجي وائرليس نيٽ ورڪ تي ساڄي ڪلڪ ڪريو ۽ مان پراپرٽيز چونڊيو. مينيو.
- انٽرنيٽ پروٽوڪول ورزن 4 (TCP/IPv4) چونڊيو ۽ پراپرٽيز بٽڻ تي ڪلڪ ڪريو.
- اڳيون، ھيٺ ڏنل IP پتو استعمال ڪريو اختيار چونڊيو ۽ صحيح انٽرنيٽ پروٽوڪول ايڊريس داخل ڪريو، سب نيٽ ماسڪ، ۽ ڊفالٽ گيٽ وي (توهان کي شايد مختلف ڊيٽا داخل ڪرڻي پوندي).
- ڪم ڪرڻ کان پوءِ، ٺيڪ بٽڻ تي ڪلڪ ڪريو.
درست ڪريو #11: پڪ ڪرڻ لاءِ چيڪ ڪريو ته توهان جي DHCP آن ڪيو ويو آهي
توهان اهو طريقو چيڪ ڪري سگهو ٿا جيڪڏهن توهان جي وائرليس اڊاپٽر ڊرائيور تي ڪم ڪرڻ مسئلو حل نه ڪيو. ڪڏهن ڪڏهن، توهان شايد پنهنجي DHCP کي اڻڄاڻ طور بند ڪري ڇڏيو آهي، جيڪو توهان جي ڪنيڪشن سان مسئلا پيدا ڪري ٿو. هن کي درست ڪرڻ لاءِ، پنهنجو DCHP آن ڪريو.
- پڪ ڪريو ته DHCP آن آهي
- نيٽ ورڪ ڪنيڪشن چونڊيو.
- پنهنجي وائرليس نيٽ ورڪ اڊاپٽر کي ڳوليو، ساڄي ڪلڪ ڪريو ، ۽ منتخب ڪريو تشخيص.
- نيٽ ورڪ ڪنيڪشن جي تشخيص ڪريو. چيڪ ڪريو DHCP وائي فائي لاءِ فعال نه آهي.
- اسڪين ختم ٿيڻ جو انتظار ڪريو.
#12 درست ڪريو: ڊي اين ايس ايڊريس کي دستي طور تي ترتيب ڏيو
DNS ايڊريس ۾ تڪرار غلط IP ترتيب جي غلطي جو سبب بڻجندو. Google DNS سرور ايڊريس ۾ تبديل ڪندي غلطي کي درست ڪريو- صحيح DNS ۾ ٽائپ ڪريوغلط IP ترتيب واري مسئلي کي خراب ٿيڻ کان روڪڻ لاءِ پتو.
- پنهنجي ڪنٽرول پينل تائين رسائي ڪريو Windows + R کي دٻائڻ سان، ٽائپنگ ڪنٽرول، ۽ "OK" بٽڻ کي دٻايو.

- نيٽ ورڪ ۽ شيئرنگ سينٽر ڏانھن وڃو.
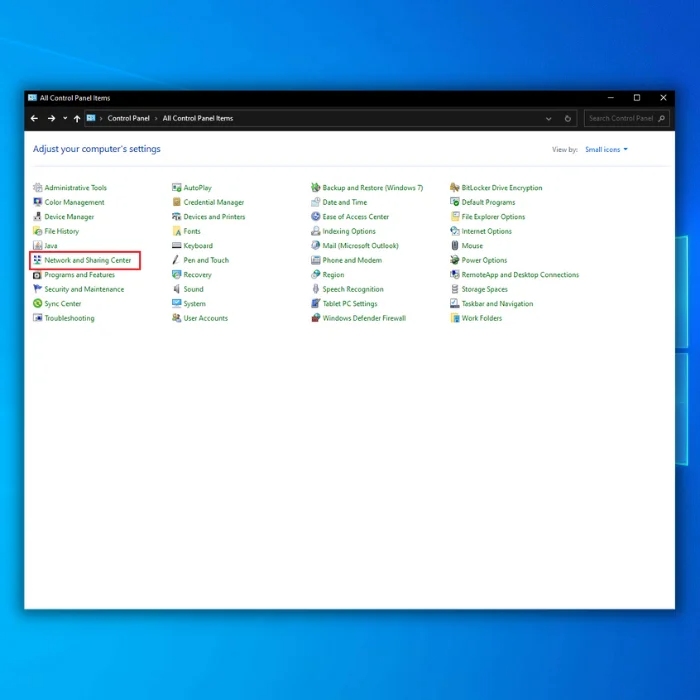
- ڪلڪ ڪريو "اڊاپٽر سيٽنگون تبديل ڪريو"، صحيح ڪلڪ ڪريو وائي فائي اڊاپٽر يا نيٽ ورڪ ڪنيڪشن جنھن تي توھان في الحال آھيو، ۽ ڪلڪ ڪريو ”پراپرٽيز>هيٺ ڏنل DNS سرور ايڊريس استعمال ڪريو.
- 8.8.8.8 کي ترجيحي DNS سرور ۽ 8.8.4.4 متبادل DNS سرور طور داخل ڪريو
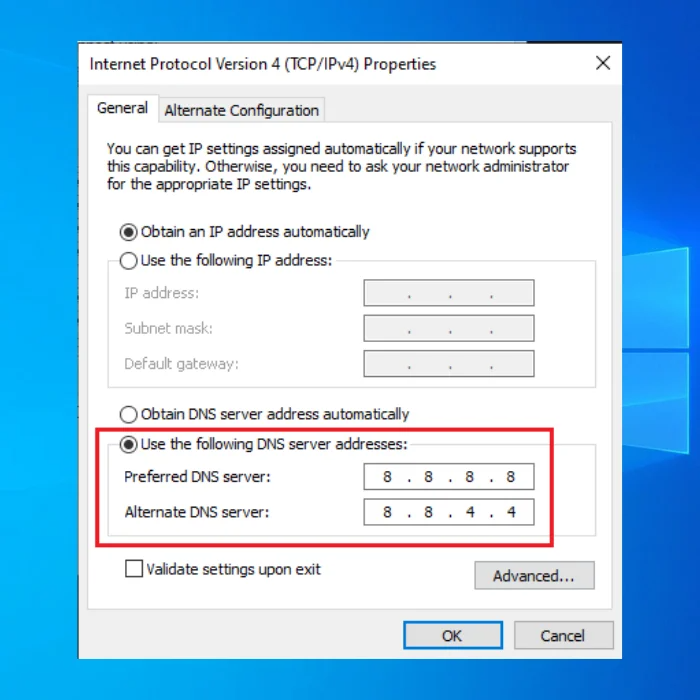
- پنهنجي تبديلين کي محفوظ ڪرڻ لاءِ OK کي دٻايو.
پنهنجي ڪمپيوٽر کي ريسٽارٽ ڪريو ۽ چيڪ ڪريو ته صحيح IP ٺاھ جوڙ جي غلطي برقرار رهي ٿي.
ونڊوز خودڪار مرمت جو اوزار سسٽم ڄاڻ
سسٽم ڄاڻ - توهان جي مشين هن وقت هلي رهي آهي Windows 7
- Forect توهان جي آپريٽنگ سسٽم سان مطابقت رکي ٿي.
سفارش ٿيل: ونڊوز جي غلطين کي درست ڪرڻ لاءِ، هي سافٽ ويئر پيڪيج استعمال ڪريو؛ فورٽيڪ سسٽم جي مرمت. هي مرمت وارو اوزار انهن غلطين ۽ ونڊوز جي ٻين مسئلن کي تمام اعليٰ ڪارڪردگيءَ سان سڃاڻڻ ۽ درست ڪرڻ لاءِ ثابت ٿيو آهي.
هاڻي ڊائون لوڊ ڪريو فورٽيڪ سسٽم جي مرمت
- 100٪ محفوظ جيئن Norton جي تصديق ڪئي وئي آهي.
- 49>50> صرف توهان جي سسٽم ۽ هارڊويئر جو جائزو ورتو ويو آهي.
اڪثر پڇيا ويندڙ سوال:
مان ڪيئن درست ڪريان وائي فائي وٽ صحيح IP نه آهيconfiguration؟
Router کي ري سيٽ ڪريو
ڪڏهن ڪڏهن صحيح ip ترتيب جي غلطي کي درست ڪرڻ لاءِ هڪ سادي ري سيٽ جي ضرورت پوندي آهي. توهان جي وائرليس نيٽ ورڪ کي بند ڪرڻ شايد چال ٿي سگهي ٿي.
قدم #1 پنهنجو ڪمپيوٽر بند ڪريو. پوءِ پنهنجو روٽر بند ڪريو.
قدم #2 پنهنجي راؤٽر کي ان پلگ ڪريو ۽ ان کي واپس پاور آئوٽليٽ ۾ پلگ ڪرڻ کان پهريان ٻه منٽ انتظار ڪريو. باقي ٻه منٽ ترسو. روٽر کي ٻيهر آن ڪريو.
قدم #3 هڪ دفعو توهان جو روٽر واپس آن ٿئي، توهان جي ڪمپيوٽر کي آن ڪريو.
قدم #4 پنهنجي چيڪ ڪريو نيٽ ورڪ ڪنيڪشن انهي ڳالهه کي يقيني بڻائڻ لاءِ ته توهان جو وائرليس نيٽ ورڪ آن آهي ۽ ان تائين رسائي آهي.
مان پنهنجو نيٽ ورڪ ايڊريس ڪيئن ري سيٽ ڪريان؟
قدم #1 Start Menu سرچ بار ۾، ٽائپ ڪريو Command تڪڙي. رائيٽ ڪلڪ ڪريو Command Prompt ۽ چونڊيو Run as administrator. ڪمانڊ پرامپٽ ونڊو ۾ جاري رکڻ لاءِ توهان کي اجازت تي ڪلڪ ڪرڻ جي ضرورت پوندي.
Step #2 Command Prompt ۾، ipconfig /release داخل ڪريو. [Enter] کي دٻايو.
Step #3 Command Prompt ۾، ipconfig/renew داخل ڪريو بغير ڪوٽا جي نشانن جي. پريس ڪريو [Enter].
Step #4 ھاڻي ٽائپ ڪريو exit. [Enter] کي دٻايو.
توهان جي PC کي هاڻي هڪ نئون نيٽ ورڪ پتو پاڻمرادو حاصل ڪرڻ گهرجي.
مان وائي فائي لاءِ صحيح IP ترتيب ڪيئن حاصل ڪريان؟
جيڪڏهن DNS ڪيش خراب ٿي وڃي ، اهو ڪيترن ئي مسئلن جو سبب بڻجي سگهي ٿو، بشمول وائي فائي غلط IP ترتيب جي غلطي. هي طريقو ڪنهن به خراب DNS فائلن کي ختم ڪرڻ لاءِ توهان جي ڪيش کي صاف ڪندو.
Step #1 Enter Commandڳولا واري خاني ۾ داخل ڪريو. ڪمانڊ پرامپٽ تي ساڄي ڪلڪ ڪريو ۽ منتخب ڪريو Run as administrator.
Step #2 ٽائپ ڪريو ipconfig /flushdns بغير ڪوٽا جي نشانين جي پرامپٹ ۾ ۽ دٻايو [Enter]. توهان کي هڪ تصديقي پيغام ڏسڻ گهرجي ته فلش ڪامياب ٿي ويو آهي.
قدم # 3 هاڻي، ٽائپ ڪريو ipconfig /renew کان پوء پرامپٽ ۽ دٻايو [Enter]. جڏهن هي ختم ٿي وڃي، ڪمانڊ پرامپٽ کي بند ڪريو ۽ انٽرنيٽ کي ٻيهر استعمال ڪرڻ جي ڪوشش ڪريو.
WiFi جي صحيح IP ترتيب نه هجڻ جو ڇا مطلب آهي؟
صحيح ip ترتيب جي غلطي جو پيغام ظاهر ڪري ٿو ته توهان جي وائرليس ڪنٽرولر ۽ ڪمپيوٽر کي TCP/IP اسٽيڪ مسئلو آهي. ان جو مطلب آهي ته توهان جا نيٽ ورڪ پروٽوڪول پرت هڪ ٻئي جي خلاف ڪم ڪن ٿا ۽ ونڊوز تي غلطي جو پيغام ڏين ٿا.
ڇا نيٽ ورڪ اڊاپٽر خودڪار طريقي سان IP پتو تفويض ڪري ٿو؟
نيٽ ورڪ اڊاپٽر خودڪار طريقي سان IP پتو تفويض ڪري ٿو. نيٽ ورڪ اڊاپٽر استعمال ڪري ٿو IP پتو نيٽ ورڪ سان رابطو ڪرڻ لاءِ. IP پتو ويب تي ڊيوائس کي سڃاڻڻ لاءِ استعمال ڪيو ويندو آهي، ۽ IP پتو ٽريفڪ کي نيٽ ورڪ تي صحيح ڊيوائس ڏانهن روانو ڪري ٿو.
آئون ڪيئن حاصل ڪري سگهان ٿو منهنجو IP پتو خودڪار طريقي سان منهنجي وائرليس نيٽ ورڪ اڊاپٽر طرفان تفويض ڪيو ويو آهي؟
پنهنجي وائرليس نيٽ ورڪ اڊاپٽر طرفان خودڪار طور تي توهان جي IP پتي کي تفويض ڪرڻ لاءِ، توهان کي پنهنجي ڪمپيوٽر کي ترتيب ڏيڻ جي ضرورت پوندي IP پتو حاصل ڪرڻ لاءِ DHCP سرور کان. هڪ دفعو توهان پنهنجي ڪمپيوٽر کي ترتيب ڏنو آهي هڪ IP پتو حاصل ڪرڻ لاءِ DHCP سرور کان، توهان جيPC جو وائرليس نيٽ ورڪ اڊاپٽر DHCP سرور کان IP پتي جي درخواست ۽ وصول ڪري سگھي ٿو.
آئون TCP IP سيٽنگون ڪيئن ري سيٽ ڪريان؟
TCP/IP سيٽنگون ري سيٽ ڪرڻ لاءِ، توھان کي ڪمانڊ پرامٽ تائين رسائي ڪرڻ گھرجي ۽ حڪمن جو هڪ سلسلو داخل ڪريو. پهريون حڪم جيڪو توهان کي داخل ڪرڻ جي ضرورت پوندي آهي "netsh int ip reset." اهو ip ترتيب ترتيب ڏيندو TCP/IP اسٽيڪ تي ان جي ڊفالٽ ترتيب ڏانهن واپس. هڪ دفعو اهو ٿي چڪو آهي، توهان کي پنهنجي ڪمپيوٽر کي ٻيهر شروع ڪرڻ جي ضرورت پوندي تبديلين کي اثرائتو ڪرڻ لاءِ.
آءٌ پنهنجو وائي فائي نيٽ ورڪ اڊاپٽر ڪيئن حاصل ڪريان ته آءِ پي ڪنفيگريشن کي ري سيٽ ڪرڻ لاءِ؟
توهان کي ري سيٽ ڪرڻو پوندو توهان جو نيٽ ورڪ اڊاپٽر جيڪڏهن توهان کي وائي فائي نيٽ ورڪ سان ڳنڍڻ ۾ مشڪل آهي. هن کي ڪرڻ لاء، کوليو ڪنٽرول پينل ۽ وڃو نيٽ ورڪ ۽ شيئرنگ سينٽر. تي ڪلڪ ڪريو ايڊاپٽر سيٽنگون تبديل ڪريو. نيٽ ورڪ اڊاپٽر تي صحيح ڪلڪ ڪريو جيڪو توھان ريٽ ڪرڻ چاھيو ٿا ۽ منتخب ڪريو پراپرٽيز. جنرل ٽيب جي تحت، بٽڻ تي ڪلڪ ڪريو ترتيب ڏيو. ڏانھن وڃو ڳوڙهي ٽيب ۽ ڳولھيو ري سيٽ بٽڻ. ڪلڪ ڪريو ري سيٽ ڪريو ۽ پوءِ ڪلڪ ڪريو ٺيڪ.
مان وائي فائي نيٽ ورڪ ايڊاپٽر سان لاڳاپيل وائي فائي ڪنفيگريشن جي غلطي کي ڪيئن حل ڪري سگھان ٿو جيڪو صحيح IP ترتيب نه آھي؟
مسئلو کي حل ڪرڻ لاءِ، ڪوشش ڪريو توهان جي PC جي نيٽ ورڪ سيٽنگون ري سيٽ ڪرڻ، بشمول وائي فائي اڊاپٽر، IP ليز، ۽ جديد نيٽ ورڪ سيٽنگون. تفصيلي هدايتن لاءِ مٿين پوسٽ ۾ ڏنل قدمن تي عمل ڪريو.
آئون نيٽ ورڪ ڪنيڪشنز ۾ وائي فائي اڊاپٽر جي مسئلي کي حل ڪرڻ لاءِ ڪهڙا قدم کڻي سگهان ٿوونڊو؟
نيٽ ورڪ ڪنيڪشن ونڊو ۾، پنھنجي وائي فائي اڊاپٽر کي ڳولھيو، ان تي صحيح ڪلڪ ڪريو، ۽ "پراپرٽيز" چونڊيو. اتان کان، سيٽنگ کي ترتيب ڏيڻ ۽ مسئلي کي حل ڪرڻ لاءِ ”[حل ٿيل] وائي فائي وٽ صحيح IP ترتيب نه آهي“ پوسٽ ۾ هدايتن تي عمل ڪريو.
مان ڪيئن پڪ ڪري سگهان ٿو WLAN AutoConfig سروس صحيح طريقي سان هلي رهي آهي درست ڪرڻ لاءِ صحيح ip ترتيب جي غلطي؟
WLAN AutoConfig سروس کي چيڪ ڪرڻ ۽ ترتيب ڏيڻ لاءِ، توهان جي ڪمپيوٽر تي "سروسز" ايپليڪيشن کوليو، "WLAN AutoConfig" سروس کي ڳولھيو، ۽ پڪ ڪريو ته اھو خودڪار طريقي سان شروع ٿيڻ لاءِ مقرر ٿيل آھي. جيڪڏهن ضروري هجي ته، خدمت ٻيهر شروع ڪريو. وڌيڪ تفصيلي قدمن لاءِ ”[حل ٿيل] وائي فائي وٽ صحيح IP ترتيب نه آهي“ پوسٽ ڏانهن رجوع ڪريو.
يا انھن ايپليڪيشنن کي انسٽال ڪرڻ سان مسئلو حل ٿي سگھي ٿو. - خراب ٿيل DNS ڪيش: توھان جي ڪمپيوٽر تي خراب ٿيل DNS ڪيش انٽرنيٽ ڪنيڪشن جا مختلف مسئلا پيدا ڪري سگھن ٿا، جن ۾ ”وائي فائي صحيح نه آھي. IP ٺاھ جوڙ" غلطي. DNS ڪيش کي فلش ڪرڻ هن مسئلي کي حل ڪرڻ ۾ مدد ڪري سگهي ٿي.
- غلطي وارو روٽر يا موڊيم: ڪڏهن ڪڏهن، مسئلو شايد توهان جي روٽر يا موڊيم ۾ ئي هجي. توهان جي روٽر يا موڊيم جو هڪ سادو ريسٽارٽ يا ري سيٽ IP ترتيب جي غلطي کي درست ڪرڻ ۾ مدد ڪري سگهي ٿو.
- غلط نيٽورڪ سيٽنگون: جيڪڏهن توهان جي ڪمپيوٽر جي نيٽ ورڪ سيٽنگون صحيح ترتيب نه ڏنيون ويون آهن، اهو غلط ٿي سگهي ٿو. IP ترتيب جي غلطي. توهان جي نيٽ ورڪ سيٽنگن کي ري سيٽ ڪرڻ يا ٻيهر ترتيب ڏيڻ هن مسئلي کي حل ڪرڻ ۾ مدد ڪري سگهي ٿي.
- نقصان واري وائي فائي اڊاپٽر: هڪ غلط وائي فائي اڊاپٽر پڻ "وائي فائي کي صحيح IP ترتيب نه آهي" جي غلطي جو سبب بڻجي سگهي ٿو. جيڪڏهن اهو معاملو آهي، توهان کي شايد وائي فائي اڊاپٽر کي تبديل ڪرڻ يا ٻاهرئين هڪ استعمال ڪرڻ جي ضرورت پوندي.
غلط IP ترتيب جي غلطي جي پويان انهن عام سببن کي سمجهڻ سان، توهان مسئلي جي بنيادي سبب کي سڃاڻي سگهو ٿا. ۽ پنهنجي انٽرنيٽ ڪنيڪشن کي بحال ڪرڻ لاءِ مناسب حل لاڳو ڪريو.
وائي فائي کي درست ڪرڻ ۾ صحيح IP ترتيب جي غلطي نه آهي
#1 درست ڪريو: روٽر کي ري سيٽ ڪريو
ڪڏهن ڪڏهن سادي نيٽ ورڪ ري سيٽ تمام ضروري آهي هن غلطي کي درست ڪرڻ لاء. توهان جي وائرليس نيٽ ورڪ کي بند ڪرڻ شايد چال ڪري سگهي ٿي. اهو توهان جو ڪنيڪشن ري سيٽ ڪندو،IP پتي کي درست ڪريو، روٽر کي بھترين سيٽنگ ڏانھن بحال ڪريو، ۽ اميد آھي ته وائي فائي کي درست ڪريو جنھن ۾ ڪافي صحيح IP پتي جي ٺاھ جوڙ جي غلطي نه آھي جيڪا توھان محسوس ڪري رھيا آھيو.
قدم #1
پنهنجي ڪمپيوٽر کي بند ڪريو. پوءِ پنهنجو روٽر بند ڪريو.
قدم #2
پنهنجي راؤٽر کي ان پلگ ڪريو ۽ ان کي واپس پاور آئوٽليٽ ۾ پلگ ڪرڻ کان پهريان ٻه منٽ انتظار ڪريو. باقي ٻه منٽ ترسو. روٽر کي ٻيهر آن ڪريو.
قدم #3
هڪ دفعو توهان جو روٽر ٻيهر آن ٿئي، توهان جي ڪمپيوٽر کي آن ڪريو.
قدم # 4
پنهنجي نيٽ ورڪ ڪنيڪشن چيڪ ڪريو انهي کي يقيني بڻائڻ لاءِ ته توهان جو وائرليس نيٽ ورڪ آن آهي ۽ صحيح IP پتي ۽ ترتيب جي غلطي کي درست ڪيو ويو آهي. اميد آهي ته، توهان جي IP پتي ۽ نيٽ ورڪ سيٽنگون سيٽنگون بحال ڪيون ويون آهن هن نيٽ ورڪ ري سيٽ سان غلطي کي درست ڪيو.
درست ڪريو # 2: توهان جي انٽرنيٽ پروٽوڪول ايڊريس جاري ۽ تجديد ڪريو
توهان کي شايد صحيح IP پتو نه ملي سگهي جڏهن توهان پنهنجي نيٽ ورڪ سان ڳنڍي نٿا سگهو. اڪثر صورتن ۾، توهان جي IP پتي کي جاري ڪرڻ ۽ تجديد ڪرڻ جيڪڏهن توهان وٽ نيٽ ورڪ مسئلا آهن هڪ صحيح IP ترتيب جي غلطي جو سبب بڻجن ٿا. ڪمانڊ پرامپٽ ۾ حڪمن تي عمل ڪندي، توھان پنھنجي نيٽ ورڪ سيٽنگون تبديل ڪري سگھو ٿا ۽ پنھنجي انٽرنيٽ پروٽوڪول ورزن کي نئون ڪري سگھو ٿا.
IP ايڊريس جي تجديد ڪرڻ ڪمپيوٽر کي اجازت ڏئي ٿي ته هڪ نئين جامد IP پتي جي درخواست ڪري سگھي DHCP سرور کان جيئن ته روٽر. توهان جي IP پتي کي جاري ڪرڻ ۽ تجديد ڪرڻ هڪ سٺو عمل آهي هڪ هموار ڪنيڪشن کي يقيني بڻائڻ لاءِ.
قدم #1
جاري ڪرڻ لاءِتوھان جي نيٽ ورڪ ايڊريس، ڏانھن وڃو شروع مينيو سرچ بار، ۽ ٽائپ ڪريو "ڪمانڊ پرامٽ" بغير ڪوٽا جي نشانن جي. "ڪمانڊ پرامپٽ" تي صحيح ڪلڪ ڪريو ۽ "منتظم طور هلائيندڙ" چونڊيو. جاري رکڻ لاءِ توهان کي ”اجازت ڏيو“ تي ڪلڪ ڪرڻ جي ضرورت پوندي.

قدم #2
اڳيون، داخل ڪريو "ipconfig /release" بغير ڪوٽا جي نشانن جي. دٻايو enter [Enter] key.
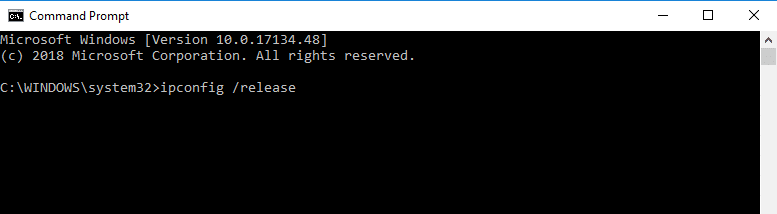
Step #3
هاڻي، داخل ڪريو "ipconfig /renew" بغير ڪوٽا جي نشانن جي. [Enter] کي دٻايو.

Step #4
هاڻي ٽائپ ڪريو “exit” بغير ڪوٽا جي نشانن جي. [Enter] کي دٻايو.

بس. ڏسو ته ڇا توھان پنھنجي انٽرنيٽ سان ڳنڍي سگھوٿا پنھنجي ليپ ٽاپ يا ٻي وائرليس ڊوائيس تي. ڇا ان کي تجديد ڪرڻ صحيح IP ترتيب واري وائي فائي جي غلطي کي درست ڪيو؟ جيڪڏهن توهان اڃا تائين محسوس ڪري رهيا آهيو ته توهان جي نيٽ ورڪ ۽ روٽر سيٽنگن کي تبديل ڪرڻ کان پوء وائي فائي ۾ صحيح IP ترتيب جي غلطي نه آهي، هيٺ ڏنل طريقي سان جاري رکو.
درست ڪريو # 3: فلش ڪريو Windows 10 DNS ڪيش
جيڪڏهن Windows 10 DNS ڪيش خراب ٿئي ٿو، اهو ڪيترائي مسئلا پيدا ڪري سگهي ٿو، بشمول وائي فائي غلط IP ترتيب جي غلطي. هي طريقو ڪنهن به خراب DNS فائلن کي ختم ڪرڻ لاءِ توهان جي ڪيش کي صاف ڪندو.
Step #1
داخل ڪريو ”ڪمانڊ پرامپٽ“ بغير ڪوٽا جي نشانن جي سرچ باڪس ۾. ڪمانڊ پرامپٽ تي ساڄي ڪلڪ ڪريو ۽ چونڊيو ”منتظم طور هلايو“

قدم #2
ٽائپ ڪريو "ipconfig /flushdns" بغير ڪوٽا جي نشانن جي تڪڙو ۽ دٻايو [Enter]. توهان کي هڪ تصديقي پيغام ڏسڻ گهرجيچون ٿا فلش ڪامياب ٿي ويو.

Step #3
هاڻي، ٽائپ ڪريو “ipconfig/renew” پرامپٹ کان پوءِ بغير ڪوٽا جي نشانن جي ۽ دٻايو [Enter]. جڏهن هي ختم ٿي وڃي، ڪمانڊ پرامپٽ کي بند ڪريو ۽ انٽرنيٽ تائين رسائي حاصل ڪرڻ جي ڪوشش ڪريو.

جيڪڏهن توهان جي ڊي اين ايس سرور کي ان جي ڊفالٽ سيٽنگن تي ري سيٽ ڪرڻ سان صحيح IP ترتيب جي غلطي کي درست نه ڪيو ويو آهي، هيٺ ڏنل طريقي سان جاري رکو .
درست ڪريو #4: وائرليس نيٽ ورڪ اڊاپٽر کي انسٽال ڪريو
هڪ ناقص وائرليس نيٽ ورڪ اڊاپٽر ڊرائيور غلط IP ترتيب جي غلطي جو سبب بڻجي سگهي ٿو ۽ ان ۾ ڪو به وائرليس ڪنيڪشن ناهي. توھان ڪوشش ڪري سگھوٿا وائرليس اڊاپٽر ڊرائيور کي انسٽال ڪرڻ لاءِ مسئلو حل ڪرڻ لاءِ. اهو طريقو توهان جي نيٽ ورڪ ايڊاپٽرن مان هڪ لاءِ ناقص نيٽ ورڪ ڊرائيور کي هٽائي ڇڏيندو، ۽ ونڊوز کي پوءِ ان جو سٺو ورجن پاڻمرادو انسٽال ڪرڻ گهرجي.
Step #1
Uninstall ڪرڻ لاءِ توهان جو وائرليس نيٽ ورڪ اڊاپٽر، دٻايو [X] ڪي ۽ [Windows] ڪي هڪ ئي وقت ۽ ڪلڪ ڪريو ”ڊيوائس مئنيجر“ اختيار جيڪو ظاهر ٿئي ٿو.

قدم #2
"نيٽ ورڪ اڊاپٽر" کي وڌايو، پنھنجي نيٽ ورڪ اڊاپٽر تي صحيح ڪلڪ ڪريو، ۽ "ڊيوائس کي انسٽال ڪريو" تي ڪلڪ ڪريو.

قدم #3
توهان کي خبردار ڪيو ويندو ته توهان هڪ ڊوائيس کي انسٽال ڪرڻ وارا آهيو. "Uninstall" تي ڪلڪ ڪريو ٻيهر تصديق ڪرڻ لاءِ ته توهان اهو ڪرڻ چاهيو ٿا.

Step #4
هاڻي، تبديلين کي لاڳو ڪرڻ لاءِ پنهنجو ڪمپيوٽر ٻيهر شروع ڪريو. ونڊوز خودڪار طريقي سان توهان جي وائرليس نيٽ ورڪ لاء غائب ڊرائيور معلوم ڪرڻ گهرجيadapters، ۽ توهان جو PC خودڪار طريقي سان وائرليس نيٽ ورڪ اڊاپٽر ڊائون لوڊ ڪندو.

ڏسڻ لاءِ ته ڇا توهان انٽرنيٽ سان ڳنڍي سگهو ٿا ۽ جيڪڏهن صحيح IP ترتيب جي غلطي کي درست ڪيو ويو آهي. جيڪڏھن توھان نٿا ڪري سگھو، ھيٺ ڏنل طريقي سان جاري رکو.
درست ڪريو # 5: وائرليس نيٽ ورڪ اڊاپٽر ڊرائيورز کي اپڊيٽ ڪريو
جيتوڻيڪ پوئين طريقي کي يقيني بڻائڻ گھرجي ته توھان جا وائرليس نيٽ ورڪ اڊاپٽر ڊرائيور فعال ۽ اپڊيٽ ٿيل آھن، ٻيا پراڻا نيٽ ورڪ ڊرائيور ڪڏهن ڪڏهن توهان جي نيٽ ورڪ ڪنيڪشن ۾ مداخلت ڪري سگھن ٿا. نيٽ ورڪ اڊاپٽر کي اپڊيٽ ڪرڻ لاءِ هي طريقو استعمال ڪريو.
قدم #1
وائرلیس نيٽ ورڪ اڊاپٽر کي اپڊيٽ ڪرڻ لاءِ، دٻايو [X] ڪي ۽ [ونڊوز] ڪي گڏجي گڏ ڪريو کولڻ لاءِ Quick Link مينيو ۽ چونڊيو ”ڊيوائس مئنيجر.“

Step #2
هڪ وقت ۾، هر فهرست ڏنل ڊيوائس کي کوليو ان کي وڌائڻ لاءِ. هاڻي، هر ڊوائيس جي نالي تي صحيح ڪلڪ ڪريو ۽ ڪلڪ ڪريو "پراپرٽيز."

Step #3
ڊرائيور ٽئب ۾، چونڊيو "اپڊيٽ ڊرائيور ” متبادل طور تي، توھان نوٽ ڪري سگھو ٿا نيٽ ورڪ اڊاپٽر ڊرائيور جو ورزن ۽ چيڪ ڪريو ٺاهيندڙ جي ويب سائيٽ جديد ورزن لاءِ. جيڪڏهن توهان وٽ جديد نسخو نه آهي، ته توهان ان کي ڊائون لوڊ ڪري سگهو ٿا ۽ ان کي دستي طور تي هن ونڊو مان انسٽال ڪري سگهو ٿا.

Step #4
جڏهن توهان ڪلڪ ڪريو تازه ڪاري ڊرائيور ، توهان هڪ اختيار ڏسندا ته ڪمپيوٽر کي خودڪار طريقي سان تازه ڪاري ڊرائيور سافٽ ويئر جي ڳولا ڪريو. هي اختيار چونڊيو.

قدم #5
ڪمپيوٽر کي ڪم ڪرڻ گهرجيخودڪار ڳولا. جيڪڏهن توهان جي نيٽ ورڪ اڊاپٽر جو ڊرائيور تازو آهي، توهان هڪ پيغام ڏسندا ته توهان وٽ اڳ ۾ ئي ان ڊوائيس لاءِ بهترين ڊرائيور نصب ٿيل آهي. ٻي صورت ۾، ڪمپيوٽر کي خودڪار طريقي سان نيٽ ورڪ اڊاپٽر ڊرائيور سافٽ ويئر کي اپڊيٽ ڪرڻ گهرجي.
پوپ اپ ونڊو بند ڪريو هڪ دفعو ڳولا (۽ جيڪڏهن ضرورت هجي) تازه ڪاري ڪريو. ڊيوائس مئنيجر ونڊو ڏانھن واپس وڃو (۽ قدم #2) ۽ ايندڙ ڊيوائس لاءِ ھدايتن تي عمل ڪريو جيستائين توھان سڀني لسٽ ڪيل ڊيوائسز تي ڊرائيور اپڊيٽس لاءِ چيڪ نه ڪيو.

Step #6<7
هاڻي، پنهنجي ڪمپيوٽر کي ٻيهر شروع ڪريو.

اپڊيٽ ٿيل ڊرائيور سافٽ ويئر کي ڪاميابيءَ سان انسٽال ڪرڻ کان پوءِ، چيڪ ڪريو ته ڇا توهان وٽ اڳ ۾ ئي فعال انٽرنيٽ ڪنيڪشن موجود آهي سڀني ڊوائيسن تي توهان جي وائي فائي نيٽ ورڪ سان وائرليس ڪنيڪشن سان. . پڙهڻ جاري رکو جيڪڏهن توهان وٽ اڃا تائين صحيح IP ترتيب جي غلطي آهي.
#6 درست ڪريو: TCP/IP کي ري سيٽ ڪريو
ڪڏهن ڪڏهن، توهان کي هڪ خراب TCP/IP اسٽيڪ سان منهن ڏئي سگهي ٿو. اها صورتحال توهان جي ڪنيڪشن ۾ ڪيترائي مسئلا پيدا ڪندي، جنهن ۾ توهان کي صحيح IP ترتيب ڏيڻ جي غلطي ڏيکاريندي.
جيڪڏهن توهان جي ڪمپيوٽر تي انٽرنيٽ پروٽوڪول سيٽنگون صحيح ترتيب يا خراب ٿيل نه آهن، اهو توهان جي انٽرنيٽ ڪنيڪشن کي بحال ڪرڻ لاءِ تڪڙو حل آهي. ۽ غلطي کي ختم ڪريو. جيتوڻيڪ هي حل تڪڙو ۽ آسان آهي، توهان کي پهريان ٻين طريقن جي ڪوشش ڪرڻ گهرجي. انهي سان گڏ، پڪ ڪريو ته توهان هن طريقي سان ڪرڻ کان پهريان هڪ سسٽم بحال پوائنٽ ٺاهي رهيا آهيو.
قدم # 1
ڪمانڊ پرامپٽ ڏانهن واپس وڃوٽائپنگ "ڪمانڊ پرامٽ" بغير ڪوٽا جي نشانين جي شروعاتي مينيو ۾. "ڪمانڊ پرامپٽ" تي صحيح ڪلڪ ڪريو ۽ "منتظم طور هلائيندڙ" چونڊيو. "اجازت ڏيو" تي ڪلڪ ڪريو جيڪڏهن ڪمپيوٽر تبديليون ڪرڻ لاءِ ايپ لاءِ اجازت گهري.

Step #2
Command Prompt ۾، "netsh winsock" داخل ڪريو ري سيٽ ڪيٽلاگ“ بغير ڪوٽا جي نشانن جي. کي دٻايو [Enter] کي دٻايو.

Step #3
توهان کي تصديق ڏسڻ گهرجي ته Winsock Catalog ري سيٽ ڪيو ويو آهي، ۽ توهان کي اهو به معلوم ٿيندو ته توهان کي ضرورت آهي ڪمپيوٽر کي ٻيهر شروع ڪرڻ لاء. ھاڻي داخل ڪريو "netsh int ipv4 reset reset.log" بغير ڪوٽا جي نشانن جي. [Enter] کي دٻايو.

Step #4
توهان هڪ تصديق واري فهرست ڏسندا. اڳيون، ٽائپ ڪريو "netsh int ipv6 reset reset.log" بغير ڪوٽا جي نشانن جي پرامٽ ۾. ٻيهر، مارو [Enter]. ٻي لسٽ آباد ٿيندي.

Step #5
Command Prompt کي بند ڪريو ۽ ڪمپيوٽر کي ريسٽارٽ ڪريو. چيڪ ڪريو ته ڇا توهان جي TCP IPV4 کي ري سيٽ ڪرڻ کان پوء غلطي حل ٿي وئي آهي & TCP IPV6. جيڪڏهن اهو آهي، توهان ڪيو آهي. جيڪڏهن توهان کي اڃا تائين مسئلا آهن، اڳتي وڌو ايندڙ قدم ڏانهن.

قدم # 6 1>
دٻايو [R] ڪي ۽ [ونڊوز] کي دٻايو. ساڳئي وقت ۽ ٽائپ ڪريو “services.msc” رن باڪس ۾ بغير ڪوٽا جي نشانن جي. ڪلڪ ڪريو “OK.”

Step #7
اسڪريل لسٽ کي ھيٺ ڪريو “Wired AutoConfig” ۽ پراپرٽيز ونڊو کولڻ لاءِ ان تي ڊبل ڪلڪ ڪريو. شروعاتي قسم کي "خودڪار" مقرر ڪيو وڃي، ۽ خدمت کي هلائڻ گهرجي. جيڪڏهن اهونه هلي رهيو آهي، توهان کي ان کي شروع ڪرڻ جي ضرورت آهي. تبديليون ڪرڻ کان پوء، توهان کي "لاڳو ڪريو" ۽ "ٺيڪ" تي ڪلڪ ڪرڻ جي ضرورت پوندي. . ٻيهر، هن تي ڊبل ڪلڪ ڪريو ۽ پڪ ڪريو ته اهو مقرر ڪيو ويو آهي "خودڪار"، ۽ شروع ڪريو جيڪڏهن اهو نه هلندو آهي. "لاڳو ڪريو" ۽ "ٺيڪ" تي ڪلڪ ڪريو جڏھن توھان ھي تبديليون مڪمل ڪري سگھو ٿا.
اھو توھان جي غلط IP ترتيب جي غلطي جو مسئلو حل ڪرڻ گھرجي، پر جيڪڏھن اھو نه آھي، توھان ھيٺ ڏنل طريقي سان پڙھڻ جاري رکي سگھو ٿا.
#7 درست ڪريو: هڪ صاف بوٽ ڪريو
جيڪڏهن ٽئين پارٽي ائپس ڪنيڪشن ۾ مداخلت ڪن ٿيون، ڪمپيوٽر کي ٻيهر شروع ڪرڻ کان سواءِ انهن ائپس کي هلائڻ سان معاملو حل ٿيڻ گهرجي. هڪ صاف بوٽ ليپ ٽاپ کي ريبوٽ ڪري ٿو صرف ضروري Microsoft ايپس هلائڻ سان، ۽ صاف بوٽ ساڳيو نه آهي جيئن محفوظ موڊ ۾ بوٽ ڪرڻ.
Step #1
لاگ ان هڪ منتظم جي طور تي. هڪ دفعو توهان لاگ ان ڪيو، هڪ ئي وقت [R] ڪي ۽ [ونڊوز] کي دٻايو رن باڪس کولڻ لاءِ. ان ۾ ٽائپ ڪريو "msconfig" بغير ڪوٽا جي نشانن جي، ۽ "OK" بٽڻ تي ڪلڪ ڪريو.

Step #2
سسٽم ڪنفيگريشن ونڊو ۾، ڪلڪ ڪريو. سروسز ٽيب ۽ پڪ ڪريو ته "سڀني Microsoft خدمتن کي لڪايو" ان جي اڳيان هڪ چيڪ مارڪ آهي. بٽڻ تي ڪلڪ ڪريو "سڀني کي غير فعال ڪريو."

Step #3
هاڻي، سسٽم ڪنفيگريشن ونڊو ۾ "Startup" ٽئب تي ڪلڪ ڪريو. پوءِ ”اوپن ٽاسڪ مئنيجر“ تي ڪلڪ ڪريو.

قدم #4
جڏهن ٽاسڪ مئنيجر کلي ٿو، ڪلڪ ڪريو

