مواد جي جدول
جيڪڏهن توهان ڳولي رهيا آهيو ته ڪيئن حاصل ڪجي مڪمل ويب پيج اسڪرين شاٽ Mac يا PC تي، هي پوسٽ توهان لاءِ. مون ڪجھ اوزارن ۽ ٽيڪنڪ جي ڪوشش ڪئي آھي جيڪي دعويٰ ڪن ٿيون ته ھڪڙي پوري ويب پيج کي اسڪرين شاٽ ڪرڻ جي قابل ٿي سگھن ٿيون، پر ھن لکڻ جي لحاظ کان اڃا ڪجھ ڪم ڪري رھيا آھن.
توھان چاھيو ٿا ته ھي جلد مڪمل ٿي وڃي، تنھنڪري مان ڪندس. توهان کي ڏيکاريو ته اهو قدم قدم ڪيئن ڪجي. مان هر طريقي جي فائدن ۽ نقصانن جي نشاندهي پڻ ڪندس، صرف توهان جو وقت بچائڻ چاهيان ٿو اهو معلوم ڪرڻ ۾ ته ڪهڙو طريقو توهان لاءِ بهترين آهي.
هي گائيڊ انهن لاءِ آهي جيڪي مڪمل اسڪرين شاٽ وٺڻ چاهين ٿا. سڄو يا ڊگهو ويب پيج - مطلب ته اهڙا حصا آهن جيڪي توهان جي اسڪرين تي مڪمل طور تي نظر نه ٿا اچن.
جيڪڏهن توهان صرف هڪ جامد ونڊو يا مڪمل ڊيسڪ ٽاپ اسڪرين تي قبضو ڪرڻ چاهيو ٿا، ته هي گائيڊ توهان لاءِ نه آهي. توھان استعمال ڪري سگھوٿا بلٽ ان ٽولز پنھنجي ڪمپيوٽر يا فون تي ان کي جلدي حاصل ڪرڻ لاءِ: Shift + Command + 4 (macOS) يا Ctrl + PrtScn (ونڊوز).
خلاصو:
- ڪنهن سافٽ ويئر يا ايڪسٽينشن کي ڊائونلوڊ ڪرڻ نٿا چاهيو؟ ڪوشش ڪريو طريقو 1 يا طريقو 7 .
- جيڪڏهن توهان Mozilla Firefox برائوزر استعمال ڪري رهيا آهيو، ڪوشش ڪريو طريقو 2 .
- جيڪڏھن توھان چاھيو ٿا اسڪرين شاٽ پڪڙڻ سان گڏو گڏ سادي تبديليون، ڪوشش ڪريو طريقو 3, 5, 6 .
جلدي تازه ڪاري : Mac استعمال ڪندڙن لاءِ، اهو ممڪن آهي ته مڪمل سائيز اسڪرين شاٽ کي پڪڙڻ بغير ڪنهن برائوزر جي واڌ جي.
1. Chrome ۾ DevTools کوليو (command + option + I)
2. کوليو ڪمانڊ مينيو (command + shift + P) ۽ٽائيپ ڪريو ”اسڪرين شاٽ“
3. "اسڪرين شاٽ کي پڪڙيو" جي ٻن اختيارن مان هڪ چونڊيو "ڪپچر مڪمل سائيز اسڪرين شاٽ".
4. قبضو ڪيل تصوير توهان جي ڪمپيوٽر تي ڊائون لوڊ ڪيو ويندو.
- تڪليف اسان جي پڙهندڙ، Hans Kuijpers پاران ڏنل آهي.
1. هڪ مڪمل ويب پيج کي PDF طور پرنٽ ڪريو ۽ محفوظ ڪريو
فرض ڪريو ته توهان ڪڍڻ چاهيو ٿا , چئو، Yahoo Finance کان هڪ آمدني بيان واري شيٽ. پهرين، ويب برائوزر تي صفحو کوليو. هتي، مان مثال طور پنهنجي Mac تي Chrome استعمال ڪريان ٿو.
Step 1: Chrome menu تي، Click File > ڇاپيو.

قدم 2: صفحي کي PDF فائل ۾ برآمد ڪرڻ لاءِ "محفوظ ڪريو" بٽڻ تي ڪلڪ ڪريو.

قدم 3: جيڪڏهن توهان ايمبيڊ ڪرڻ چاهيو ٿا. مالياتي شيٽ کي پاور پوائنٽ پروجيڪٽ ۾ تبديل ڪرڻ جي ضرورت پوندي، توهان کي پي ڊي ايف کي تصوير ۾ تبديل ڪرڻ جي ضرورت پوندي پهرين PNG يا JPEG فارميٽ ۾، پوءِ صرف ڊيٽا جو حصو شامل ڪرڻ لاءِ تصوير کي ڪراپ ڪريو.
فائدو:
- اهو تيز آهي.
- ڪنهن به ٽئين پارٽي سافٽ ويئر کي ڊائونلوڊ ڪرڻ جي ضرورت ناهي.
- اسڪرين شاٽ جي معيار سٺي آهي.
Cons:
- PDF فائل کي تصوير ۾ تبديل ڪرڻ لاءِ اضافي وقت جي ضرورت پئجي سگھي ٿي.
- اسڪرين شاٽس کي سڌو سنئون ترتيب ڏيڻ ڏکيو آهي.
2. فائر فاڪس اسڪرين شاٽس (فائر فاڪس استعمال ڪندڙن لاءِ)
فائر فاڪس اسڪرين شاٽ ھڪ نئين خصوصيت آھي جيڪا موزيلا ٽيم پاران ٺاھيل آھي توھان جي مدد ڪرڻ لاءِ اسڪرين شاٽ وٺڻ، ڊائون لوڊ ڪرڻ، گڏ ڪرڻ ۽ شيئر ڪرڻ ۾. توھان ھي فيچر استعمال ڪري سگھوٿا جلدي ھڪڙي پوري ويب پيج جو اسڪرين شاٽ محفوظ ڪرڻ لاءِ.
قدم 1: ڪلڪ ڪريو صفحي جي عملن واري مينيو ۾ايڊريس بار.

قدم 2: "مڪمل صفحو محفوظ ڪريو" اختيار چونڊيو.
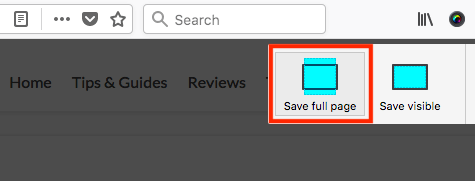
قدم 3: ھاڻي توھان چونڊي سگھوٿا تصوير سڌو سنئون پنھنجي ڪمپيوٽر جي ڊيسڪ ٽاپ تي.
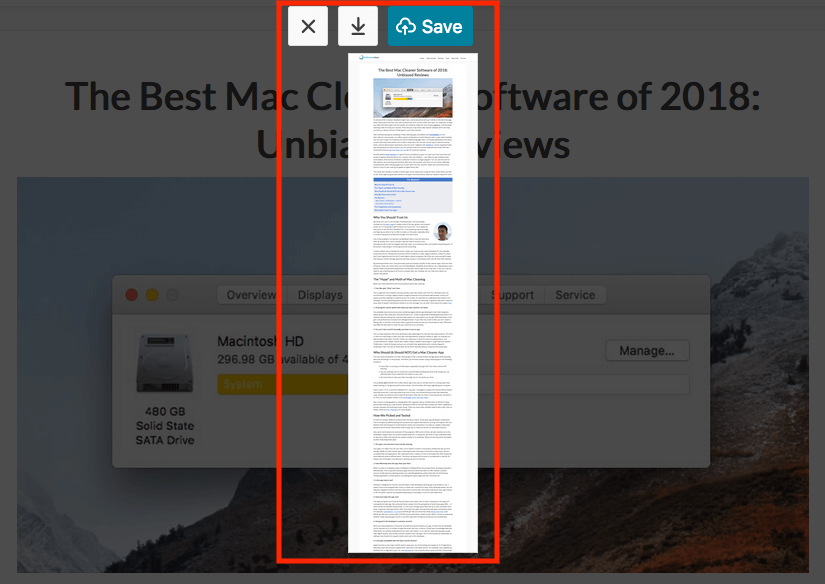
مثال: هڪ ڊگهو مضمون مون تازو شايع ڪيو: بهترين ميڪ صاف ڪندڙ مفت ايپ سميت.
سائيڊ نوٽ : مون ڏٺو ته هي فيچر اڃا بيٽا ۾ آهي، تنهن ڪري اها ضمانت نه آهي ته فائر فاڪس ان کي رکندو. پر وقت جي ذريعي هن پوسٽ کي آخري ڀيرو اپڊيٽ ڪيو ويو، هي مضمون اڃا تائين رسائي لائق آهي. پڻ، سڀ کان وڌيڪ مشهور ويب برائوزر جهڙوڪ ايپل سفاري يا گوگل ڪروم اڃا تائين هي فيچر پيش نٿو ڪري.
3. Parallels Toolbox for Mac (Safari)
جيڪڏهن توهان اسڪرولنگ وٺڻ چاهيو ٿا. Mac تي اسڪرين شاٽ، توھان کي ھي فيچر پسند ايندو ”اسڪرين شاٽ پيج“ نالي Parallels Toolbox ۾ جنھن ۾ ھٿيارن جون ننڍيون يوٽيلٽيز شامل آھن.
نوٽ: Parallels Toolbox فريويئر نه آھي، پر اهو پيش ڪري ٿو 7 ڏينهن جي آزمائش بغير ڪنهن فنڪشنل حدن جي.
قدم 1: ڊائون لوڊ ڪريو Parallels Toolbox ۽ انسٽال ڪريو پنهنجي Mac تي. ان کي کوليو ۽ ڳولهيو اسڪرين شاٽ وٺو > اسڪرين شاٽ صفحو .

قدم 2: ڪلڪ ڪريو اسڪرين شاٽ پيج ۽ اهو توهان کي ٻي ونڊو ڏانهن وٺي ويندو جيڪو سفاري ۾ ايڪسٽينشن شامل ڪرڻ لاءِ پڇندو. هڪ دفعو توهان ان کي فعال ڪندا، توهان ڏسندؤ ته هي آئڪن توهان جي سفاري برائوزر تي ظاهر ٿيندو.

قدم 3: جيڪو صفحو توهان اسڪرين شاٽ ڪرڻ چاهيو ٿا چونڊيو ۽ Parallels Screenshot icon تي ڪلڪ ڪريو، اهو پوءِ پاڻمرادو اسڪرول ٿيندو توهان جو صفحو ۽ هڪ اسڪرين شاٽ وٺو ۽پنهنجي ڊيسڪ ٽاپ تي PDF فائل طور محفوظ ڪريو.

مون هن صفحي کي سافٽ ويئر تي مثال طور استعمال ڪيو ۽ اهو تمام سٺو ڪم ڪيو.
فائدو:
- پي ڊي ايف فائل جو معيار تمام سٺو آهي.
- توهان کي هٿرادو اسڪرول ڪرڻ جي ضرورت ناهي ڇو ته اها ايپ توهان لاءِ ڪندي.
- ويب پيج جي اسڪرين شاٽ ڪرڻ کان علاوه، توهان هڪ ڪيپچر پڻ ڪري سگهو ٿا علائقو يا ونڊو.
Cons:
- ايپ کي انسٽال ڪرڻ ۾ ٿورو وقت لڳندو آهي.
- اهو فري ويئر ناهي، جيتوڻيڪ 7 ڏينهن ڪابه حد جي آزمائش مهيا نه ڪئي وئي آهي.
4. زبردست اسڪرين شاٽ پلگ ان (ڪروم، فائر فاڪس، سفاري لاءِ)
بهترين اسڪرين شاٽ ۾ هڪ پلگ ان آهي جيڪو ڪنهن به ويب پيج جو سڄو يا حصو پڪڙي سگهي ٿو. انهي سان گڏ، اهو توهان کي اسڪرين شاٽ کي ايڊٽ ڪرڻ جي اجازت ڏئي ٿو: توهان تبصرو ڪري سگهو ٿا، تشريح شامل ڪري سگهو ٿا، حساس معلومات کي بلور ڪري سگهو ٿا، وغيره. پلگ ان وڏن ويب برائوزرن سان مطابقت رکي ٿي بشمول ڪروم، فائر فاکس ۽ سفاري.
هتي لنڪس آهن پلگ ان شامل ڪريو:
- Chrome
- Firefox (نوٽ: جيئن ته فائر فاڪس اسڪرين شاٽ ھاڻي دستياب آھي، مان ھاڻي ھن پلگ ان جي سفارش نه ڪندس. وڌيڪ لاءِ طريقو 2 ڏسو. .)
- سفاري
مون ڪروم، فائر فاڪس ۽ سفاري تي پلگ ان کي آزمايو آهي، ۽ اهي سڀ چڱا ڪم ڪن ٿا. شيون آسان ڪرڻ لاءِ، مان گوگل ڪروم استعمال ڪندس مثال طور. فائر فاڪس ۽ سفاري لاءِ زبردست اسڪرين شاٽ استعمال ڪرڻ جا مرحلا بلڪل ساڳيا آهن.
قدم 1: مٿي ڏنل ڪروم لنڪ کوليو ۽ ڪلڪ ڪريو ”ڪروم ۾ شامل ڪريو.“

قدم 2: هٽ واڌ شامل ڪريو.”

قدم 3: هڪ ڀيرو واڌڪروم بار تي آئڪون ظاهر ٿئي ٿو، ان تي ڪلڪ ڪريو ۽ "سڄو صفحو ڪيپچر ڪريو" اختيار چونڊيو.

قدم 4: چند سيڪنڊن ۾، اھو ويب پيج خودڪار طريقي سان ھيٺ لھي ٿو. ھڪڙو نئون صفحو کُليندو (ھيٺ ڏسو)، توھان کي ڏيکاريندو اسڪرين شاٽ ھڪڙي ايڊيٽنگ پينل سان جيڪو توھان کي اجازت ڏئي ٿو ڪٽڻ، تشريح ڪرڻ، بصري شامل ڪرڻ، وغيره. جڏھن توھان مڪمل ڪيو ته "مڪمل" تي ڪلڪ ڪريو.
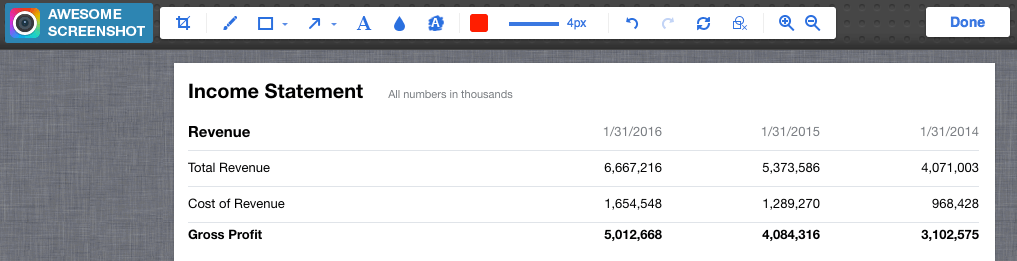

قدم 5: اسڪرين شاٽ تصوير کي بچائڻ لاء "ڊائون لوڊ" آئڪن کي دٻايو. بس!
فائدي:
- 5>استعمال ڪرڻ انتهائي آسان.
- تصوير ايڊيٽنگ جون خاصيتون زبردست آهن.
- اهو آهي وڏن ويب برائوزرن سان مطابقت.
ڪنز:
- 5> ان جي ڊولپر جي مطابق، ايڪسٽينشن کي ڪجھ آپريشنل مسئلن کي منهن ڏئي سگھي ٿو. مون اڃا تائين اهڙي ڪنهن به مسئلي جو تجربو نه ڪيو آهي.
5. هڪ اسڪرولنگ ونڊو يا مڪمل صفحو کي Snagit سان پڪڙيو
مون کي واقعي پسند آهي Snagit (جائزو). اهو هڪ طاقتور اسڪرين ڪيپچر ۽ ايڊيٽنگ ايپ آهي جيڪا توهان کي اسڪرين شاٽنگ سان لاڳاپيل تقريبن هر ڪم ڪرڻ جي اجازت ڏئي ٿي. ويب پيج جو مڪمل اسڪرين شاٽ وٺڻ لاءِ، ھيٺ ڏنل قدمن تي عمل ڪريو (آءٌ مثال طور Windows لاءِ Snagit استعمال ڪندس):
مھرباني ڪري نوٽ ڪريو: Snagit فريويئر نه آھي، پر اھو آھي 15- ڏينهن جي مفت آزمائش.
قدم 1: Snagit حاصل ڪريو ۽ ان کي انسٽال ڪريو پنهنجي PC يا Mac تي. مکيه گرفتاري ونڊو کوليو. هيٺ تصوير > چونڊ ، پڪ ڪريو ته توهان چونڊيو "اسڪرولنگ ونڊو." جاري رکڻ لاءِ لال ڪيپچر واري بٽڻ کي دٻايو.

قدم 2: ان ويب پيج کي ڳولھيو جنھن کي توھان اسڪرين شاٽ ڪرڻ چاھيو ٿا، پوءِڪرسر کي ان علائقي ڏانهن منتقل ڪريو. ھاڻي Snagit چالو ڪيو ويندو، ۽ توھان ڏسندا ٽي پيلي تير بٽڻ ھلندا. هيٺيون تير نمائندگي ڪري ٿو "ڪيپچر عمودي اسڪرولنگ ايريا"، ساڄي تير نمائندگي ڪري ٿو "افقي اسڪرولنگ ايريا کي پڪڙيو،" ۽ ھيٺئين ساڄي ڪنڊ تير جي نمائندگي ڪري ٿو "پوري اسڪرولنگ ايريا کي پڪڙيو." مون “Capture Vertical Scrolling Area” آپشن تي ڪلڪ ڪيو.

قدم 3: ھاڻي Snagit صفحي کي پاڻمرادو اسڪرول ڪري ٿو ۽ آف اسڪرين حصن کي پڪڙي ٿو. جلد ئي، هڪ سنيگٽ ايڊيٽر پينل ونڊو پاپ اپ ٿيندو اسڪرين شاٽ سان جيڪو اهو ورتو ويو آهي. ڏسو اتي موجود ايڊيٽنگ جون خاصيتون درج ٿيل آهن؟ اهو ئي سبب آهي ته Snagit ميڙ کان الڳ آهي: توهان ڪيتريون ئي تبديليون ڪري سگهو ٿا جيترو توهان چاهيو، ڪيترن ئي اختيارن سان.

فائدو:
- اهو هڪ اسڪرولنگ ويب پيج کي پڪڙڻ جي قابل آهي ۽ انهي سان گڏ هڪ ونڊو.
- تصوير ايڊيٽنگ جي طاقتور خصوصيت.
- تمام آسان ۽ استعمال ۾ آسان.
ڪنز:
- ايپ کي ڊائون لوڊ ۽ انسٽال ڪرڻ ۾ وقت لڳندو آهي (~90MB سائيز ۾).
- اهو مفت ناهي، جيتوڻيڪ اهو 15 ڏينهن جي آزمائش سان اچي ٿو .
6. ڪيپٽو ايپ (صرف ميڪ لاءِ)
ڪيپٽو ڪيترن ئي ميڪ استعمال ڪندڙن لاءِ پيداواري ايپ آهي، جنهن ۾ مان به شامل آهيان. ايپ جو بنيادي قدر توهان جي Mac تي اسڪرين ويڊيوز کي رڪارڊ ڪرڻ آهي، پر اهو پڻ توهان کي اسڪرين شاٽ کي پڪڙڻ ۽ تصويرن کي پنهنجي لائبريري ۾ محفوظ ڪرڻ جي اجازت ڏئي ٿو. پوءِ توھان آساني سان انھن کي ايڊٽ ڪري سگھوٿا، منظم ڪري سگھوٿا ۽ شيئر ڪري سگھو ٿا.
نوٽ: Snagit وانگر، Capto پڻ فري ويئر نه آھي پر اھو آھيهڪ آزمائش پيش ڪري ٿو جنهن مان توهان فائدو وٺي سگهو ٿا.
هتي آهي ڪيئن ڪجي مڪمل اسڪرين شاٽ Capto استعمال ڪندي:
قدم 1: ايپ کوليو ۽ مينيو جي چوٽي تي، "ويب" آئڪن تي ڪلڪ ڪريو. اتي توھان چونڊي سگھوٿا ويب پيج جو URL مختلف طريقن سان سنيپ ڪرڻ لاءِ. مثال طور، جيڪڏھن توھان اڳ ۾ ئي صفحي تي آھيو، بس ڪلڪ ڪريو “Snap Active Browser URL”

Step 2: توھان پڻ اسڪرين شاٽ کي ايڊٽ ڪري سگھو ٿا مثال طور. هڪ علائقي کي نمايان ڪريو، هڪ تير يا متن شامل ڪريو، وغيره کاٻي پينل تي اوزار استعمال ڪندي.

قدم 3: ھاڻي ڪيپٽو صفحي جي عناصر کي ڪڍي ڇڏيندو ۽ ھڪڙي تصوير کي پنھنجي لائبريري ۾ محفوظ ڪندو. توھان پوءِ فائل چونڊيو > ايڪسپورٽ ڪريو ان کي مقامي طور تي محفوظ ڪرڻ لاءِ.

نوٽ: جيڪڏهن توهان ڪيپٽو کي فعال برائوزر مان هڪ ويب پيج سنيپ ڪرڻ لاءِ چونڊيو ٿا، ته گهڻي ويب پيج جي صورت ۾ اهو ڪجهه وقت وٺي سگھي ٿو.
ٻيا طريقا
منهنجي ڳولا دوران، مون کي ڪجھ ٻيا ڪم ڪندڙ طريقا پڻ مليا. مان انهن کي مٿي بيان ڪرڻ نه ٿو چاهيان ڇاڪاڻ ته اهي توهان کي سيڙپ ڪرڻ جي وقت ۽ ڪوشش ۽ پيداوار جي معيار جي لحاظ کان سٺا نه آهن. ان جي باوجود، اهي ڪم ڪن ٿا، تنهنڪري انهن مان ڪجهه کي ڪوشش ڪرڻ لاءِ آزاد محسوس ڪريو.
7. ڪروم تي هڪ مڪمل-سائيز اسڪرين شاٽ وٺو بغير برائوزر ايڪسٽينشن

هي ٽپ مهرباني ڪري اسان جي پڙهندڙن مان هڪ، Hans Kuijpers پاران حصيداري ڪئي وئي.
- Chrome ۾ DevTools کوليو (OPTION + CMD + I)
- ڪمانڊ مينيو کوليو (CMD + SHIFT + P) ۽ ٽائپ ڪريو “اسڪرين شاٽ”
- ٻن مان هڪ آپشن چونڊيو “Capture full size”اسڪرين شاٽ ڪيپچر ڪريو“ جو اسڪرين شاٽ.
- ڪيپچر ڪيل تصوير توهان جي ڪمپيوٽر تي ڊائون لوڊ ڪئي ويندي.
8. Web-Capture.Net
اهو مڪمل آن لائن آهي ڊگھائي ويب سائيٽ اسڪرين شاٽ سروس. توهان پهرين ويب سائيٽ کوليو، هڪ ويب پيج جو URL ڪاپي ڪريو جنهن کي توهان اسڪرين شاٽ ڪرڻ چاهيو ٿا، ۽ ان کي هتي پيسٽ ڪريو (هيٺ ڏسو). توھان پڻ چونڊي سگھوٿا ڪھڙي فائل فارميٽ کي برآمد ڪرڻ لاءِ. جاري رکڻ لاءِ پنھنجي ڪيبورڊ تي ”انٽر“ کي دٻايو.

صبر ڪريو. مون کي اٽڪل ٻه منٽ لڳي ويا اڳ ۾ مون پيغام ڏٺو، "توهان جي لنڪ تي عمل ڪيو ويو آهي! توھان فائل يا زپ آرڪائيو ڊائون لوڊ ڪري سگھو ٿا. ھاڻي توھان اسڪرين شاٽ ڊائون لوڊ ڪري سگھو ٿا.

فائدي:
8>9> تصوير ايڊيٽنگ جي ڪا به خصوصيت نه آهي.9. فل پيج اسڪرين ڪيپچر (ڪروم ايڪسٽينشن)
بهترين اسڪرين شاٽ وانگر، فل پيج اسڪرين ڪيپچر هڪ ڪروم پلگ ان آهي جيڪو استعمال ڪرڻ بلڪل آسان آهي. بس ان کي انسٽال ڪريو (هتي ان جي ايڪسٽينشن واري صفحي جي لنڪ آهي) توهان جي ڪروم برائوزر تي، اهو ويب پيج ڳوليو جنهن کي توهان پڪڙڻ چاهيو ٿا ۽ ايڪسٽينشن آئڪن کي دٻايو. هڪ اسڪرين شاٽ لڳ ڀڳ فوري طور تي ٺهيل آهي. بهرحال، مون کي اهو گهٽ پرڪشش محسوس ٿيو ڇاڪاڻ ته ان ۾ تصوير ايڊيٽنگ جون خاصيتون نه آهن جيڪي Awesome Screenshot آهن.

10. Paparazzi (صرف ميڪ)
اپڊيٽ: هي ايپ ڪافي عرصي کان اپڊيٽ نه ڪئي وئي آهي، ٿي سگهي ٿي ان سان مطابقت جا مسئلاجديد macOS. ان ڪري مان ان کي وڌيڪ سفارش نٿو ڪريان.
پاپارازي! Nate Weaver پاران خاص طور تي ويب پيجز جا اسڪرين شاٽ ٺاهڻ لاءِ ٺهيل ۽ ترقي يافته ميڪ يوٽيلٽي آهي. اهو بلڪل وجداني آهي. بس ويب پيج جي لنڪ کي ڪاپي ۽ پيسٽ ڪريو، تصوير جي سائيز يا دير جو وقت بيان ڪريو، ۽ ايپ توهان لاءِ نتيجو واپس ڪندي. هڪ دفعو اهو ٿي چڪو آهي، اسڪرين شاٽ کي برآمد ڪرڻ لاءِ هيٺئين-ساڄي ڪنڊ تي موجود ڊائون لوڊ آئڪن تي ڪلڪ ڪريو.

منهنجي بنيادي پريشاني اها آهي ته ايپ آخري ڀيرو ڪجهه سال اڳ اپڊيٽ ڪئي وئي هئي، تنهنڪري مان آهيان. مون کي پڪ ناهي ته اهو مستقبل جي macOS ورزن سان گڏ هوندو.
اها مختلف طريقا آهن اسڪرين شاٽ وٺڻ جا مڪمل يا اسڪرولنگ ويب پيج لاءِ. جيئن مون جلدي خلاصو سيڪشن ۾ چيو آهي، مختلف طريقن جا پنهنجا فائدا ۽ نقصان آهن، تنهن ڪري پڪ ڪريو ته اهو چونڊيو جيڪو توهان جي ضرورتن کي پورو ڪري. مان ان کي توهان تي ڇڏي ڏيندس ته چونڊڻ لاءِ ڪهڙن کي استعمال ڪجي.
هميشه وانگر، جيڪڏهن توهان وٽ ڪي سوال يا تجويزون آهن، هيٺ ڏنل تبصرو ڪرڻ لاء آزاد محسوس ڪريو.

