مواد جي جدول
تنهنڪري، توهان صرف هڪ نئين خارجي هارڊ ڊرائيو يا هڪ پورٽبل SSD خريد ڪيو ۽ ان کي پنهنجي Mac تي استعمال ڪرڻ چاهيو ٿا. پر ڪنهن به طرح، macOS توهان کي ڊرائيو تي ڊيٽا لکڻ جي اجازت نٿو ڏئي؟
اهو سڀ ان ڪري جو توهان جي ڊرائيو کي ونڊوز NT فائل سسٽم ( NTFS ) سان شروع ڪيو ويو آهي، هڪ فائيل سسٽم جيڪو بنيادي طور تي آهي. PCs لاء. ايپل ميڪ مشينون مختلف فائل سسٽم کي سپورٽ ڪن ٿيون.

هن پوسٽ ۾، مان توهان کي ڏيکارڻ وارو آهيان ته توهان جي خارجي ڊرائيو کي Mac-compatible فائل سسٽم لاءِ فارميٽ ڪيئن ڪجي يعني Mac OS Extended ( جرنل ٿيل) . بس ھن آسان قدم بہ قدم ھدايت جي پيروي ڪريو ۽ توھان مڪمل طور تي تيار آھيو.
اهم نوٽ: جيڪڏھن توھان وٽ مفيد فائلون محفوظ ٿيل آھن خارجي ڊرائيو تي، پڪ ڪريو ته انھن کي نقل ڪريو يا ٻئي محفوظ ڏانھن منتقل ڪريو. فارميٽ ڪرڻ کان اڳ واري جاءِ. آپريشن تمام ڊيٽا کي ختم ڪري ڇڏيندو ۽ توهان جون فائلون سٺيون ٿي وينديون.
پرو ٽپ : جيڪڏهن توهان جي خارجي ڊرائيو ۾ وڏو حجم آهي، جهڙوڪ منهنجو - هڪ 2TB Seagate توسيع. مان توهان کي سفارش ڪريان ٿو ته توهان ڪيترن ئي حصن کي پڻ ٺاهيو. مان توهان کي هيٺ ڏيکاريندس ته اهو ڪيئن ڪجي.
اڪثر خارجي هارڊ ڊرائيو NTFS سان شروع ڪيا ويا آهن
گذريل ڪيترن سالن دوران، مون ڪجھ استعمال ڪيا آهن. ٻاهرين ڊرائيوز، بشمول هڪ 500GB WD مائي پاسپورٽ، 32GB ليڪسار فليش ڊرائيو، ۽ ڪجھ ٻيا.
مون پنهنجي MacBook پرو کي بيڪ اپ ڪرڻ لاءِ هڪ نئون 2TB Seagate Expansion خريد ڪيو ان کان اڳ جو مان ان کي جديد macOS تي اپڊيٽ ڪيو. جڏهن مون Seagate کي پنهنجي Mac سان ڳنڍيو، ڊرائيو آئڪن هن طرح ظاهر ٿيو.
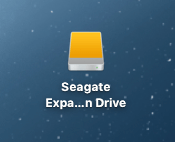
جڏهنمون ان کي کوليو، ڊفالٽ مواد موجود هو. جيئن ته مان ان کي ميڪ تي استعمال ڪرڻ چاهيان ٿو، ان ڪري مون نيري لوگو تي ڪلڪ ڪيو متن سان “Start_Here-Mac”.
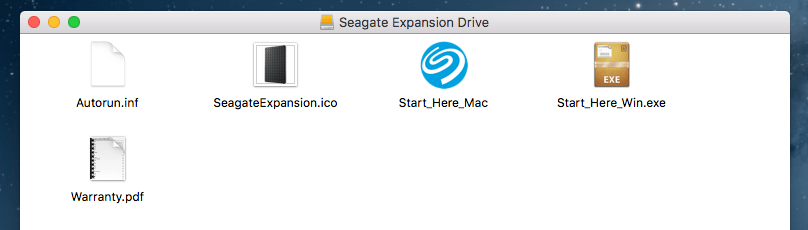
اهو مون کي Seagate جي سائيٽ تي هڪ ويب پيج تي وٺي آيو، جتي اهو واضح طور تي ظاهر ڪيو ويو ته ڊرائيو شروعاتي طور تي هئي. ونڊوز پي سي سان ڪم ڪرڻ لاءِ سيٽ اپ ڪريو. جيڪڏهن مان ان کي Mac OS يا ٽائم مشين جي بيڪ اپ سان استعمال ڪرڻ چاهيان ٿو (جيڪو منهنجو ارادو آهي)، مون کي پنهنجي Mac لاءِ ڊرائيو کي فارميٽ ڪرڻو پوندو.
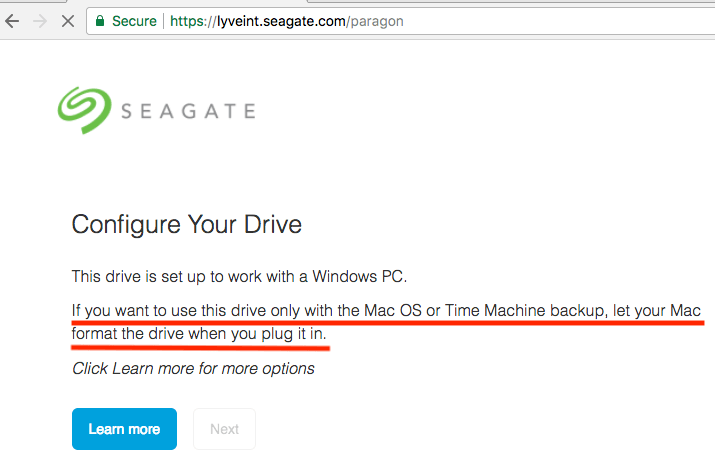
مون پوءِ ٻاهرين ڊرائيو جي آئڪن تي ساڄي ڪلڪ ڪيو Mac ڊيسڪ ٽاپ تي > معلومات حاصل ڪريو . اهو هن فارميٽ ڏيکاريو:
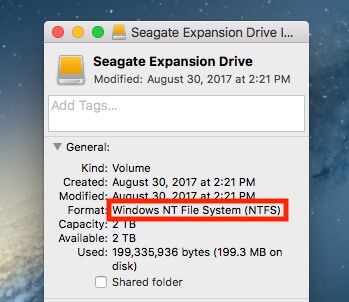
فارميٽ: Windows NT فائل سسٽم (NTFS)
NTFS ڇا آهي؟ مان هتي وضاحت ڪرڻ وارو نه آهيان؛ توھان وڌيڪ پڙھي سگھوٿا وڪيپيڊيا تي. مسئلو اهو آهي ته macOS تي، توهان NTFS ڊرائيو تي محفوظ ڪيل فائلن سان ڪم نٿا ڪري سگهو جيستائين توهان ٽئين پارٽي جي ايپ استعمال نه ڪريو جنهن تي عام طور تي پئسا خرچ ٿين ٿا.
ميڪ لاءِ هڪ خارجي ڊرائيو کي ڪيئن فارميٽ ڪجي
جيئن مٿي بيان ڪيو ويو آهي، توهان کي پنهنجي ڊرائيو کي فارميٽ ڪرڻو پوندو NTFS کان Mac OS Extended تائين.
نوٽ: هيٺ ڏنل سبق ۽ اسڪرين شاٽ macOS جي پراڻي ورزن تي ٻڌل آهن. اهي مختلف ٿي سگهن ٿا جيڪڏهن توهان جو Mac نسبتاً نئين macOS ورزن تي آهي.
قدم 1: اوپن ڊسڪ يوٽيلٽي.
اهو ڪرڻ جو تيز ترين طريقو آهي هڪ سادي اسپاٽ لائٽ ڳولا (مٿي ساڄي ڪنڊ تي سرچ آئڪن تي ڪلڪ ڪريو)، يا وڃو ايپليڪيشنز > افاديت > ڊسڪ يوٽيلٽي .
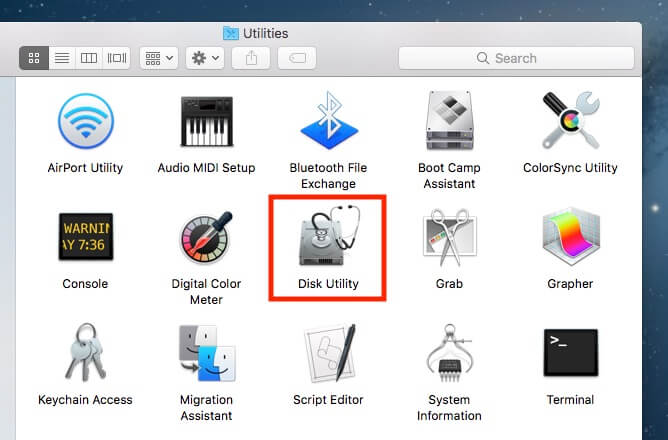
قدم 2: پنھنجي خارجي ڊرائيو کي نمايان ڪريو ۽ ڪلڪ ڪريو ”ختم ڪريو“.
پڪ ڪريو ته توھان جي ڊرائيو آھيڳنڍيل. اهو "خارجي" جي تحت کاٻي پينل تي ظاهر ٿيڻ گهرجي. انهي ڊسڪ کي چونڊيو ۽ "Erease" بٽڻ تي ڪلڪ ڪريو، جيڪو هيٺ ڏنل اسڪرين شاٽ ۾ ڳاڙهي رنگ ۾ نمايان ٿيل آهي.
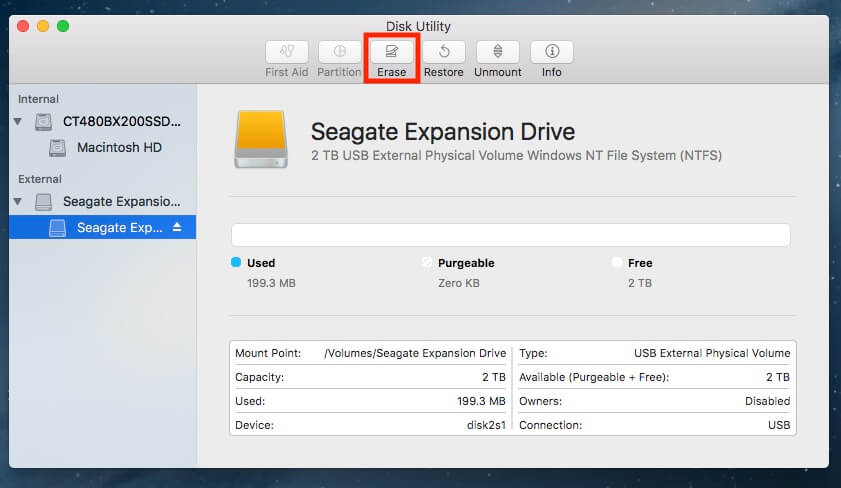
نوٽ: جيڪڏهن توهان جي هارڊ ڊرائيو کاٻي پينل تي نه ڏيکاريندي آهي، ان کي لازمي آهي لڪايو ويو. مٿي کاٻي ڪنڊ ۾ هن آئڪن تي ڪلڪ ڪريو ۽ "سڀ ڊيوائس ڏيکاريو" چونڊيو.
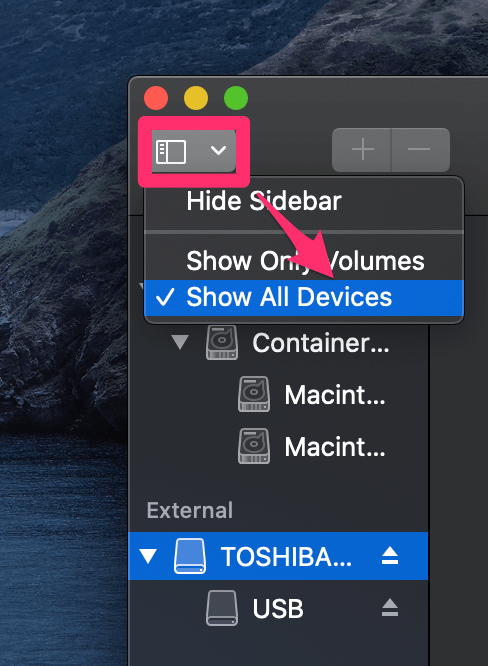
قدم 3: فارميٽ ۾ "Mac OS Extended (Journaled)" چونڊيو.
هڪ نئين ونڊو پاپ اپ ٿيندي جنهن ۾ پڇيو ويندو ته توهان ڪهڙي فائيل سسٽم کي فارميٽ ڪرڻ چاهيو ٿا ٻاهرين ڊرائيو کي. ڊفالٽ طور، اهو ونڊوز NT فائل سسٽم (NTFS) آهي. ھيٺ ڏنل ڏيکاريل ھڪڙي کي چونڊيو.
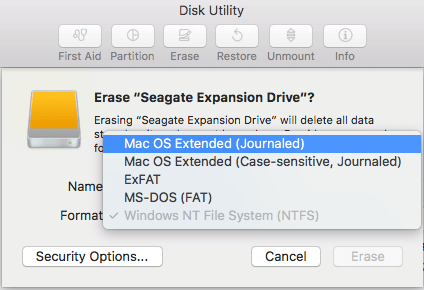
پرو ٽپ: جيڪڏھن توھان چاھيو ٿا ٻاھرين ڊرائيو استعمال ڪرڻ لاءِ Mac ۽ PC، توھان پڻ منتخب ڪري سگھو ٿا "ExFAT". توھان پڻ ھتي پنھنجي خارجي ڊرائيو جو نالو تبديل ڪرڻ چاھيو ٿا.
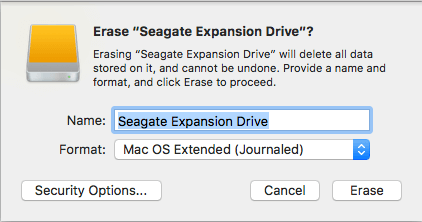
قدم 4: انتظار ڪريو جيستائين ختم ٿيڻ وارو عمل مڪمل نه ٿئي.
مون لاءِ، ان کان گھٽ وقت ورتو منهنجي 2TB Seagate Expansion کي فارميٽ ڪرڻ لاءِ هڪ منٽ.
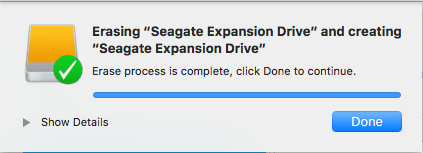
توهان اهو به چيڪ ڪري سگهو ٿا ته فارميٽ ڪامياب ٿيو يا نه. ميڪ ڊيسڪ ٽاپ تي پنهنجي خارجي ڊرائيو لاءِ آئڪن تي صحيح ڪلڪ ڪريو، پوءِ "معلومات حاصل ڪريو" چونڊيو. "فارميٽ" جي تحت، توهان کي هن طرح متن ڏسڻ گهرجي:
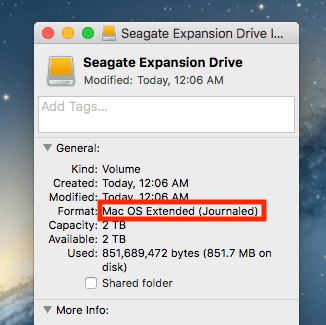
مبارڪون! ھاڻي توھان جي خارجي ڊرائيو کي فارميٽ ڪيو ويو آھي مڪمل طور تي Apple macOS سان مطابقت رکي، ۽ توھان ان ۾ فائلون تبديل ڪري سگھوٿا، پڙھي ۽ لکي سگھوٿا جيئن توھان چاھيو.
ميڪ تي ھڪڙي خارجي هارڊ ڊرائيو کي ڪيئن ورهايو وڃي
جيڪڏهن توهان پنهنجي خارجي هارڊ ڊرائيو تي ڪيترن ئي ورهاڱي ٺاهڻ چاهيو ٿا (حقيقت ۾،توهان کي گهرجي ته بهتر فائل آرگنائيزيشن لاءِ)، هتي هڪ قدم قدم گائيڊ آهي:
قدم 1: پنهنجي ڊرائيو کي نمايان ڪريو ۽ ڊسڪ يوٽيلٽي ۾ "پارٽيشن" تي ڪلڪ ڪريو.
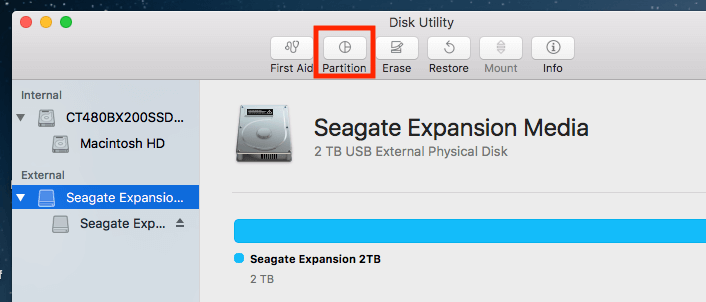
ڊسڪ يوٽيلٽي ايپ کوليو ۽ پنهنجي خارجي هارڊ ڊرائيو کي نمايان ڪريو. پڪ ڪريو ته توهان ڊسڪ آئڪن کي منتخب ڪريو "خارجي" جي تحت. جيڪڏھن توھان ان جي ھيٺان ھڪڙي کي چونڊيو، ورهاڱي جو اختيار گري ٿي ويندو ۽ ان تي ڪلڪ ڪرڻ جي قابل ٿي ويندو.
اپڊيٽ : توھان مان گھڻن ٻڌايو ته "پارٽيشن" بٽڻ ھميشه گري ٿي ويندو آھي. اهو ئي سبب آهي ته توهان جي خارجي ڊرائيو کي اڃا تائين ميڪ-مطابقت رکندڙ فائل سسٽم تي فارميٽ/ختم نه ڪيو ويو آهي. ھتي آھي "پارٽيشن" بٽڻ کي ڪلڪ ڪرڻ جو طريقو. مان مثال طور پنھنجي نئين فليش ڊرائيو استعمال ڪري رھيو آھيان.
قدم 1.1: تي ڪلڪ ڪريو ختم ڪريو .
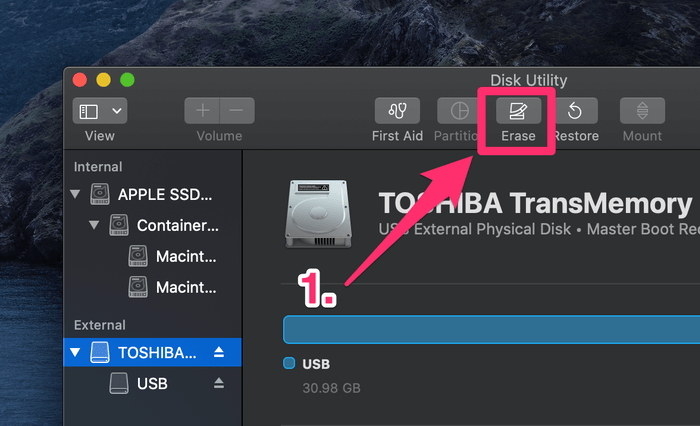
قدم 1.2: تحت اسڪيم ، منتخب ڪريو Apple Partition Map . پڻ، هيٺ فارميٽ ، پڪ ڪريو ته توهان چونڊيو آهي Mac OS Extended (Journaled) .
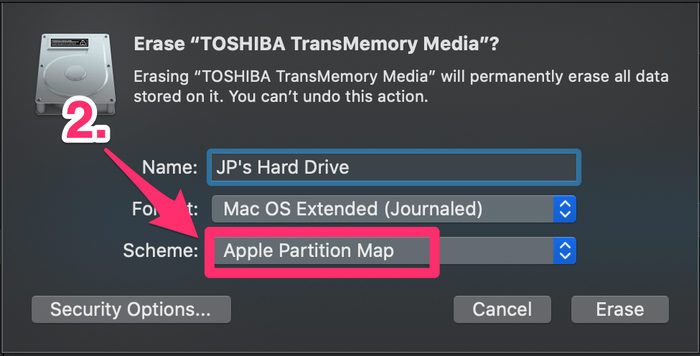
Step 1.3: Hit Erese , انتظار ڪريو جيستائين عمل مڪمل ٿئي.
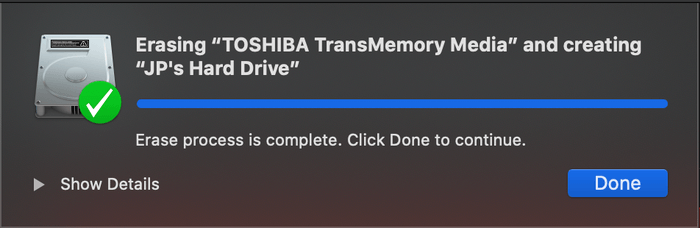
هاڻي توهان کي "پارٽيشن" بٽڻ تي ڪلڪ ڪرڻ جي قابل هوندو. جاري رکڻ لاءِ هيٺ ڏنل قدمن تي عمل ڪريو.
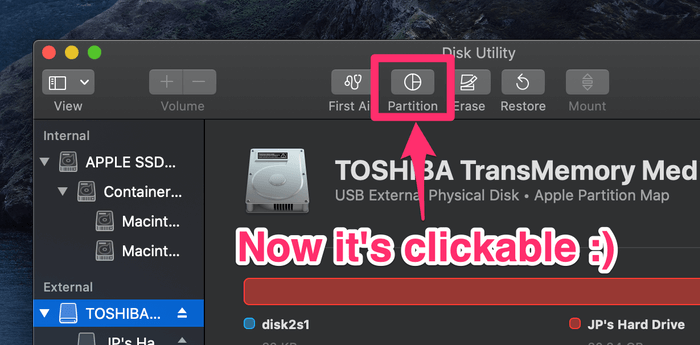
قدم 2: ورهاڱو شامل ڪريو ۽ هر هڪ لاءِ مقدار مختص ڪريو.
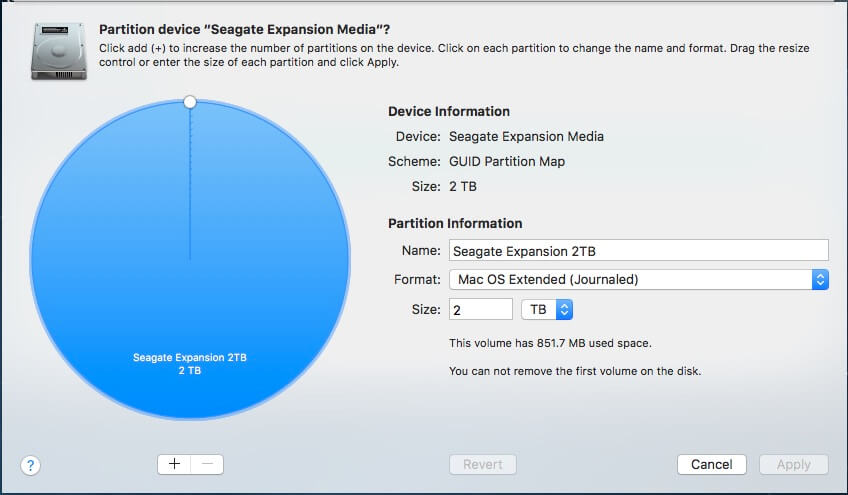
"پارٽيشن" تي ڪلڪ ڪرڻ کان پوءِ، توهان هي ونڊو ڏسندو. کاٻي پاسي واقع هڪ وڏو نيرو دائرو آهي جيڪو توهان جي خارجي ڊرائيو جي نالي سان گڏ ان جي حجم جي سائيز سان گڏ آهي. توهان کي اڳتي وڌڻ جي ضرورت آهي "+" بٽڻ تي ڪلڪ ڪريو شامل ڪريو توهان جي خارجي ڊسڪ تي ورهاڱي جو تعداد وڌائڻ لاء.
پوءِ هر ورهاڱي لاءِ گهربل مقدار مختص ڪريو. توهان اهو ڪري سگهو ٿا ننڍڙو سفيد دائرو ڪلڪ ڪندي ۽ ان جي چوڌاري ڇڪي. ان کان پوء، توهان هر ورهاڱي جو نالو تبديل ڪري سگهو ٿا ۽ ان لاء هڪ فائيل سسٽم جي وضاحت ڪري سگهو ٿا.
2> قدم 3: توهان جي عمل جي تصديق ڪريو. 1> 28>
هڪ دفعو توهان "لاڳو ڪريو" کي دٻايو. ، هڪ نئين ونڊو پاپ اپ توهان جي تصديق لاءِ پڇي ٿي. متن جي وضاحت پڙهڻ لاءِ ڪجهه سيڪنڊن جو وقت وٺو انهي کي پڪ ڪرڻ لاءِ ته اهو ظاهر ڪري ٿو جيڪو توهان ڪرڻ چاهيو ٿا، پوءِ جاري رکڻ لاءِ ”پارٽيشن“ بٽڻ تي ڪلڪ ڪريو.
قدم 4: انتظار ڪريو جيستائين اهو چوي ”آپريشن ڪامياب. ”
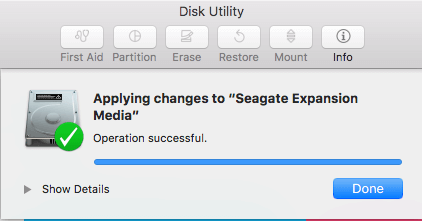
پڙهڻ لاءِ ته ڇا آپريشن واقعي ڪامياب آهي، وڃو پنهنجي ميڪ ڊيسڪ ٽاپ تي. توھان کي ڏسڻ گھرجي گھڻن ڊسڪ آئڪن کي ڏيکاريو. مون پنهنجي Seagate توسيع تي ٻه ڀاڱا ٺاهڻ جو انتخاب ڪيو - هڪ بيڪ اپ لاءِ، ٻيو ذاتي استعمال لاءِ. توهان هن پوسٽ ۾ وڌيڪ معلومات ڳولي سگهو ٿا: ڪيئن بيڪ اپ ميڪ کي هڪ خارجي هارڊ ڊرائيو ڏانهن.
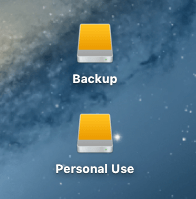
اهو هن سبق واري آرٽيڪل کي ختم ڪري ٿو. مون کي اميد آهي ته توهان ان کي مددگار ثابت ڪيو. هميشه وانگر، مون کي خبر ڏيو ته فارميٽنگ يا ورهاڱي جي عمل دوران توهان کي ڪو مسئلو آهي.

