مواد جي جدول
6. هڪ دفعو توهان ٻئي ترجيحي ۽ متبادل DNS سرور ايڊريس سيٽنگون تبديل ڪري ڇڏيون، دٻايو OK پنهنجي تبديلين کي محفوظ ڪرڻ لاءِ ۽ چيڪ ڪريو ته ڇا Microsoft اسٽور ۾ 0x80131500 اڳ ۾ ئي طئي ٿيل آهي.
اٺو طريقو - Microsoft اسٽور کي ٻيهر انسٽال ڪريو
Microsoft اسٽور جي موجوده ورزن ۾ خراب فائل ٿي سگهي ٿي جنهن ڪري اهو ڏيکاري ٿو 0x80131500 غلطي. انهي حالت ۾، توهان کي Microsoft اسٽور کي ٻيهر انسٽال ڪرڻ گهرجي ۽ تازو شروع ڪرڻ گهرجي.
1. شروع مينيو تي ساڄي ڪلڪ ڪريو ۽ ڳوليو Windows Powershell.
2. Windows Powershell آئڪن تي ساڄي ڪلڪ ڪريو ۽ منتخب ڪريو هلائيندڙ طور منتظم.

3. پاور شيل ونڊو ۾، ھيٺ ڏنل ڪمانڊ ٽائيپ ڪريو ۽ انٽر کي دٻايو:
Get-AppxPackage -allusers *WindowsStore*0 اڄ، اسان توهان کي ڏيکارينداسين ته غلطي کي ڪيئن حل ڪجي 0x80131500 ڪيترن ئي ماڻهن جڏهن هن پروگرام کي استعمال ڪرڻ جي ڪوشش ڪئي هئي.
توهان جي انٽرنيٽ سروس فراهم ڪندڙ کان هڪ خراب انٽرنيٽ ڪنيڪشن، هڪ غلط انتظام ٿيل DNS سرور، يا هڪ ناڪام پيچ انسٽاليشن ٿي سگهي ٿو. سڀ هن غلطي جي اڳواڻي. هڪ ٻيو بظاهر غير اهم عنصر، جيئن توهان جي PC جي وقت ۽ تاريخ جي سيٽنگن جو هم وقت نه ٿيڻ، هي ڏکوئيندڙ پيغام پيدا ڪري سگهي ٿو.
بدقسمتي سان، ونڊوز اسٽور جي غلطي ڪوڊ 0x80131500 صرف انهن مان هڪ آهي جيڪو ونڊوز اسٽور جي استعمال کي متاثر ڪري ٿو. ۽ صارفين کي نئين ونڊوز ايپس کي اپڊيٽ ڪرڻ يا انسٽال ڪرڻ کان روڪيو. اهي ڪمزوريون سڀ کان جديد ونڊوز آپريٽنگ سسٽم رليز ۾ رپورٽ ڪيون ويون آهن، جن ۾ ونڊوز 8، 8.1، ۽ ونڊوز 10 جو پهريون رليز شامل آهي.
Windows اسٽور کان سواءِ، ايپس ڊائون لوڊ ڪرڻ ۽ جديد پروگرامن سان گڏ رهڻ مشڪل هوندو. ، واڌايون، ۽ سهولتون. بدقسمتي سان، Windows 10 اڪثر ڪري Windows اسٽور مسئلا پيدا ڪري ٿو، اهو ئي سبب آهي ته هزارين گراهڪ تازو تازه ڪارين سان مطمئن نه آهن. اڳي، صارفين کي غلطيون ڪوڊس 0x80073cfa، 0x80070005، ۽ 0x803fb005 سان منهن ڏيڻو پوندو هو، جنهن ۾ ڪيتريون ئي ٻيون غلطيون شامل آهن.

هن ڀيري، صارفين کي 0x80131500 مسئلو ملي رهيو آهي، جيڪوانهن کي انهن جي پسنديده ايپس ڊائون لوڊ ڪرڻ يا ونڊوز اسٽور لانچ ڪرڻ کان روڪي ٿو. اهو خاص طور تي بگڙيل ٿي سگهي ٿو انهن ماڻهن لاءِ جيڪي Windows اسٽور استعمال ڪري رهيا آهن نوان پروگرام حاصل ڪرڻ ۽ انسٽال ڪرڻ لاءِ. حقيقت ۾، سرڪاري ذريعن کي استعمال ڪرڻ جي سختي سان صلاح ڏني وئي آهي ڇو ته سيڪيورٽي چيڪن کي يقيني بڻائي ٿو ته ڏنل سڀئي ائپس محفوظ آهن.
ڪيترن ئي ماڻهن هڪ ڊگهي وقت تائين جدوجهد ڪئي آهي Windows اسٽور جي مسئلي جو هڪ قابل عمل حل تيار ڪرڻ لاءِ Windows اسٽور جي غلطي ڪوڊ 0x80131500 کان وٺي Microsoft ان کي تسليم نه ڪيو آهي ۽ مرمت فراهم نه ڪئي آهي. جڏهن ته صورتحال حل ڪرڻ جي قابل آهي، اهو سمجهڻ ضروري آهي ته ڪو به هڪ-سائيز-فٽ-سڀ جواب نه آهي.
اهي مسئلا مالويئر انفيڪشن، هارڊويئر جي مسئلن، يا ٻين شين جي ڪري ٿي سگهن ٿا، پر اهي پڻ ٿي سگهن ٿا. مکيه سبب هجڻ. نتيجي طور، اسان گذارش ڪريون ٿا ته توھان ھيٺ ڏنل عملن مان ھر ھڪ تي احتياط سان عمل ڪريو، اھو ذهن ۾ رکو ته توھان کي توھان جي مخصوص صورتحال کي درست ڪرڻ کان پھريائين ڪجھ ڪوششون ڪرڻيون پونديون.
Windows اسٽور جون ٻيون تبديليون 0x80131500 غلطي
0x80131505 غلطي ڪوڊ توهان جي ڪمپيوٽر تي مختلف مسئلن کي جنم ڏئي سگهي ٿو، بشمول Microsoft اسٽور استعمال ڪرڻ ۽ ونڊوز اسٽور ايپس ڊائون لوڊ ڪرڻ ۾ ناڪامي. اهو هڪ سٺو خيال آهي ته توهان جي نيٽ ورڪ ڪنيڪشن جي تصديق ڪريو جيڪڏهن توهان کي هي مسئلو آهي.
اسان جي اختيارن سان وڃڻ کان اڳ، پڪ ڪريو ته توهان کي نه صرف ڪافي پر هڪ بهترين سگنل ملي رهيو آهي، چاهي توهان وائي فائي استعمال ڪري رهيا آهيو يا Ethernet. .
استعمال ڪندڙ پڻ نوٽ ڪيا وياهيٺيون ونڊوز اسٽور جون غلطيون:
- مسئلي جو ڪوڊ 0x80131500 Visual Studio ۾ - توهان Microsoft سرور سان ڳنڍڻ جي قابل نه هوندا.
- Microsoft اسٽور مسئلا - جيڪڏهن توهان وٽ آهي Microsoft اسٽور استعمال ڪندي مسئلا، توهان شايد Microsoft اسٽور ٽربل شوٽر استعمال ڪندي مسئلو حل ڪري سگهو ٿا.
- سرور کي اسٽور جي غلطي جو ڪوڊ 0x80131500 - توهان کي هيٺ ڏنل طريقن سان ان کي درست ڪرڻ جي قابل ٿيڻ گهرجي ڇو ته اهو صرف هڪ آهي. توهان کي مليل پيغام ۾ تبديلي.
Microsoft اسٽور ۾ غلطي ڪوڊ 0x80131500 مسئلي کي حل ڪرڻ لاءِ، هيٺ ڏنل سيڪشن ۾ ڏنل قدمن تي عمل ڪريو.
Microsoft Store Error 0x80131500 مسئلا حل ڪرڻ جا طريقا
اسان سڀ کان پهريان صلاح ڏيو ٿا ته توهان هڪ اسڪين ڊائون لوڊ ڪريو ۽ هلائيندا هڪ قابل اعتماد PC اصلاحي پروگرام جهڙوڪ Fortect سان. خراب ٿيل رجسٽري، اسپائي ويئر، غائب dll فائلون، يا ڪنهن ٻئي سسٽم سان لاڳاپيل بي ضابطگي سڀني کي Windows اسٽور ايپ ۾ 0x80131500 غلطي پيغام لاء الزام لڳائي سگهجي ٿو.
نتيجي طور، هڪ PC اصلاحي افاديت هن مسئلي کي حل ڪرڻ ۾ توهان جي مدد ڪري سگهي ٿي. جيڪڏهن اهو معاملو نه آهي، ته هيٺ ڏنل طريقن مان ڪجھ آزمائي ڏسو ته ڇا مسئلو ڪنهن ٻئي سبب ته نه آهي.

پهريون طريقو - Microsoft اسٽور ٽربلشوٽر کي هلايو
The Microsoft اسٽور ٽربلشوٽر استعمال ڪري سگھجي ٿو سڀ کان عام مسئلن کي حل ڪرڻ لاءِ جڏھن اھو اچي ٿو Windows اسٽور. ونڊوز اسٽور ٽربل شوٽر کي لانچ ڪرڻ لاءِ، انهن قدمن تي عمل ڪريو.
1. ونڊوز سيٽنگون کوليوWin + I کي دٻائڻ سان ايپ.
2. تازه ڪاري ڏانهن وڃو & سيڪيورٽي، ڪلڪ ڪريو مسئلو حل ڪريو، ۽ پوء ڪلڪ ڪريو اضافي مسئلا حل ڪرڻ وارا.


3. Microsoft اسٽور ايپس کي ڳولھيو ۽ انھن تي ڊبل ڪلڪ ڪريو. منتخب ڪريو ٽربل شوٽر کي هلايو.

- ٽربل شوٽر پاڻمرادو مسئلا معلوم ڪندو. جيڪڏهن ڪو مسئلو معلوم ٿئي ٿو، اهي خودڪار طريقي سان مقرر ڪيا ويندا. Microsoft اسٽور لانچ ڪريو هڪ ڀيرو ٽربل شوٽر مڪمل ٿي وڃي ۽ تصديق ڪريو ته غلطي جو ڪوڊ 0x80131500 برقرار رهي ٿو.
ٻيو طريقو - دستي طور تي BITS شروع ڪريو (بڪ گرائونڊ انٽيليجنٽ ٽرانسفر سروس)
ٻيو سبب ڇو توهان ڪري سگهو ٿا تجربو Microsoft اسٽور غلطي ڪوڊ 0x80131500 آهي جڏهن پس منظر انٽيليجنٽ ٽرانسفر سروس (BITS) صحيح طريقي سان نه هلي رهي آهي. توھان تڪڙو تڪڙو ڪري سگھوٿا پوري عمل کي ٻيهر شروع ڪندي.
1. "Windows+R" کي دٻائڻ سان رن ڊائلاگ باڪس شروع ڪريو. ٽائيپ ڪريو "services.msc" ۽ ڪلڪ ڪريو "OK" ڊائلاگ باڪس ۾ يا داخل ڪريو پريس ڪريو.
2. ڳولھيو ”پس منظر انٽيليجنٽ ٽرانسفر سروس“ ۽ ڊبل ڪلڪ ڪريو.

3. سيٽ اپ ڪريو "شروعاتي قسم" کي "خودڪار." شروع بٽڻ تي ڪلڪ ڪريو. جيڪڏهن شروع جو بٽڻ ڳاڙهو ٿي ويو آهي، "اسٽاپ" بٽڻ تي ڪلڪ ڪريو ۽ شروع بٽڻ تي ڪلڪ ڪريو.

- اڳيون، "Recovery" ٽئب ڏانهن وڃو.
- چڪ ڪريو ته پهرين ناڪامي ۽ ٻي ناڪامي سيٽنگون سيٽ ڪيل آهن سروس ٻيهر شروع ڪرڻ لاءِ.
- تبديليون محفوظ ڪريو "لاڳو ڪريو" تي ڪلڪ ڪري پوءِ "ٺيڪ".
ٽيونطريقو - Microsoft اسٽور ڪيش ري سيٽ ڪريو
Microsoft اسٽور ڪيش توهان جي برائوزر جي تاريخ مان فائلن جو مجموعو آهي. توھان انھن طريقن تي عمل ڪندي Microsoft اسٽور ڪيش فائلون صاف ڪري سگھو ٿا.
1. توهان جي ڪيبورڊ تي "ونڊوز" کي دٻايو ۽ پوء "R" کي دٻايو. ٽائيپ ڪريو "wsreset.exe" ننڍي ونڊو پاپ اپ ۾ ۽ پريس ڪريو "داخل ڪريو."
2. ان کان پوء توهان هڪ ڪارو ونڊو ڏسندا. بس ان جي عمل کي مڪمل ڪرڻ لاءِ انتظار ڪريو، ۽ اهو ونڊوز اسٽور لانچ ڪندو جڏهن اهو ڪاميابيءَ سان ونڊوز اسٽور ڪيش فائلن کي صاف ڪري ڇڏيندو.

3. پنهنجي ڪمپيوٽر کي ريسٽارٽ ڪريو ۽ چيڪ ڪريو ته ايرر ڪوڊ 0x80131500 درست ڪيو ويو آهي ۽ جيڪڏهن توهان Microsoft اسٽور جي ڪا به ايپ ڊائون لوڊ ڪري سگهو ٿا.
چوٿون طريقو - ونڊوز SFC (سسٽم فائل چيڪ ڪندڙ) اسڪين ڪريو
The Windows SFC (سسٽم فائل چيڪ ڪندڙ) هڪ تعمير ٿيل سسٽم فائل چيڪ ڪندڙ آهي جيڪو خراب سسٽم فائلن کي اسڪين ۽ مرمت ڪري ٿو. سسٽم فائل چيڪ ڪندڙ کي هلائڻ لاء، انهن قدمن تي عمل ڪريو.
1. "ونڊوز" کي دٻايو، "R" کي دٻايو ۽ "cmd" کي رن ڪمان لائن ۾ ٽائپ ڪريو. ٻئي ”ctrl ۽ شفٽ“ ڪيز کي گڏ رکو ۽ انٽر کي دٻايو. ايڊمنسٽريٽر کي اجازت ڏيڻ لاءِ ايندڙ ونڊو تي "OK" تي ڪلڪ ڪريو.
2. ڪمانڊ پرامپٽ ونڊو ۾، ٽائپ ڪريو "sfc / scannow" ۽ پريس ڪريو داخل ڪريو. اسڪين مڪمل ڪرڻ ۽ ڪمپيوٽر کي ٻيهر شروع ڪرڻ لاءِ SFC جو انتظار ڪريو.

3. پنهنجي ڪمپيوٽر کي ٻيهر شروع ڪريو ۽ چيڪ ڪريو ته ڇا غلطي ڪوڊ 0x80131500 مقرر ڪيو ويو آهي ۽ جيڪڏهن توهان ڊائون لوڊ ڪري سگهو ٿا ڪنهن به Microsoft اسٽورايپ.
پنجون طريقو - پرفارمنگ هڪ ڊيپلائيمينٽ اميج سروسنگ اينڊ مئنيجمينٽ (DISM) اسڪين
توهان DISM استعمال ڪري سگهو ٿا، ونڊوز لاءِ هڪ ڪمانڊ لائن ٽول، توهان جي ڪمپيوٽر جي تصوير کي درست ڪرڻ يا ونڊوز کي تبديل ڪرڻ لاءِ ڪمپيوٽر جي انسٽاليشن ميڊيا تي انسٽال ٿيل آهي.
1. "ونڊوز" کي دٻايو، "R" کي دٻايو ۽ "cmd" کي رن ڪمان لائن ۾ ٽائپ ڪريو. ٻئي ”ctrl ۽ شفٽ“ ڪيز کي گڏ رکو ۽ انٽر کي دٻايو. ايڊمنسٽريٽر کي اجازت ڏيڻ لاءِ ايندڙ ونڊو تي "OK" تي ڪلڪ ڪريو.
2. ڪمانڊ پرامپٽ ونڊو کلي ويندي؛ ھيٺ ڏنل حڪم ۾ ٽائيپ ڪريو "DISM.exe /Online /Cleanup-image /Restorehealth" ۽ پوءِ مارو "داخل ڪريو."

3. DISM افاديت اسڪيننگ شروع ڪندي ۽ ڪنهن به غلطي کي درست ڪندي. بهرحال، جيڪڏهن DISM انٽرنيٽ تان فائلون حاصل نه ڪري سگهي، انسٽاليشن ڊي وي ڊي يا بوٽبل USB ڊرائيو استعمال ڪرڻ جي ڪوشش ڪريو. ميڊيا داخل ڪريو ۽ ھيٺيون ڪمانڊ ٽائيپ ڪريو: DISM.exe/Online/Cleanup-Image/RestoreHealth/Source:C:RepairSourceWindows/LimitAccess
ڇھون طريقو - نئون يوزر کاتو ٺاھيو
جيڪڏھن توھان منتظم اڪائونٽ تي 0x80131500 غلطي محسوس ڪري رهيا آهيو جنهن ۾ توهان هن وقت لاگ ان ٿيل آهيو؛ پوء اتي هڪ موقعو آهي ته اهو هڪ خراب صارف پروفائل آهي. انهي صورت ۾، ڪرڻ جو بهترين ڪم آهي هڪ نئون يوزر کاتو ٺاهيو.
1. ونڊوز ڪمپيوٽر سيٽنگون کولڻ لاءِ “Windows” + “I” ڪيز کي دٻايو.
2. "اڪائونٽس" تي ڪلڪ ڪريو، "خاندان ۽ amp؛ تي ڪلڪ ڪريو. ٻيا استعمال ڪندڙ" کاٻي پاسي تي ۽ ڪلڪ ڪريو "ٻيو ڪنهن کي شامل ڪريوهن پي سي ڏانهن."
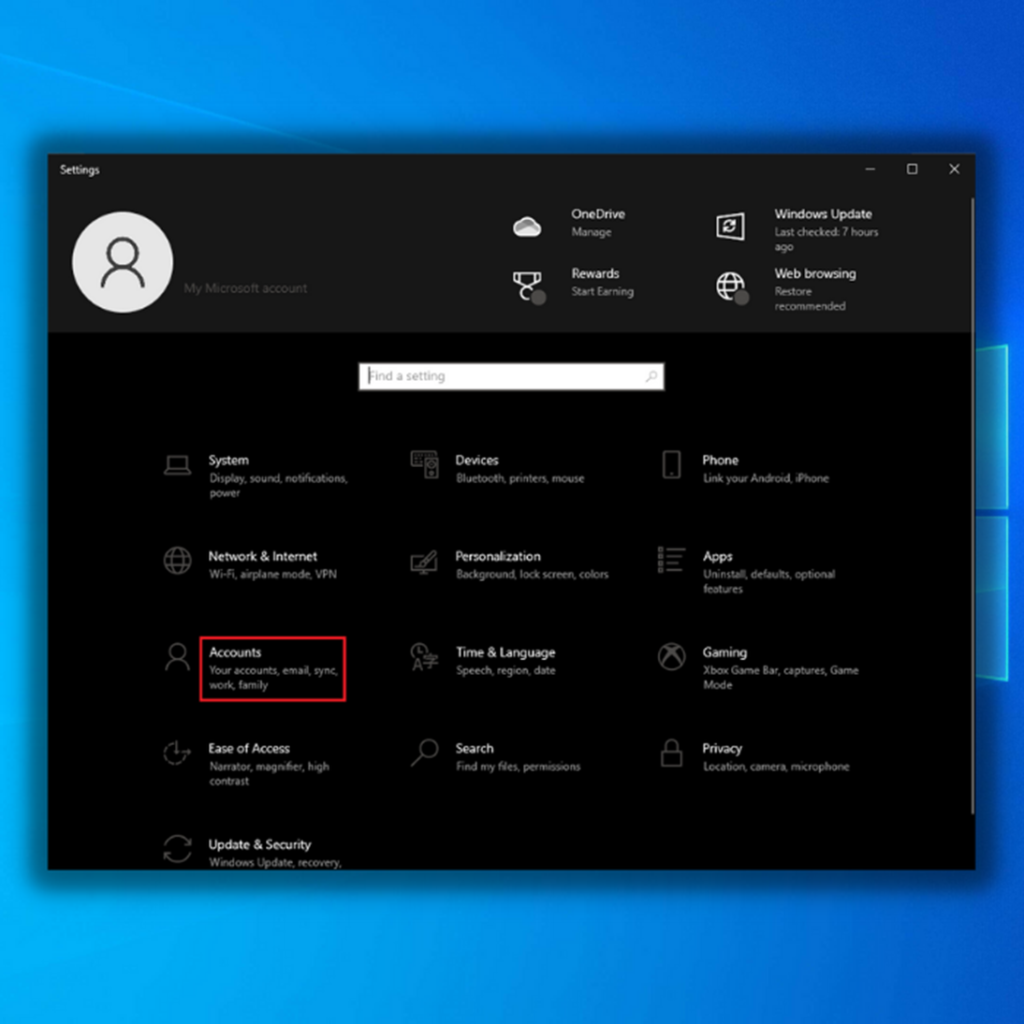 23>0>3. تي ڪلڪ ڪريو "مون وٽ هن شخص جي سائن ان معلومات ناهي."
23>0>3. تي ڪلڪ ڪريو "مون وٽ هن شخص جي سائن ان معلومات ناهي."
4. ايندڙ ونڊو ۾، ڪلڪ ڪريو “Add a user without a Microsoft account.”

5. نئين يوزر اڪائونٽ جي سند ۾ ٽائپ ڪريو ۽ ڪلڪ ڪريو اڳيون. توھان وري واپس ويندؤ Windows سيٽنگون صفحي تي، پنھنجو نئون ٺاھيل کاتو چونڊيو ۽ ڪلڪ ڪريو "اڪاؤنٽ جو قسم تبديل ڪريو."

6. ايندڙ ونڊو ۾، "ايڊمنسٽريٽر" چونڊيو اڪائونٽ قسم ۾ ۽ ڪلڪ ڪريو "OK."

7. پنهنجي ڪمپيوٽر کي ٻيهر شروع ڪريو، پنهنجي نئين ٺاهيل يوزر اڪائونٽ ۾ لاگ ان ڪريو، ۽ چيڪ ڪريو ته ڇا اهو طريقو Windows اسٽور جي غلطي 0x80131500 کي درست ڪري سگهي ٿو.
ستون طريقو - پنهنجي پسند جي ڊي اين ايس سرور سيٽنگون تبديل ڪريو
ان ۾ تڪرار DNS پتي ۾ غلطيون ٿي سگھي ٿي، بشمول Microsoft اسٽور جي غلطي 0x80131500. ڊفالٽ DNS سرور سيٽنگون تبديل ڪرڻ لاءِ انهن قدمن تي عمل ڪندي غلطي کي درست ڪريو:
1. Windows + R کي دٻائڻ ۽ ڪنٽرول ٽائيپ ڪندي پنھنجي ڪنٽرول پينل تائين رسائي ڪريو، پوءِ Enter کي دٻايو.
2. ڪلڪ ڪريو نيٽ ورڪ ۽ انٽرنيٽ ۽ ڪلڪ ڪريو نيٽورڪ ۽ شيئرنگ سينٽر.
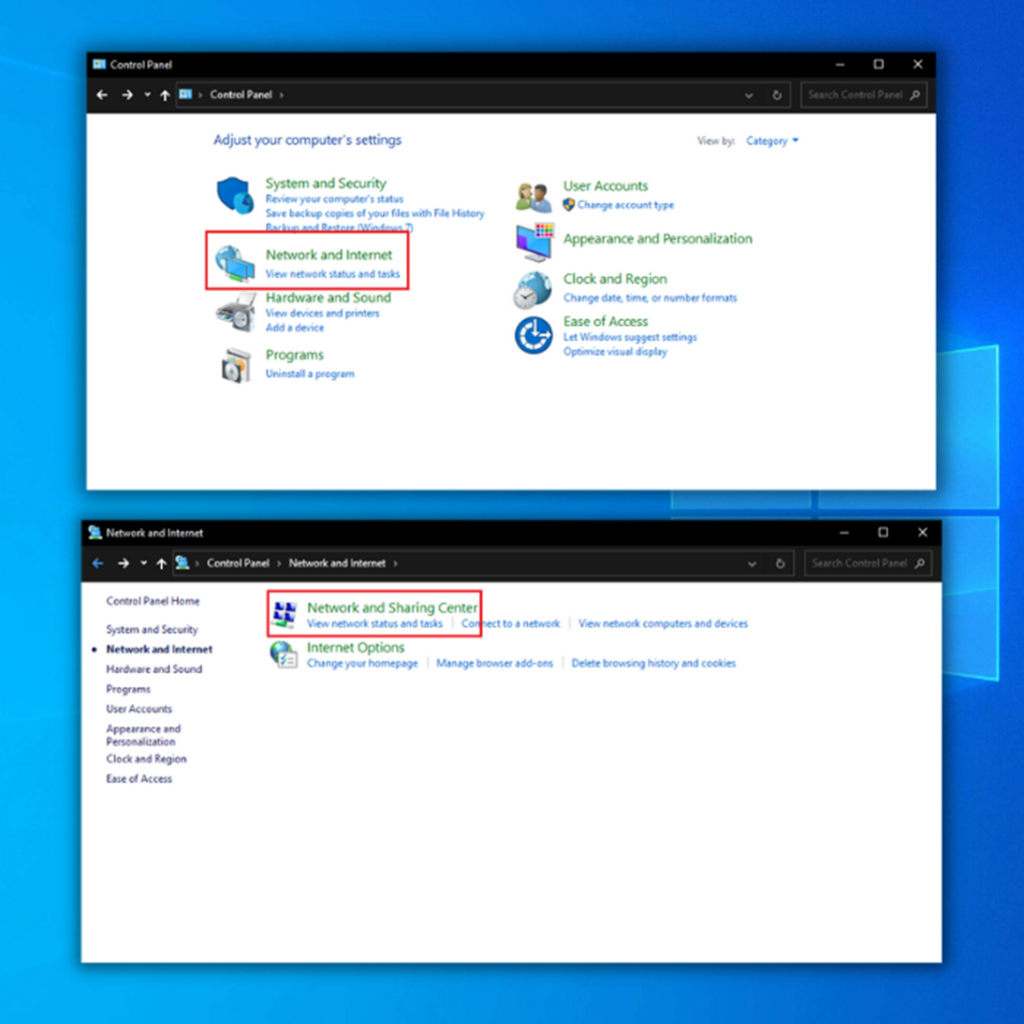
3. انٽرنيٽ ڪنيڪشن ونڊو ۾، ساڄي ڪلڪ ڪريو نيٽ ورڪ ڪنيڪشن جيڪو توهان هن وقت استعمال ڪري رهيا آهيو ۽ منتخب ڪريو پراپرٽيز.

4. اڳيون، انٽرنيٽ پروٽوڪول ورزن 4 (TCP/IPv4) ڏانھن اسڪرول ڪريو ۽ پراپرٽيز تي ڪلڪ ڪريو.
5. هيٺ ڏنل DNS سرور ايڊريس استعمال ڪريو:
Enter 8.8.8.8 پسند ڪيل DNS سرور ۽ 8.8.4.4 متبادل طورتوهان جو ڪيبورڊ ۽ "R" کي دٻايو. هي هڪ ننڍڙي ونڊو کوليندو جتي توهان رن ڪمانڊ ونڊو ۾ ”ڪنٽرول اپڊيٽ“ ٽائيپ ڪري سگهو ٿا.

2. “Recovery” تي ڪلڪ ڪريو ۽ “Reset this PC” Recovery تحت.

3. ري سيٽ ڪرڻ جي عمل کي مڪمل ڪرڻ لاءِ اسڪرين تي ڏنل هدايتن تي عمل ڪريو.
فائنل سوچ
انڪري، Microsoft اسٽور ڪم، اسڪول ۽ ذاتي لاءِ ايپس جي وسيع رينج تائين رسائي حاصل ڪرڻ لاءِ هڪ قيمتي وسيلو آهي. استعمال ڪرڻ. جيتوڻيڪ اهو عام طور تي هڪ قابل اعتماد پليٽ فارم آهي، صارف ڪڏهن ڪڏهن مسئلن کي منهن ڏئي سگهن ٿا جهڙوڪ 0x80131500 غلطي، جيڪا اسٽور کي شروع ٿيڻ کان روڪي ٿي.
هن آرٽيڪل ۾ مهيا ڪيل حل توهان کي مسئلي کي حل ڪرڻ ۽ حل ڪرڻ ۾ مدد ڪندي، توهان کي اجازت ڏين ٿا. Microsoft اسٽور جي فائدن مان لطف اندوز ٿيڻ جاري رکو.

