مواد جي جدول
توهان جي فوٽوگرافي جي سفر ۾ ڪنهن نقطي تي، توهان RAW فائلن کي استعمال ڪرڻ تي سوئچ ڪندا. اهي فائلون JPEG فائل کان وڌيڪ معلومات تي مشتمل هونديون آهن ۽ تصوير کي ايڊٽ ڪرڻ وقت توهان کي تمام گهڻي لچڪ ڏيندا آهن.
هاءِ! مان ڪارا آهيان ۽ مان ڪجهه سالن کان فوٽو ڪڍندو رهيو آهيان ان کان اڳ جو مان RAW فائلن جي طاقت کي مڪمل طور تي سمجهان. پر هڪ دفعو مون ڪيو، اتي ڪو به واپس وڃڻ وارو نه هو. مان هڪ تصوير مان گهڻو ڪجهه حاصل ڪري سگهان ٿو جيڪا مون RAW ۾ ورتي آهي. ان سان گڏ، غلطين کي درست ڪرڻ جو اضافي رستو هميشه سٺو آهي.
بهرحال، جڏهن توهان پنهنجي بيجان، بي جان RAW تصويرن کي ڏسي رهيا آهيو، توهان شايد هن فائل جي قسم جي فائدي تي شڪ ڪري سگهو ٿا. پر اهو ان ڪري جو توهان اڃا تائين نه سکيو آهي ته لائٽ روم ۾ RAW فوٽوز کي ڪيئن ايڊٽ ڪجي. پوءِ مان توهان کي ڏيکاريان ٿو!
نوٽ: هيٺ ڏنل اسڪرين شاٽ لائيٽ روم ڪلاسڪ جي ونڊوز ورزن مان ورتا ويا آهن. جيڪڏهن توهان استعمال ڪري رهيا آهيو ok the version will>
RAW بمقابله JPEG بمقابله توهان ڇا ڏسو
ڇا توهان محسوس ڪيو آهي ته توهان جون RAW فائلون لائيٽ روم ۾ درآمد ڪرڻ کان پوءِ مختلف نظر اچن ٿيون؟ اهي ساڳيا نظر نه ٿا اچن جيئن توهان پنهنجي ڪئميرا جي پٺي تي ڏٺو. ان جي بدران، اهي بي جان ۽ سست نظر اچن ٿا. اهو مايوس ڪندڙ آهي جڏهن توهان سوچيو ته توهان هڪ بهتر تصوير حاصل ڪري رهيا آهيو!
اچو سمجهون ته هتي ڇا ٿي رهيو آهي.
هڪ RAW فائل JPEG فائل کان وڌيڪ معلومات تي مشتمل آهي. ان ڪري اهو تمام وڏو آهي. ساڳي تصوير جيڪا اٽڪل 33 MB هئي RAW فائل جي طور تيJPEG جي طور تي صرف 11 MB بابت هوندو.
هن اضافي معلومات ۾ وڌيڪ تفصيل ۽ هڪ وسيع متحرڪ رينج شامل آهي. اھو اھو آھي جيڪو توھان کي اجازت ڏئي ٿو سادا کي روشن ڪرڻ ۽ نمايان ھيٺ آڻين، اڃا تائين انھن تبديل ٿيل علائقن ۾ تفصيل آھن. توهان کي JPEG تصويرن سان ايتري آزادي نه آهي.
بهرحال، هڪ RAW فائل هڪ فليٽ تصوير جي طور تي ظاهر ٿئي ٿي جنهن ۾ عملي طور تي ڪابه کوٽائي ناهي. توهان کي ان کي ايڊيٽنگ پروگرام ۾ آڻڻو پوندو ۽ ٻڌائڻو پوندو ته ڪهڙي معلومات کي رکڻو آهي ۽ ڪهڙي معلومات کي رد ڪرڻو آهي. اھو اھو آھي جيڪو تصوير ۾ طول و عرض رکندو آھي.
هتي هڪ RAW فائل جو هڪ مثال آهي جنهن جي پٺيان آخري ترميم ٿيل تصوير JPEG طور برآمد ڪئي وئي آهي.


Whew! ڪهڙو فرق آهي!
توهان کي توهان جي تصويرن جي بهتر نمائندگي ڏيڻ لاءِ، توهان جو ڪئميرا خودڪار طريقي سان توهان کي JPEG پريو ڏيکاريندو جڏهن توهان RAW ۾ شوٽنگ ڪري رهيا آهيو. ڪئميرا JPEG تصوير ٺاهڻ لاءِ ڪيئن چونڊي ٿو ڪئميرا کان ڪئميرا تائين.
اهڙيءَ طرح، جيڪو توهان پنهنجي ڪئميرا جي پٺيءَ تي ڏسي رهيا آهيو اهو RAW تصوير سان بلڪل نه ملندو جيڪو توهان لائٽ روم ۾ درآمد ڪيو.
نوٽ: هي JPEG ڏيک هميشه توهان کي RAW فائل ۾ شامل تفصيلن جي صحيح ڄاڻ نه ڏيندو. انهي ڪري اهو مددگار آهي ته توهان جي هسٽگرام کي ڪيئن پڙهڻ ۽ استعمال ڪرڻ سکڻ.
Lightroom ۾ RAW فائلن کي ايڊٽ ڪرڻ
تنهنڪري RAW فائل توهان کي ڪم ڪرڻ لاءِ خام مال ڏئي ٿي. تنهن هوندي، جيڪڏهن توهان هڪ شاهڪار ٺاهڻ چاهيو ٿا، توهان کي ڄاڻڻو پوندو ته Lightroom ۾ RAW فوٽوز کي ڪيئن ايڊٽ ڪجي.
پر... اتيڪيتريون ئي سيٽنگون آهن جيڪي توهان لکين مجموعن سان لائيٽ روم ۾ ٽائيڪ ڪري سگهو ٿا جيڪي توهان پنهنجي تصويرن تي لاڳو ڪري سگهو ٿا. اهو ئي سبب آهي ته مختلف فوٽوگرافر ساڳئي تصوير کي ايڊٽ ڪري سگهن ٿا ۽ انتهائي مختلف نتيجن سان ختم ڪري سگهن ٿا.
مان توھان کي ھتي بنيادي ڳالھيون ڏيڻ جي پوري ڪوشش ڪندس. مشق ۽ تجربا ذريعي، توهان پنهنجي تبديليءَ جو پنهنجو انداز ٺاهيندؤ جيڪو توهان جي تصويرن کي منفرد بڻائي ڇڏيندو 8> لائبريري ماڊل. ڪلڪ ڪريو درآمد ڪريو توھان جي اسڪرين جي ھيٺئين کاٻي ڪنڊ ۾ ھيٺ.

چونڊيو ذريعو کاٻي پاسي کان، جيڪو عام طور تي ميموري ڪارڊ هوندو.

پڪ ڪريو ته انهن سڀني تصويرن تي چيڪ مارڪ آهن جيڪي توهان درآمد ڪرڻ چاهيو ٿا.
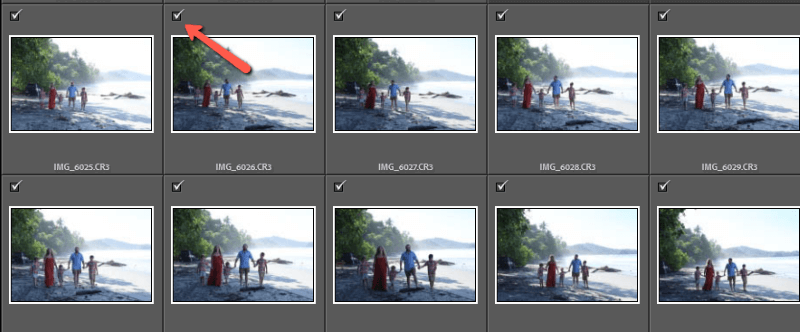
ساڄي پاسي، اها فائل چونڊيو جنهن ۾ توهان درآمد ڪرڻ چاهيو ٿا. ڪلڪ ڪريو آمد ڪريو .

لائيٽ روم تصويرن ۾ آڻيندو ۽ پاڻمرادو انهن کي توهان جي موجوده ڪم اسپيس ۾ رکندو.
قدم 2: اڳواٽ شامل ڪريو
Presets لائيٽ روم ۾ هڪ بهترين وقت بچائڻ وارو اوزار آهن. توھان محفوظ ڪري سگھوٿا تبديليون جيڪي تمام گھڻين تصويرن لاءِ ڪم ڪن ٿيون اڳي سيٽ جي طور تي ۽ انھن مڙني کي ھڪڙي ڪلڪ سان نئين تصوير تي لاڳو ڪريو. توھان استعمال ڪري سگھوٿا لائٽ روم جا شامل پريزٽس، ڊائون لوڊ ۽ انسٽال ڪريو يا پنھنجو ٺاھيو. 9>ماڊيول.

جتان توهان ڪري سگهو ٿا آخري ٽائيڪس پنهنجيتصوير.
پر هن سبق لاءِ، اسان سڀني مرحلن ذريعي وڃڻ چاهيون ٿا. تنهنڪري اچو ته جاري رکون.
قدم 3: رنگ تي غور ڪريو
توهان کي هميشه ڪوشش ڪرڻ گهرجي ته ڪئميرا ۾ صحيح اڇو بيلنس چونڊڻ جي. تنهن هوندي، RAW ۾ شوٽنگ جو مطلب آهي ته توهان کي ان کي 100٪ نيل ڪرڻ جي ضرورت ناهي. توهان کي بعد ۾ ان کي ترتيب ڏيڻ جي تمام گهڻي آزادي آهي.
بنيادي پينل کوليو پنهنجي ڪم اسپيس جي ساڄي پاسي Develop ماڊيول ۾.
آئڊروپر تي ڪلڪ ڪري سفيد بيلنس سيٽ ڪريو ۽ تصوير ۾ سفيد شيءِ تي ڪلڪ ڪريو. جيڪڏهن ڪجھ به اڇو نه آهي ته توهان استعمال ڪري سگهو ٿا، توهان سلائيڊ ڪري سگهو ٿا Temp ۽ Tint سلائيڊرز کي ترتيب ڏيڻ لاءِ.

مرحلا 4: روشني کي ترتيب ڏيو
بنيادي پينل ۾ ھيٺ لھي، توھان کي ترتيب ڏيڻ جا اختيار آھن نمائش، ڪنٽراسٽ، ھائ لائيٽس، شيڊز ، اڇا، ۽ ڪارا.
هي اهو آهي جتي توهان پنهنجي تصوير ۾ طول و عرض شامل ڪرڻ شروع ڪيو. اهو سڀ ڪجهه روشنين، وچين ٽونز ۽ اونداهين جي وچ ۾ تضاد جي باري ۾ آهي، انهي سان گڏ جتي روشني تصوير ۾ پوي ٿي.

توهان لائٽ روم جي طاقتور AI ماسڪنگ ٽولز سان پڻ روشني کي متاثر ڪري سگهو ٿا. مان سمنڊ جي ڪناري تي روشن حالتن ۾ تمام گهڻو شوٽ ڪريان ٿو، تنهنڪري هي ٽيڪنڪ منهنجي موضوع تي اضافي روشني آڻڻ لاءِ مددگار آهي جيتوڻيڪ پس منظر واقعي روشن آهي.
هتي مون لائيٽ روم کان پڇيو آهي ته موضوع چونڊيو ۽ مون ان جوڙو تي ظاهر ڪيو. مون هڪ Linear Gradient ۾ پڻ شامل ڪيوساڄي پاسي روشن سمنڊ کي اونداهو ڪريو. هن سبق ۾ ماسڪنگ بابت وڌيڪ ڄاڻو.

قدم 5: موجودگي کي ترتيب ڏيو
بنيادي پينل جي تري ۾ اوزار جو هڪ سيٽ آهي جنهن کي Presence سڏيو ويندو آهي. هنن کي تصوير ۾ تفصيل سان ڪرڻو آهي.
ماڻهن جي تصويرن لاءِ، مان عام طور تي انهن کي تمام گهڻو استعمال نٿو ڪريان. بهرحال، ٽيڪچر ۽ صاف سائڊرز جانورن، کاڌي، يا ٻين مضمونن جي تصويرن کي وڌائڻ لاءِ بهترين آهن جتي توهان تفصيل تي زور ڏيڻ چاهيو ٿا.
اسان عام طور تي جھرڻ وغيره تي زور ڏيڻ نٿا چاهيون، جيتوڻيڪ توهان چمڙي کي نرم ڪرڻ لاءِ منفي وضاحت استعمال ڪري سگهو ٿا. هن تصوير لاءِ، مون شامل ڪيو آهي Dehaze (وڌيڪ هتي سکو) ۽ هيٺ آندو آهي Vibrance ۽ Saturation ٿورو، ڇاڪاڻ ته آئون انهن کي بعد ۾ استعمال ڪندي دٻائي ڇڏيندس. ٽون وکر .
قدم 6: ان کي پاپ ٺاهيو
هر فوٽوگرافر وٽ پنهنجي خاص چال آهي جيڪا انهن جي تصويرن کي منفرد بڻائي ٿي. منهنجي لاءِ، اهو آهي ٽون وکر. هي ٽول توهان کي اجازت ڏئي ٿو ته روشنين، اونداهي ۽ وچين ٽونز کي هڪ ٻئي کان الڳ الڳ تصوير جي.
هي بنيادي پينل ۾ سلائڊرن کان مختلف آهي. هاءِ لائٽس سلائيڊر سان ڪم ڪرڻ اڃا به شيڊز کي هڪ خاص حد تائين متاثر ڪندو. پر نه جڏهن توهان استعمال ڪريو ٽون وکر.
توهان هڪ ٻئي کان آزاديءَ سان تصوير ۾ ڳاڙهي رنگ، گرين ۽ بلوز کي به ترتيب ڏئي سگهو ٿا. مون سڀني ٽن چئنلن لاءِ اهو ساڳيو وکر استعمال ڪيو.

هتي اها سيٽنگ آهي جنهن لاءِ مون استعمال ڪيو پوائنٽ وکر ، جنهن کي توهان گرين دائري ذريعي رسائيندا آهيو.

مرحلا 7: رنگ کي ترتيب ڏيو
رنگ هڪ ٽچ تمام مضبوط آهن يا بلڪل صحيح رنگ نه آهن انهن جي ترتيبن کان پوءِ جيڪي مون ڪيون آهن. HSL پينل مون کي آساني سان درست ڪرڻ جي اجازت ڏئي ٿو.
توهان هر رنگ جي رنگ، سنترپت ۽ روشنيءَ کي آزاديءَ سان ترتيب ڏئي سگهو ٿا.

توھان پڻ استعمال ڪري سگھو ٿا رنگ جي درجه بندي جيڪڏھن توھان چاھيو ٿا ھڪڙو اضافي خاص ٽچ مٿي تي.
مرحلا 8: ڪٽ ڪريو ۽ سڌو ڪريو
ڪمپوزيشن هڪ اهڙي شيءِ آهي جنهن کي توهان واقعي ڪئميرا تي نيل ڪرڻ جي ڪوشش ڪرڻ گهرجي. توھان ان کي تبديل ڪرڻ کان پوءِ تصوير ۾ وڌيڪ جاءِ شامل نه ڪري سگھوٿا ان کي کڻڻ کان پوءِ!
جڏهن ته، توهان تصويرن کي سخت يا سڌو ڪري سگهو ٿا ۽ انهن علائقن ۾ ننڍا ٽائيڪ عام آهن.
تصويرن لاءِ ٽرانسفارم پينل استعمال ڪريو جن کي ترقي يافته سڌي ڪرڻ جي ضرورت آهي. مان عام طور تي هن کي صرف حقيقي زمينن جي تصويرن لاءِ استعمال ڪندو آهيان جتي ديوارون بلڪل صحيح نه هونديون آهن.
قدم 9: فنشنگ ٽچز
زوم ان ڪريو 100% پنھنجي تصوير کي چيڪ ڪرڻ لاءِ اناج يا شور لاءِ ۽ تصوير ۾ اناج کي درست ڪريو. جيڪڏھن ضرورت ھجي ته توھان تفصيل پينل ۾ ترميم ڪري سگھو ٿا.

اثرات پينل ۾، توهان هڪ اونداهي يا هلڪو وينيٽ شامل ڪري سگهو ٿا جيڪڏهن توهان چاهيو ٿا. ۽ اهو ان جي باري ۾ آهي!
هتي اسان جي آخري تصوير آهي!

توهان جو پنهنجو ايڊيٽنگ انداز ٺاهڻ ۾ ٿورو وقت لڳندو. اڳواٽ خريد ڪرڻ ۽ انهن مان سکڻ هڪ بهترين طريقو آهي اهو معلوم ڪرڻ جو ته اوزار ڪيئن ۽ ڪيئن عمل ڪن ٿااهي ڪيئن هڪ ٻئي سان لهه وچڙ. انهي طريقي سان مون کي دريافت ڪيو منهنجي ٽون وکر چال.
بس تجربو شروع ڪريو ۽ نه ڇڏي ڏيو. توهان ڪنهن به وقت ۾ شاندار تصويرون ڪڍي رهيا آهيو.
معجزو آهي ته ڪيئن پنهنجي آخري تصويرن کي لائيٽ روم مان ايڪسپورٽ ڪجي بغير معيار کي وڃائڻ جي؟ هتي ٽيوٽوريل چيڪ ڪريو!

