مواد جي جدول
جيڪڏهن توهان وقت بچائڻ چاهيو ٿا ۽ پنهنجي ڪينوا ڊزائن ۾ عناصرن کي تبديل ڪرڻ کي اڃا به آسان بڻائي سگهو ٿا، توهان ڪيترن ئي عنصرن کي گڏ ڪري گروپ ڪري سگهو ٿا ته جيئن توهان انهن سڀني کي هڪ ئي عمل ۾ تبديل ڪري سگھو ٿا، منتقل ڪري سگھو ٿا ۽ ان ۾ ترميم ڪري سگھو ٿا.
منهنجو نالو ڪيري آهي، ۽ مان ڪافي عرصي کان گرافڪ ڊيزائن ۽ ڊجيٽل آرٽ ۾ ڪم ڪري رهيو آهيان. جڏهن به مون کي مخصوص پليٽ فارمن ۾ صلاحون يا ترڪيبون ملن ٿيون، مون کي انهن کي ٻين سان شيئر ڪرڻ پسند آهي ته جيئن هرڪو پنهنجي تخليقي سفر کي شروع ڪرڻ لاءِ ڊجيٽل اوزار استعمال ڪندي لطف اندوز ٿي سگهي! هتي مان هڪ خاص پليٽ فارم تي ڌيان ڏيندس - ڪينوا.
هن پوسٽ ۾، آئون وضاحت ڪندس ته توهان ڪيئن ڪيترن ئي عناصر کي گروپ ڪري سگهو ٿا جيڪي توهان پنهنجي ڊزائن ۾ شامل ڪرڻ چاهيو ٿا ته جيئن انهن سڀني کي ترتيب ڏيڻ ۽ تبديل ڪرڻ آسان بڻائي سگهجي. گڏ! خاص طور تي جڏهن توهان وقت بچائڻ جي ڪوشش ڪري رهيا آهيو (يا انهن عناصر جي پوئين ترتيب کي خراب نه ڪريو)، اهو پليٽ فارم تي هڪ تمام ڪارائتو فيچر ٿي سگهي ٿو.
ڇا توهان پنهنجي گروپ ۾ عناصر کي گروپ ڪرڻ ۽ غير گروپ ڪرڻ بابت سکڻ لاءِ تيار آهيو؟ پروجيڪٽ؟
اچو ته ان تي پهچي وڃون!
اهم قدم
- ڪيئنوا پروجيڪٽ ۾ ڪيترن ئي عنصرن کي گڏ ڪرڻ سان، توهان کي منتقل ڪرڻ، ٻيهر ڪرڻ، ۽ ترتيب ڏيڻ جي قابل هوندا هر عنصر کي انفرادي طور تي ايڊٽ ڪرڻ بجاءِ انهن کي صرف هڪ ڪلڪ سان.
- توهان عنصرن کي گروپ ڪري سگهو ٿا انهن کي نمايان ڪري جن کي توهان گڏجي چاهيو ٿا ۽ پنهنجي ڪيبورڊ تي Shift کي دٻائي يا بٽڻ تي ڪلڪ ڪري. گروپ بٽڻ جيڪو ڪندوتوهان جي ڪئنوس جي چوٽي تي ظاهر ٿيو.
- عناصرن کي غير گروپ ڪرڻ لاءِ، رڳو انھن عناصر جي گروپ تي ڪلڪ ڪريو جيڪي توھان ٺاھيو ۽ منتخب ڪريو Ungroup بٽڻ جيڪو توھان جي پروجيڪٽ جي ڪئنوس جي مٿي تي واقع ھوندو.
ڪينوا ۾ گروپنگ فيچر ڇو استعمال ڪيو
توهان شايد پاڻ کان پڇي رهيا هوندا ته ڪينوا پليٽ فارم تي عناصرن کي گروپ ڪرڻ ۽ ان کي گروپ ڪرڻ هڪ اهڙو مفيد اوزار ڇو آهي. سچ پڇو، جڏھن توھان ھن خصوصيت کي استعمال ڪندا، اھو توھان جو سٺو وقت بچائيندو جيڪڏھن توھان پنھنجي پروجيڪٽ جي مختلف پهلوئن تي نظرثاني ڪري رھيا آھيو.
توھان مان انھن لاءِ جيڪي توھان جي ڪينواس ۾ گھڻا عنصر شامل ڪري رھيا آھن، توهان جي پروجيڪٽ جي مختلف حصن کي گروپ ڪرڻ ۽ غير گروپ ڪرڻ مددگار ثابت ٿي سگهي ٿو جيڪڏهن توهان انهن سڀني کي ترتيب ۾ رکڻ چاهيو ٿا. اهو فائدي وارو آهي ڇو ته توهان عناصر جي پوري گروپ کي منتقل ڪري سگهو ٿا بغير انهن کي انفرادي طور تي ٻيهر بحال ڪرڻ جي.
گروپ ايليمينٽس کي توهان جي ڪينواس تي ڪيئن
جڏهن توهان پنهنجي پروجيڪٽ ۾ عناصرن کي گڏ ڪريو ٿا، توهان پاڻ کي انهن کي ڪنهن ٻئي طريقي سان منتقل ڪرڻ، نقل ڪرڻ، ري سائز ڪرڻ ۽ تبديل ڪرڻ جي صلاحيت ڏيو ٿا. هر هڪ کي انفرادي طور تي ترتيب ڏيو.
خاص طور تي جڏھن توھان چاھيو ٿا وقت گھٽائڻ ۽ درجه بندي ڪرڻ جي طريقي سان توھان پنھنجي داخل ڪيل عناصر کي تبديل ڪندا (جيئن ته مخصوص اثر کي صرف مخصوص گرافڪس ۾ شامل ڪرڻ يا ٻين جي ھڪڙي گروپ ۾ پاڇو شامل ڪرڻ)، اھو آھي هڪ عظيم خصوصيت جو فائدو وٺڻ لاء!
هتي آهن گروپ ڪرڻ جا مرحلا (۽ غير گروپ) عنصرن کي توهان جيڪينوا پروجيڪٽ:
قدم 1: نئون ڪينواس کوليو پنهنجي ڊيزائن ٺاهڻ لاءِ يا هڪ پروجيڪٽ تي ڪلڪ ڪريو جنهن تي اڳ ۾ ئي ڪم ڪيو پيو وڃي.
قدم 2 : پنھنجي پروجيڪٽ ۾ مختلف عناصر شامل ڪريو پنھنجي ڪئنوس جي کاٻي پاسي Elements ٽئب ڏانھن نيويگيٽ ڪندي. (هي مکيه ٽول باڪس ۾ موجود آهي.)
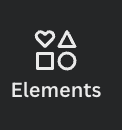
توهان پنهنجي پروجيڪٽ ۾ شامل ڪرڻ لاءِ مختلف گرافڪس ڳولهي سگهو ٿا جملا ۽ ڪي لفظ ٽائپ ڪري سرچ بار ۾.
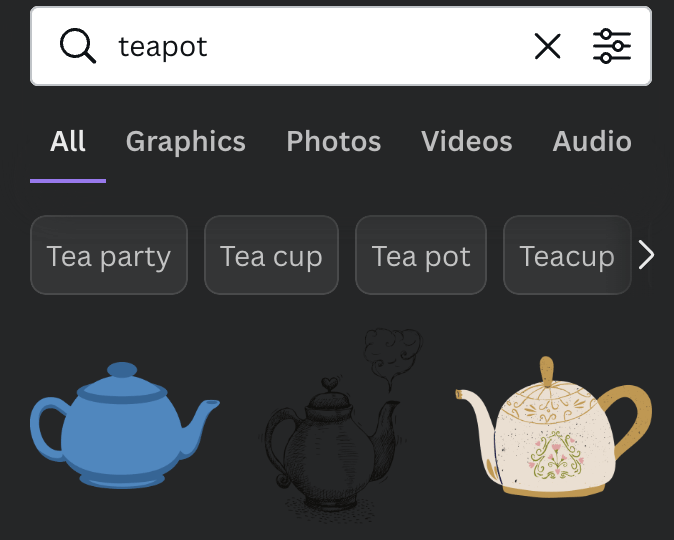
ڪرڻ لاءِ انهن عناصرن کي پنهنجي ڪئنوس ۾ شامل ڪريو (۽ اهو ٿي سگهي ٿو گرافڪس، ٽيڪسٽ باڪس، ٽيمپليٽس، ۽ وڌيڪ)، بس انهن تي ڪلڪ ڪريو يا ڊريگ ڪريو ۽ انهن کي ڪئنوس واري علائقي تي ڇڏي ڏيو.
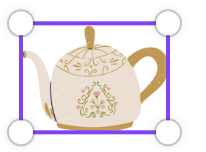
هڪ دفعو توهان پنهنجي پروجيڪٽ ۾ ٽڪر ۽ عنصر شامل ڪري ڇڏيو، انهن جي سائيز، جڳهه، ۽ رخ کي تبديل ڪريو جيئن توهان مناسب ڏسندا آهيو.
قدم 4: جيڪڏهن توهان توھان خوش آھيو توھان جي گروپ جي عناصرن جي جڳھ تي ۽ انھن کي گڏ ڪرڻ چاھيو ٿا ته جيئن وڌيڪ ايڊيٽنگ ان گروپ ۾ يونيفارم ٿئي، پنھنجي ماؤس استعمال ڪندي ٽڪرن کي اجاگر ڪريو ۽ ساڄي ڪلڪ ڪريو ۽ گروپ چونڊيو.

توهان پڻ ڪلڪ ڪري سگهو ٿا Shift ڪيبورڊ کي نمايان ڪرڻ دوران ۽ اهو عنصرن کي گروپ ڪندو.
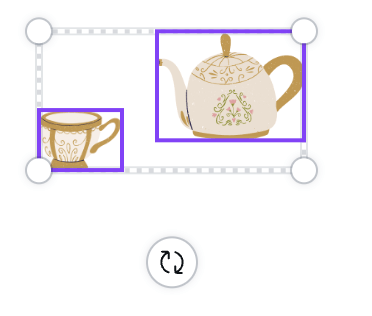
جيڪڏهن توهان استعمال ڪري رهيا آهيو هڪ Mac تي، توهان انهن عناصر کي گڏ ڪري انهن کي نمايان ڪري ۽ ڪيبورڊ شارٽ ڪٽ استعمال ڪندي هڪ ئي وقت ۾ Command + G کي دٻائي سگهو ٿا. جيڪڏھن توھان ونڊوز سسٽم استعمال ڪري رھيا آھيو، توھان ڪلڪ ڪري سگھو ٿا Ctrl + G انھن کي نمايان ٿيل گروپ ڪرڻ لاءِعناصر.
هڪ دفعو توهان پنهنجي عناصرن جي چونڊ کي گڏ ڪري ڇڏيو، توهان ان تي ڪلڪ ڪري سڄي گروپ کي منتقل ڪري سگهو ٿا ۽ ان کي پنهنجي ماؤس سان ڇڪي سگهو ٿا جتي توهان ڪينواس تي چاهيو ٿا. توھان پڻ ڪري سگھو ٿا پوري گروپ جو سائز تبديل ڪريو ۽ ان جو رخ پڻ تبديل ڪري سگھو ٿا!
قدم 5: عناصر کي غير گروپ ڪرڻ لاءِ، گروپ تي ڪلڪ ڪريو ۽ منتخب ڪريو Ungroup بٽڻ جيڪو ايڊيٽر ٽول بار ۾ ڪئنوس جي مٿي تي واقع آهي.

ايليمينٽ ليئرز يا الائنمينٽ کي ڪيئن تبديل ڪجي
جيڪڏهن توهان پنهنجي گروپ کي ترتيب ڏيڻ چاهيو ٿا عناصر توهان جي ڪئنوس تي، توهان گروپ تي ڪلڪ ڪري سگهو ٿا ۽ استعمال ڪري سگهو ٿا پوزيشن بٽڻ کي مدد ڏيڻ لاءِ ٽڪڙن کي افقي يا عمودي طور تي ترتيب ڏيڻ ۾. اهو مددگار ثابت ٿي سگهي ٿو جيڪڏهن توهان پڪ ڪرڻ چاهيو ٿا ته توهان جي ڊيزائن کي صاف ڪٽ طريقي سان ترتيب ڏني وئي آهي.
توهان جي گروپ ۾ عناصرن جي ترتيب کي تبديل ڪرڻ لاءِ انهن قدمن تي عمل ڪريو:
قدم 1: جنهن عنصر (يا گروپ) کي توهان ترتيب ڏيڻ چاهيو ٿا ان تي ڪلڪ ڪريو.
قدم 2: جڏهن توهان هن گروپ کي چونڊيو ٿا، ته ڪينواس جي مٿين بٽڻ تي ڪلڪ ڪريو جنهن تي "پوزيشن" جو ليبل لڳل آهي.
هتي توھان چونڊ ڪري سگھوٿا الائنمينٽ جي ھدايت ۽ پوزيشن جيڪا توھان چاھيو ٿا ھڪڙي سيڪشن جي ھيٺان ليبل ٿيل Aline Elements . جئين توهان اختيارن ذريعي ڪلڪ ڪريو ٿا، توهان ڏسندا ته توهان جا عناصر انهن وضاحتن سان ترتيب ڏنل آهن جيڪي توهان چونڊيو ٿا.
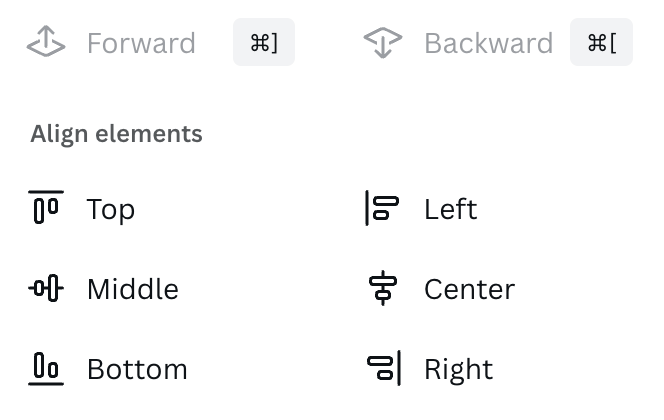
حتمي سوچون
توهان جي ڪينوا پروجيڪٽ ۾ ڪيترن ئي عناصر کي گروپ ڪرڻ جي قابل ٿي سگھي ٿوتوھان جو گھڻو وقت بچايو ۽ پريشاني کي گھٽ ڪريو جيئن توھان پنھنجي ڊيزائن کي ايڊٽ ڪرڻ جي عمل ذريعي وڃو! اها هڪ بهترين خصوصيت آهي جڏهن توهان پنهنجي ڪينواس تي ڪيترن ئي عنصرن سان ڪم ڪري رهيا آهيو!
ڇا توهان ڪينواس تي موجود گروپنگ فيچر کي استعمال ڪندا آهيو؟ جيڪڏهن ائين آهي، توهان سوچيو ٿا ته هن خاصيت کي استعمال ڪرڻ جا فائدا ڇا آهن؟ ڇا اسان ڪي ايپليڪيشنون وڃايون؟ ھيٺ ڏنل تبصرو سيڪشن ۾ پنھنجي خيالن ۽ خيالن کي حصيداري ڪريو!

