مواد جي جدول
وڊيوز اڄڪلهه هر شيءِ ۽ هر هنڌ آهن. متاثر ڪندڙ ۽ ڪمپنيون وڊيوز کي انهن جي ڪاروباري ماڊل جو هڪ اهم حصو بڻائي ڇڏيو آهي نمائش حاصل ڪرڻ ۽ اڳتي وڌڻ لاءِ. گھڻا ڪاروبار پنھنجي اشتهارن ۾ وڊيوز شامل ڪندا آھن انھن کي وڌيڪ دلڪش بڻائڻ لاءِ.
ان جو مطلب آھي وڊيو ايڊيٽنگ سکڻ لاءِ ھڪ اھم مهارت بڻجي وئي آھي. ۽ Final Cut Pro X هڪ بهترين اوزار آهي وڊيو فائلن کي ايڊٽ ڪرڻ لاءِ.
بهرحال، ماڻهن کي وڊيو جي مواد جي تشريح ڪرڻ ۾ مدد ڏيڻ لاءِ، اسان کي ڪڏهن ڪڏهن انهن ۾ ٽيڪسٽ شامل ڪرڻ جي ضرورت پوندي آهي. ان جو مطلب اهو آهي ته جيڪو به وڊيو ڏسندو اهو سمجهي سگهندو ته ڪنهن خاص ڪلپ بابت ڇا آهي يا اهم معلومات کي نوٽيس ڪري ٿو.
Final Cut Pro X اڄ موجود بهترين وڊيو ايڊيٽنگ سافٽ ويئر مان هڪ آهي. اڪثر پڇيا ويندڙ سوالن مان هڪ آهي، ”مان فائينل ڪٽ پرو ايڪس ۾ ٽيڪسٽ ڪيئن شامل ڪريان؟“
اهو ڪافي سولو لڳي ٿو، پر اسان هي گائيڊ هر ڪنهن لاءِ گڏ ڪيو آهي، جنهن کي اڃا به شامل ڪرڻ مشڪل آهي. هڪ وڊيو ۾ ٽيڪسٽ.
مختلف طريقن کي استعمال ڪندي فائينل ڪٽ پرو ۾ ٽيڪسٽ ڪيئن شامل ڪجي

ان کي آسان بڻائڻ لاءِ، اسان مختلف طريقن تي غور ڪنداسين. Final Cut Pro ۾ ٽيڪسٽ شامل ڪرڻ لاءِ.
اسان توهان جي ٽيڪسٽ کي ايڊٽ ڪرڻ، ڪسٽمائيز ڪرڻ ۽ ترتيب ڏيڻ بابت هڪ گائيڊ پڻ ڏينداسين جيستائين توهان مطمئن نه ٿي وڃو ته اهو توهان جي وڊيو ۾ ڪيئن نظر اچي ٿو.
فائنل ڪٽ پرو ۾ پروجيڪٽ ٺاهڻ
0> 1:فائنل ڪٽ پرو سافٽ ويئر کوليو.6>2: وڃو فائل مينيو، چونڊيو نئون ، ۽ پوءِ چونڊيو لائبرري . ڪلڪ ڪريو محفوظ ڪريو بعد ۾لائبريري جو نالو داخل ڪريو.
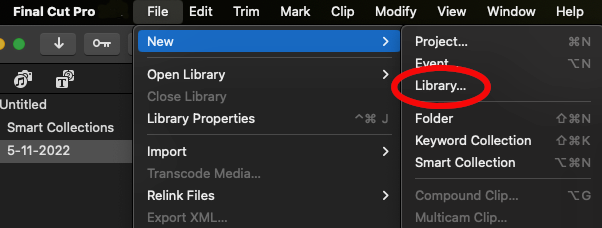
3: اڳيون، وڃو فائل مينيو، چونڊيو نئون، <10 پوء پروجيڪٽ . ڪلڪ ڪريو OK پروجيڪٽ جو نالو داخل ڪرڻ کان پوءِ.
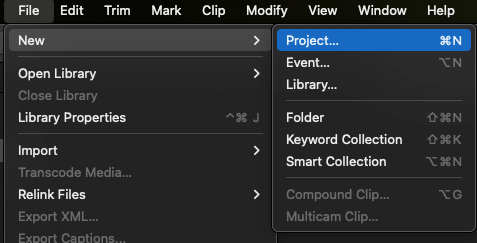
4: ان کان پوءِ، وڃو فائل ، پوءِ آمد ڪريو، ۽ چونڊيو ميڊيا . توھان جي ڪمپيوٽر جي وڊيو فائل لاءِ براؤز ڪريو جنھن تي توھان ڪم ڪرڻ چاھيو ٿا.
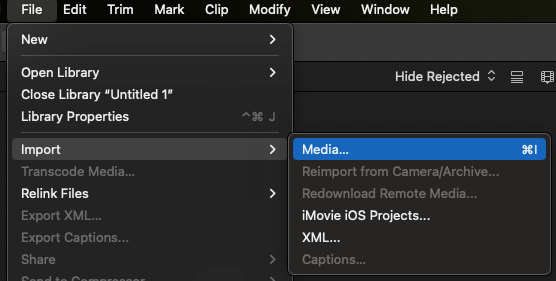
5 : ھڪ دفعو توھان ھي ڪيو، وڊيو فائنل ڪٽ ۾ ظاهر ٿيندي پرو لائبريري.
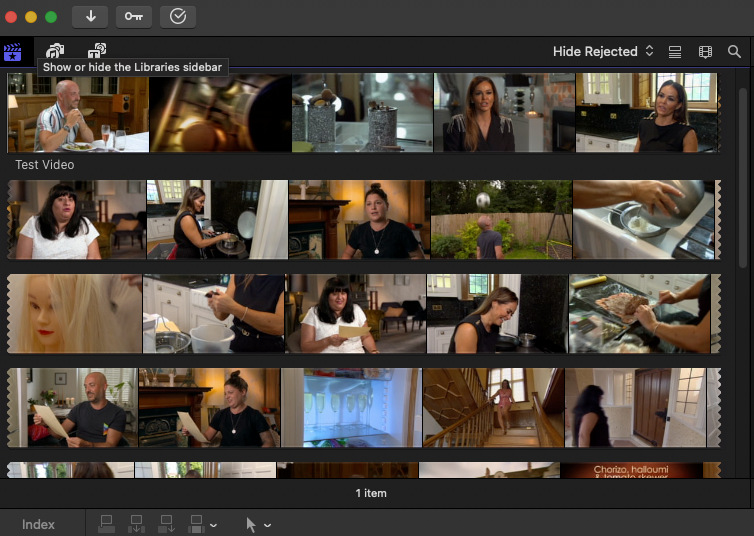
6: پوءِ توھان ان کي ھيٺ ڪري سگھوٿا پنھنجي ٽائم لائن ڏانھن جيئن ان کي تبديل ڪري سگھجي.
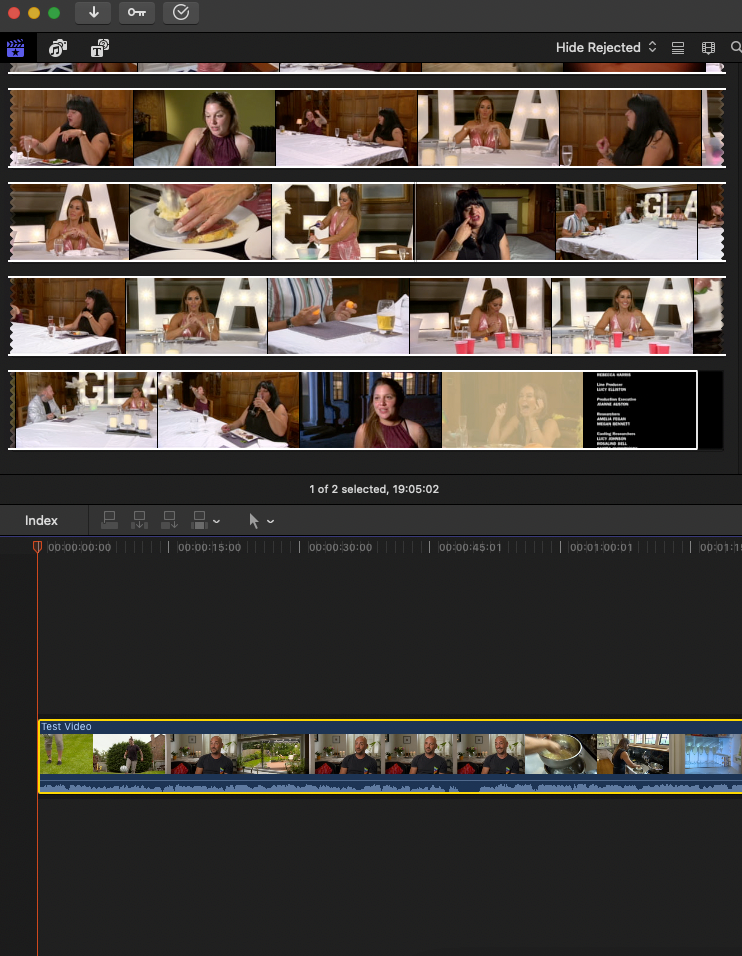
۽ بس! توھان ھاڻي پنھنجي وڊيو ۾ ٽيڪسٽ شامل ڪري سگھو ٿا.
بهرحال، متن ۽ متن جا ٻيا قسم شامل ڪرڻ جا ٻيا طريقا آھن جيڪي توھان جي نئين ٺاھيل پروجيڪٽ ۾ شامل ڪري سگھجن ٿا.
توھان پڻ پسند ڪري سگھو ٿا:
- فائنل ڪٽ پرو ۾ اسپيڪٽ ريشو ڪيئن بدلجي 19>5> 1. فائنل ڪٽ پرو ۾ وڊيو ۾ ٽائيٽل شامل ڪريو
- توھان ٽائم لائن تي ٻن ڪلپس جي وچ ۾ عنوان کي ڇڪي سگھو ٿا. عنوان پاڻمرادو انهن جي وچ ۾ هلندو.
- موجوده ٽائم لائن ڪلپ جي جاءِ تي عنوان استعمال ڪريو. توھان ڪلپ کي تبديل ڪري سگھوٿا ان کان پوءِ توھان ان کي ٽائيٽل برائوزر تان ڇڪايو.
-
2. اهو توهان جي وڊيو ايڊيٽنگ کي اپيل ڪري ٿو
جيتوڻيڪ هڪ تمام سنجيده وڊيو ۾، جمالياتيات اهم آهن. ماڻهو وڊيوز ۾ ٽيڪسٽ شامل ڪندا آهن ٻي صورت ۾ بيڪار مواد کي اپيل ڪرڻ لاءِ.
-
3. اهو ان کي وڌيڪ يادگار بڻائي ٿو
ماڻهن کي ڪجهه ياد رکڻ جو امڪان آهي جڏهن اتي هڪ بصري اشارو آهي. ساڳيءَ طرح لفظن ۾ تصويرن کي شامل ڪرڻ ان کي ياد رکڻ آسان بڻائي ٿو، وڊيوز ۾ ٽيڪسٽ شامل ڪرڻ لاءِ وقت ڪڍڻ سان توهان جي مواد کي ميموري بهتر ڪرڻ ۾ مدد ملندي.
-
4. بنيادي عنوان ان کي آسان بڻائي ٿو سمجھڻ ۾ به آواز کان سواءِ
سب ٽائيٽل جي صورت ۾ ٽيڪسٽ شامل ڪرڻ ائين آهي جيئن توهان جي سامهون هڪ وڊيو ڪلپ جو ٽرانسڪرپٽ هجي. جيڪڏهن توهان پنهنجي وڊيو ۾ ڪيپشن شامل ڪري سگهو ٿا، ناظرین توهان جي مواد سان بهتر رابطو ڪري سگهندا ۽ڪم جو پورو ٽڪرو ٺاهيو.
-
5. 3D ۽ 2D ٽائيٽل
ايڊيٽر پنھنجي ڪم کي بھتر ڪري سگھن ٿا پنھنجي اختيار ۾ مختلف خصوصيتن سان. Final Cut Pro استعمال ڪندڙ ٽيڪسٽ شامل ڪري سگھن ٿا ۽ ڪيپشن ٺاھي سگھن ٿا فينسي طريقن سان جيڪي انھن جي ڪم جي معيار ۽ سندن وڊيو جي اثر کي بھتر ڪرڻ جي ضمانت آھن.
ھتي آھي ٽيڪسٽ کي عنوان طور شامل ڪرڻ جو طريقو.
قدم 1: پھريون، وڊيو فائل کي فائنل ڪٽ تي درآمد ڪريو Pro X يا مينيو مان درآمد چونڊيو ان کي اتي ڇڪيندي.
قدم 2: ٽيڪسٽ شامل ڪرڻ لاءِ، منتخب ڪريو "Titles" بٽڻ کي دٻائڻ سان "T" بٽڻ تي ڪلڪ ڪري مٿي کاٻي ڪنڊ ۾ Final Cut Pro اسڪرين.
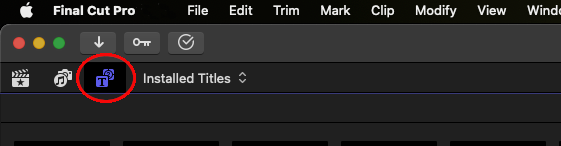
قدم 3: اسڪرين جي هيٺان واقع ٽائم لائن تي لسٽ مان متن جي قسم کي ڇڪيو.
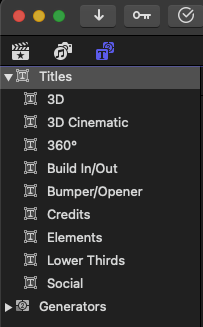
قدم 4: پريويو ونڊو ۾ ٽيڪسٽ ايڊٽ ڪرڻ لاءِ، ان تي ڊبل ڪلڪ ڪريو.
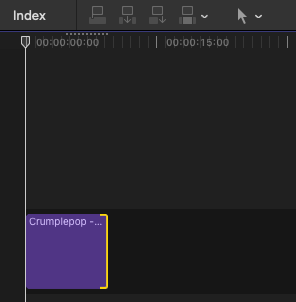
قدم 5: متن جي فونٽ کي تبديل ڪرڻ لاء۽ رنگ، اسڪرين جي مٿين ساڄي ڪنڊ ۾ "ٽيڪسٽ ٽيچر" بٽڻ تي ڪلڪ ڪريو.
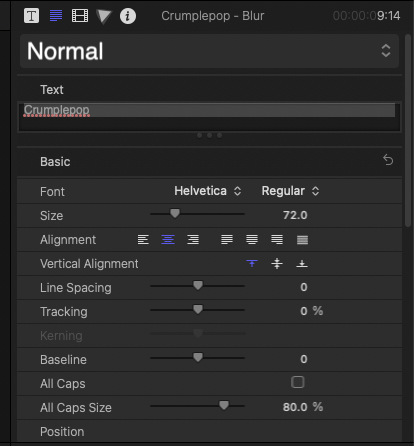
قدم 6: پنهنجي وڊيو کي پڪ ڪرڻ لاء جلدي چيڪ ڪريو ايڊيٽنگ صحيح آهي. ھاڻي توھان ايڪسپورٽ بٽڻ کي دٻائي سگھوٿا ۽ ڪسٽمائيز فائنل ڪٽ پرو وڊيو فائلن کي محفوظ ڪري سگھو ٿا.
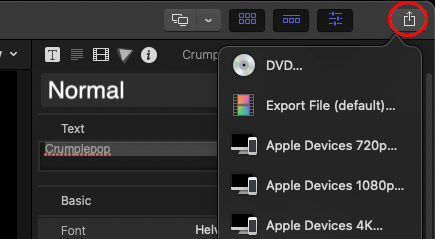
2. پرائمري ڪهاڻي لائن ۾ ڪلپ طور عنوان شامل ڪريو
جيڪڏهن توهان متن کي عنوان طور شامل ڪرڻ چاهيو ٿا ته توهان جي Final Cut Pro وڊيو ۾ اهو ڪرڻ جا ٻه طريقا آهن.
هڪ عنوان يا ته متبادل ٿي سگهي ٿو. هڪ موجوده ڪلپ يا ٻن ڪلپس جي وچ ۾ داخل ڪيو وڃي جيڪڏهن توهان پنهنجي ٽائم لائن تي هڪ کان وڌيڪ شامل ڪيو آهي.
قدم 1: Final Cut Pro X ونڊو جي مٿين کاٻي ڪنڊ ۾، ڪلڪ ڪريو عنوان ۽ جنريٽر بٽڻ. هي ٽائيٽل ۽ جنريٽر سائڊبار سامهون آڻيندو جنهن ۾ موجود ڪيٽيگريز جي فهرست هوندي.
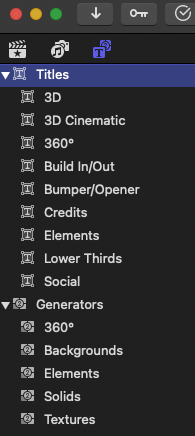
ان کي ڪلڪ ڪري ڪيٽيگري چونڊيو. اهو ان ڪيٽيگريءَ ۾ اختيارن کي آڻيندو.
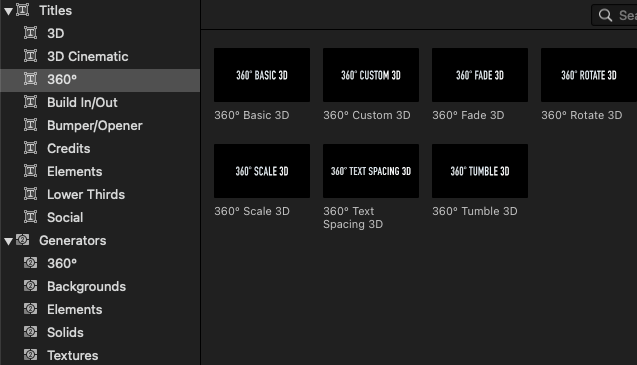
قدم 3: توهان پوءِ هيٺ ڏنل اختيارن مان هڪ چونڊ ڪري سگهو ٿا:
3. پنهنجي عنوان ۾ متن شامل ڪريو
هاڻي جڏهن توهان فائنل ڪٽ پرو X ۾ پنهنجي وڊيو فائل ۾ ٽائيٽل ڪلپ شامل ڪيو آهي، اهو وقت آهي ان ۾ متن شامل ڪرڻ جو.
قدم 1: ۾ بنيادي عنوان ڪلپ چونڊيوFinal Cut Pro ٽائم لائن.
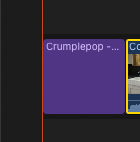
قدم 2: پنھنجو ڪرسر چونڊيو ٽائيٽل ڪلپ تي رکو.
قدم 3: ٽائيٽل ٽيڪسٽ تي ڊبل ڪلڪ ڪريو، پوءِ پنھنجي عنوان لاءِ ٽيڪسٽ داخل ڪريو.
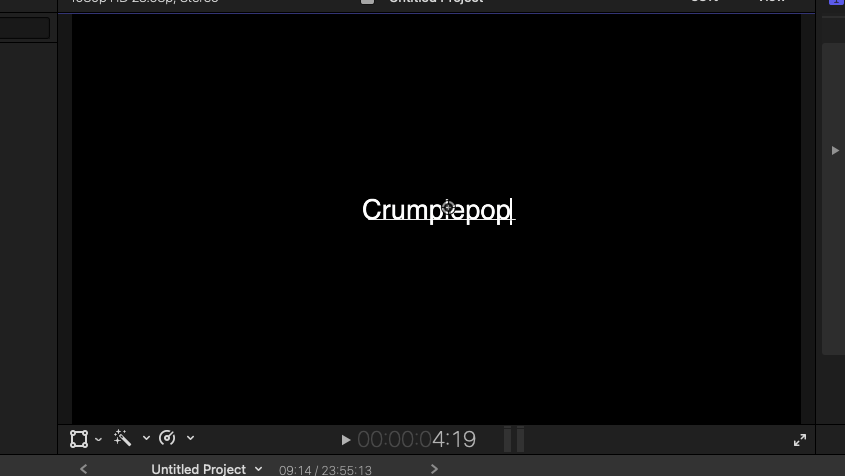
قدم 4 : توھان ان کي ورجائي سگھوٿا گھڻن متن لاءِ عنوان جيئن توهان جي ضرورت آهي، ان تي منحصر آهي ته توهان وٽ توهان جي ٽائم لائن ۾ ڪيترا عنوان آهن.
قدم 5 : پنهنجو نئون متن داخل ڪريو جيئن ضرورت هجي.
4. Final Cut Pro ۾ وڊيو ۾ اينيميٽڊ ٽيڪسٽ شامل ڪريو
Animated Text is a great way to make an Final Cut Pro X وڊيو کي وڌيڪ دلچسپ ۽ ڏسندڙن کي دلڪش. توھان ان کي استعمال ڪري سگھوٿا پنھنجي معمولي وڊيو ايڊيٽنگ سان گڏ ٻارن کي اپيل ڪرڻ لاءِ، مصنوعات جي اشتهارن ۽ تعليمي وڊيوز کي وڌائڻ، ۽ گھڻو ڪجھ. جيڪڏهن توهان متن شامل ڪرڻ چاهيو ٿا جيڪو متحرڪ آهي، هتي ڪيئن آهي:
قدم 1: سافٽ ويئر کوليو ۽ لائبريري جي ڳولا ڪريو، جيڪڏهن ڪو آهي. جيڪڏھن توھان ھڪڙو ڳولھيو، توھان ان کي بند ڪري سگھوٿا فائل مينيو ڏانھن.
> قدم 2: ڏانھن وڃو فائل > نئون > لائبريري . لائبريري کي نالو ڏيو، پوء چونڊيو محفوظ ڪريو . منتخب ڪريو فائل > نئون > پروجيڪٽ . هڪ نئين ونڊو پاپ اپ ٿيندي جتي توهان نالو شامل ڪري سگهو ٿا ۽ پوءِ چونڊيو OK .
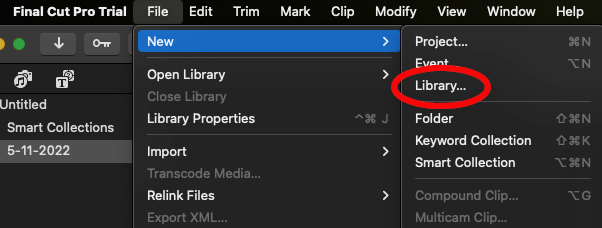
قدم 3: چونڊيو وڊيو چونڊيو فائل > ڏانھن وڃڻ سان تبديل ڪرڻ چاھيو ٿا. ميڊيا درآمد ڪريو . منتخب ٿيل وڊيو کي ٽائم لائن ڏانھن ڇڪيو.
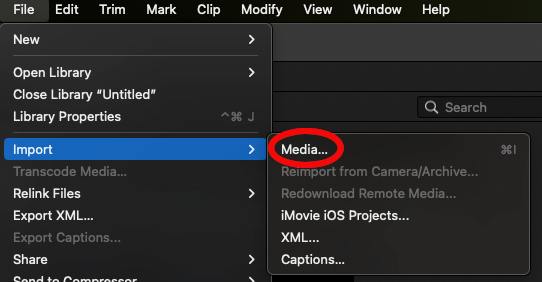
قدم 4: منتخب ڪريو عنوان مينيو ونڊو جي مٿين کاٻي ڪنڊ ۾ . ھاڻي، ڳولھيو ۽ ڇڪيو ڪسٽم ٽائم لائن ڏانھن.توھان پڻ ڳولي سگھوٿا ڪسٽم ڳولا واري خاني ۾.
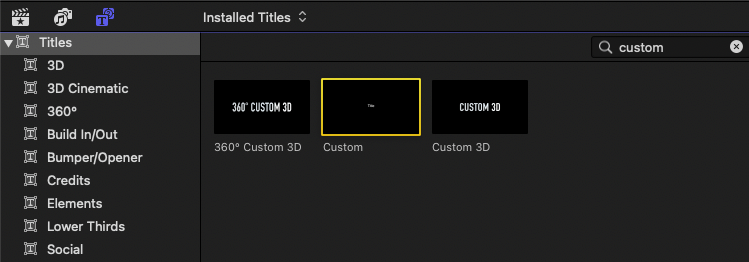
قدم 5: ھاڻي توھان متن ۾ ترميم ڪري سگھو ٿا. ھن کي ڪرڻ لاءِ، ڏانھن وڃو ٽيڪسٽ انسپيڪٽر . ٽيڪسٽ انسپيڪٽر اسڪرين جي ساڄي هٿ تي آهي. ڪيتريون ئي سيٽنگون، جهڙوڪ فونٽ، سائيز ۽ رنگ، تبديل ڪري سگھجن ٿيون.
قدم 6: ڏانهن وڃو شايع ٿيل پيرا ميٽرز (<9 ۾ "T" علامت> ٽيڪسٽ انسپيڪٽر جي ڪنڊ).
0>32>توهان لاءِ چونڊڻ لاءِ ڪيتريون ئي ان/آئوٽ اينيميشن سيٽنگون آهن. اهي اثر ڪن ٿا ته متحرڪ عنوان ڪيئن ڪم ڪري ٿو.
مثال طور، 0% تي اوپيسيٽي سيٽ ڪريو. جڏهن توهان وڊيو کيڏيو ٿا، توهان ڏسندا ته پهرين ۾ ڪو به متن نه آهي، پر اهو جلد ئي ظاهر ٿيڻ شروع ٿئي ٿو. اهو ڏسڻ لاءِ انهن سيٽنگن سان گڏ کيڏڻ لائق آهي ته توهان لاءِ ڇا ڪم ڪري ٿو.
توهان متن کي تبديل ڪرڻ، تراشڻ يا مسخ ڪرڻ لاءِ ٽرانسفارم بٽڻ پڻ استعمال ڪري سگهو ٿا.
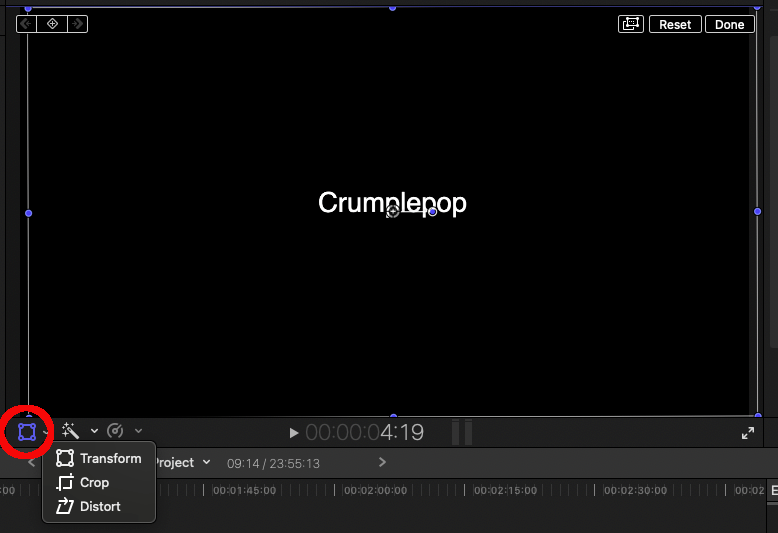
توهان متن جي پوزيشن کي ترتيب ڏئي سگهو ٿا ان کي ڇڪي جتي توهان کي ضرورت هجي X ۽ Y پوزيشننگ ٽول سان. توھان پڻ Rotation ٽول استعمال ڪندي متن کي گھمائي سگھو ٿا.
34>
Substitute Effects
توھان ڪجھ خاص اثرن کي متبادل ڪري سگھو ٿا. ٽائم لائن جي ساڄي پاسي ٽول بار مان اثر ٽئب کي منتخب ڪريو.
35>
ڪنهن به گهربل اثر کي ٽائم لائن ۾ پنهنجي متن تي ڇڪيو ان کي چونڊڻ کان پوءِ.
اثرن ۾ به سيٽنگون آهن. سائيز، رفتار، اوپيسيٽي، پوزيشن، ۽ ٻيا ڪيترائي متغير ٿي سگھن ٿاترتيب ڏنل. اثر لاڳو ٿيڻ کان پوءِ ٽيڪسٽ جو ڏيک ڏسو.
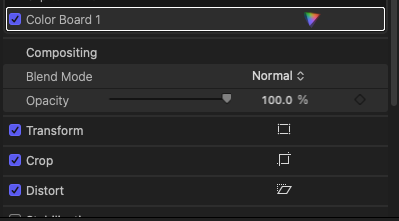
قدم 7: توهان ساڄي هٿ تي ڪلڪ ڪري متن جي مدت کي تبديل ڪري سگهو ٿا ٽائم لائن ۾ ٽيڪسٽ باڪس جي پاسي. هي زرد ٿي ويندو. پوءِ توھان ان کي کاٻي يا ساڄي گھڙي سگھو ٿا متن جي مدت کي ننڍو يا ڊگھو ڪرڻ لاءِ ايڊيٽنگ ڪندي، وڊيو کي ايڪسپورٽ ڪرڻ لاءِ مٿي ساڄي ڪنڊ ۾ Export بٽڻ تي ڪلڪ ڪري پنهنجي ڪمپيوٽر تي وڊيو ايڪسپورٽ ڪريو.
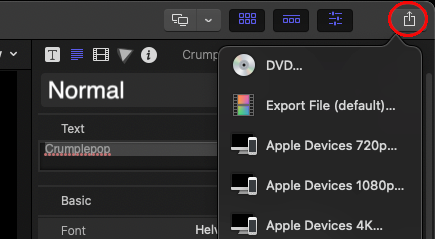
5. Final Cut Pro
Step 1: ٽيڪسٽ شامل ڪرڻ کان پوءِ تبديليون ڪرڻ لاءِ، پنهنجي گهربل متن کي چونڊيو.
قدم 2 : استعمال ڪندي ٽيڪسٽ انسپيڪٽر ، توهان ڪي به ضروري ترميمون ڪري سگهو ٿا. اختيارن ۾ فونٽ جو رنگ، ترتيب ڏيڻ، ٽيڪسٽ اسلوب، اوپيسيٽي، بلور، سائيز، ۽ لائين اسپيسنگ شامل آھن. توهان سڀني کي ڪرڻو آهي مطلوب قدر چونڊيو. اضافي طور تي، انسپيڪٽر متن جي خاڪو کي تبديل ڪري سگهي ٿو ۽ هڪ پاڇو شامل ڪري سگھي ٿو.
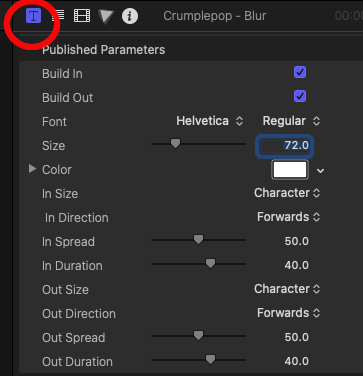
قدم 3: ڏسو پوزيشن ۾ انسپيڪٽر ٽيڪسٽ ۾ ترميم ڪرڻ لاءِ.
ٽيڪسٽ کي ڇڪڻ ان کي منتقل ڪرڻ جو آسان طريقو آهي. ڪينواس ۾ متن کي ڪلڪ ڪريو ۽ رکو ان کي جتي توھان چاھيو منتقل ڪرڻ لاءِ.
منتخب ڪريو ڏسو عنوان/ايڪشن سيف زون مينيو مان ڏسو متن کي صحيح طور تي منتقل ڪرڻ لاءِ ڇڪڻ.
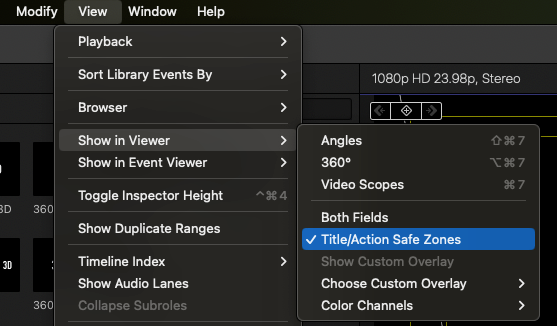
قدم 4: وڊيو جو جائزو وٺو جڏهن توهان مڪمل ڪيو. جيڪڏهن توهان مطمئن آهيو ته اهو ڪيئن ڏسڻ ۾ اچي ٿو۽ توهان جي ٻين بنيادي ايڊيٽنگ سان ڪيو، ايڪسپورٽ وڊيو بٽڻ ذريعي پنهنجي وڊيو کي مناسب هنڌ تي برآمد ڪريو. هي وڊيو توهان جي ماسٽر فائل ۾ ايڪسپورٽ ڪندو.
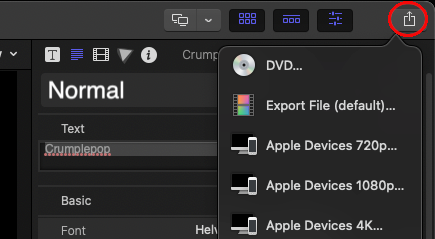
ويڊيوز ۾ ٽيڪسٽ شامل ڪرڻ جا سبب
هي ڪجهه فائدا آهن توهان جي وڊيو فائلن ۾ ٽيڪسٽ شامل ڪرڻ جا فائنل ڪٽ پرو جي ذريعي:
16>17>5>1. اهو اهم آهي اهم حصن کي نمايان ڪرڻ لاءِاها عام آهي هڪ وڊيو لاءِ اهم سيڪشنز جو. اهي حصا عام طور تي ورهايل آهن ٽائم اسٽيمپس، پر جڏهن توهان Final Cut Pro ذريعي ٽيڪسٽ ايڊجسٽمينٽ شامل ڪندا، ناظرین اهو ٻڌائي سگهندا ته جڏهن نئين موضوع تي بحث ڪيو پيو وڃي. اهو خاص طور تي تعليمي وڊيوز، ٽيوٽوريل وغيره لاءِ مفيد آهي.
فائنل سوچ
Final Cut Pro ان جي اعليٰ ايڊيٽنگ لاءِ مشهور آهي، پر ڪڏهن ڪڏهن صارفين صرف ٽيڪسٽ شامل ڪرڻ چاهيندا آهن. هن گائيڊ ذريعي، توهان هاڻي ڄاڻو ٿا ته ٽيڪسٽ ڪيئن شامل ڪجي، ان کي ايڊٽ ڪجي، ۽ Final Cut Pro X ۾ سادي ٽيڪسٽ ايڊجسٽمينٽ ڪيئن ٺاهيو وڃي.

