مواد جي جدول
هرڪو اڳي ئي هن مسئلي کي منهن ڏئي چڪو آهي - توهان هڪ وڊيو يا پوڊ ڪاسٽ رڪارڊ ڪرڻ لاءِ مناسب جڳهه ڳولي لڌو آهي. سڀ ڪجھ ٺيڪ نظر اچي ٿو. پوءِ توهان آڊيو ۽ نوٽيس رولنگ شروع ڪيو - توهان جو آڊيو آواز گونج-ي ميس وانگر. ڇا توهان آواز مان گونج کي هٽايو ٿا؟ ڇا مان آواز مان گونج کي ختم ڪري سگهان ٿو؟ خوش قسمتي سان توهان جي مسئلي جو حل آهي ۽ ان کي CrumplePop EchoRemover AI سڏيو ويندو آهي.
EchoRemover AI بابت وڌيڪ سکو
EchoRemover AI هڪ پلگ ان آهي Final Cut Pro، Premiere Pro، Audition، DaVinci Resolve، Logic پرو، ۽ گيراج بينڊ. اهو وڊيوز ۽ پوڊ ڪاسٽن مان ڪمري جي گونج کي هٽائڻ ۾ مدد ڪري ٿو. اهو آڊيو ٺاهي ٿو جيڪو هڪ ڀيرو ناقابل استعمال آواز پروفيشنل ۽ صاف هو.
گونج جي خلاف جنگ
0>گونج ويڊيو ۽ آڊيو پيداوار ۾ هڪ مستقل خطرو آهي. پس منظر جي شور کان وڌيڪ، گونج جو آواز فوري طور تي هڪ وڊيو يا پوڊ ڪاسٽ آواز کي غير پروفيشنل بڻائي ٿو. 
جيڪڏهن توهان سوچي رهيا آهيو ته آڊيو رڪارڊنگ مان گونج کي ڪيئن هٽايو وڃي، بهترين طريقو توهان کي رڪارڊ ڪرڻ کان اڳ ان کان بچڻ لاء آهي. جڳھ چونڊڻ سان آواز ۾ گونج کان نجات حاصل ڪري سگھجي ٿي - جيڪڏھن توھان ھڪڙي ننگي ڀت جي ويجھو آھيو، ڪجھ فوٽ پري ھلڻ سان به گونج کي گھٽائڻ ۾ مدد ملي سگھي ٿي.
۽، ھميشه وانگر، مائڪروفون جي قربت اهم آھي. جيڪڏهن مائڪ اسپيڪر کان پري آهي - مثال طور، جيڪڏهن توهان هڪ آن ڪيمرا مائڪ استعمال ڪري رهيا آهيو - توهان شايد پنهنجي پاڻ کي لائيو روم جي آواز کي پنهنجي مرضي کان وڌيڪ پڪڙي رهيا آهيو.
مسئلو اهو آهي ته اڪثر توهان توهان جي ماحول کي مڪمل طور تي ڪنٽرول نه ٿا ڪري سگهورڪارڊنگ اندر. سائونڊ پروفنگ کي انسٽال ڪرڻ ۽ فرنيچر کي ٻيهر ترتيب ڏيڻ شايد ڪجهه نه هجي جنهن کي توهان حل ڪرڻ چاهيو ٿا جڏهن توهان صرف هڪ سٺي آواز وارو اسڪرين ڪاسٽ رڪارڊ ڪرڻ چاهيو ٿا.
۽ اسان مان انهن لاءِ جيڪي ڪلائنٽ لاءِ پروفيشنل آڊيو ۽ وڊيو ڪم ڪن ٿا، گونج شور گيٽ پلگ ان يا هاء پاس فلٽر ذريعي حل نه ٿو ڪري سگھجي. اسان اهو به نه ٿا چئي سگھون ته ڪلائنٽ کي ٻيهر رڪارڊنگ لاءِ واپس وڃڻ لاءِ (جيئن شاندار هجي ها). تنهن ڪري، اسان کي اڪثر مواد وٺڻ جي ضرورت آهي جيڪا ڪمري جي گونج سان رڪارڊ ڪئي وئي هئي ۽ ان کي سٺو آواز ڏيو. پر ڪيئن؟
هٽايو گونج ۽ شور
پنهنجي وڊيوز ۽ پوڊ ڪاسٽن مان. پلگ ان کي مفت ۾ آزمايو.
ھاڻي دريافت ڪريوEchoRemover AI سان منھنجي آڊيو ڪيفيت کي ڪيئن بهتر بڻايو وڃي
چند قدمن سان، EchoRemover AI توھان جي مدد ڪندو توھان جي آڊيو رڪارڊنگ مان تيزيءَ سان گونج گھٽائڻ ۾.
جيڪڏهن توهان کي پنهنجي NLE اندر EchoRemover AI ڳولڻ ۾ مدد جي ضرورت آهي، اسان جي چيڪ ڪريو "مان ڪٿي ڳوليان ٿو EchoRemover AI؟" هيٺيون سيڪشن.

پهرين، توهان کي گونج هٽائڻ وارو پلگ ان آن ڪرڻو پوندو. اوپري ساڄي ڪنڊ ۾ آن/آف سوئچ تي ڪلڪ ڪريو ۽ توھان ڏسندؤ سڄو پلگ ان روشنيءَ ۾. هاڻي توهان پنهنجي آڊيو فائل ۾ ڪمري جي گونج مان نجات حاصل ڪرڻ لاءِ تيار آهيو.
توهان هڪو ريموور پلگ ان جي مرڪز ۾ وڏي نوب کي محسوس ڪندا - اهو آهي طاقت جو ڪنٽرول. توهان کي شايد صرف ريورب کي گهٽائڻ لاءِ هن ڪنٽرول جي ضرورت پوندي. طاقت جو ڪنٽرول ڊفالٽ 80٪ تائين، جيڪو شروع ڪرڻ لاء هڪ بهترين جڳهه آهي. توهان جي پروسيس ٿيل آڊيو کي ٻڌو. توهان ڪيئن ٿاآواز وانگر؟ ڇا اهو ڪافي گونج گھٽائي ٿو؟ جيڪڏهن نه، تيستائين طاقت جي ڪنٽرول کي وڌايو جيستائين توهان نتيجن مان خوش نه ٿيو.
شايد توهان اصل رڪارڊنگ جي ڪجهه خوبين کي رکڻ چاهيندا. يا توهان آواز ۾ هڪ مختلف رنگ آڻڻ چاهيو ٿا. طاقت جي ڪنٽرول جي هيٺان، توهان کي ٽي ڳوڙها ڳولهي سگهندا طاقت ڪنٽرول نوب جيڪي توهان جي آواز جي سيٽنگن کي درست ڪرڻ ۾ مدد ڪندي. خشڪي سيٽ ڪري ٿي ته گونج هٽائڻ ڪيترو جارحتي آهي. جسم توهان کي آواز جي ٿلهي ۾ ڊائل ڪرڻ جي اجازت ڏئي ٿو. ٽون آواز ۾ روشني واپس آڻڻ ۾ مدد ڪري ٿو.
هڪ دفعو توهان پنهنجي نتيجن مان خوش ٿي وڃو، توهان انهن کي اڳواٽ سيٽن طور محفوظ ڪري سگهو ٿا ته جيئن پوءِ استعمال ڪرڻ لاءِ يا همراهن ڏانهن موڪلڻ لاءِ. بس محفوظ ڪريو بٽڻ تي ڪلڪ ڪريو، ھڪڙو نالو ۽ جڳھ چونڊيو پنھنجي پيش ڪيل لاء ۽ اھو آھي. هڪ اڳوڻو درآمد ڪرڻ لاء، توهان کي صرف ڪرڻ جي ضرورت آهي هيٺيون تير بٽڻ تي ڪلڪ ڪريو محفوظ بٽڻ جي ساڄي پاسي. ونڊو مان پنهنجو اڳوڻو سيٽ چونڊيو ۽ ايڪو ريموور پلگ ان خود بخود توهان جي محفوظ ڪيل سيٽنگن ۾ ترتيب ڏيندو.
صرف شور گيٽ يا شور گهٽائڻ وارو پلگ ان ناهي، EchoRemover AI پاران طاقتور آهي
EchoRemover AI توهان جي مدد ڪري ٿي. ڪمري جي گونج کي صاف ڪريو ۽ AI استعمال ڪندي پنھنجي آڊيو ۾ مسئلن جي علائقن کي سڃاڻڻ ۽ ختم ڪرڻ لاءِ. هي EchoRemover AI کي وڌيڪ ريورب هٽائڻ جي اجازت ڏئي ٿو جڏهن ته آواز کي صاف ۽ قدرتي رکي ٿو. توهان کي هڪ پيشه ورانه آواز واري پيداوار سان ڇڏيندي جيڪا متاثر ڪرڻ جي پابند آهي.
EchoRemover AI توهان جي آواز جي معيار کي برقرار رکي ٿوپروفيشنل، گهٽ پاس فلٽر يا گيٽ جي حد کان وڌيڪ.
ٻيو ڇو ايڊيٽر EchoRemover AI کي چيڪ ڪرڻ چاهي ٿو؟
- تڪڙو ۽ آسان پروفيشنل آڊيو - هڪ آڊيو پروفيسر ناهي؟ ڪو مسئلو ناهي. توهان جو آڊيو ڪجهه تيز ۽ آسان قدمن سان پروفيشنل لڳي ٿو.
- توهان جي پسنديده NLEs ۽ DAWs ۾ ڪم ڪري ٿو – EchoRemover AI Final Cut Pro، Premiere Pro، Audition، Logic Pro ۽ GarageBand سان ڪم ڪري ٿو.
- بچايو قيمتي ايڊيٽنگ وقت – ايڊيٽنگ اڪثر وقت جي مقابلي ۾ آهي. هر ڪنهن کي سخت ٽائم لائن سان معاملو ڪرڻو پيو. EchoRemover AI وقت بچائڻ ۾ مدد ڪري ٿي ۽ توهان کي واپس وڃڻ جي اجازت ڏئي ٿي جيڪا واقعي اهميت رکي ٿي.
- صرف شور جي گھٽتائي نه - صرف هڪ گرافڪ EQ، ايمبيئنٽ نوائس ريڊڪشن، يا شور گيٽ پلگ استعمال ڪرڻ کان گهڻو بهتر- ۾ EchoRemover AI چونڊ شور گهٽائڻ کان وڌيڪ ڪم ڪري ٿو، EchoRemover's AI توهان جي آڊيو فائل جو تجزيو ڪري ٿو ۽ آواز کي صاف ۽ صاف رکڻ دوران گونج کي هٽائي ٿو.
- استعمال ٿيل پروفيشنلز – CrumplePop 12 سالن کان آهي ۽ پوسٽ پروڊڪشن پلگ ان جي دنيا ۾ هڪ قابل اعتماد نالو آهي. BBC, Dreamworks, Fox, CNN, CBS, ۽ MTV جهڙيون ڪمپنيون CrumplePop پلگ ان استعمال ڪيون آهن.
- Sharable Presets - چاهي توهان Final Cut Pro يا Adobe Audition ۾ ڪم ڪري رهيا آهيو، توهان ڪري سگهو ٿا EchoRemover AI presets ٻنهي جي وچ ۾ حصيداري ڪريو. پريميئر ۾ هڪ پروجيڪٽ تي ڪم ڪري رهيا آهيو پر حل ۾ مڪمل ٽچ ڪري رهيا آهيو؟ توهان حصيداري ڪري سگهو ٿاEchoRemover AI انهن جي وچ ۾ اڳڪٿي ڪري ٿو.
مان EchoRemover AI ڪٿي ڳوليان ٿو؟
توهان EchoRemover AI ڊائون لوڊ ڪيو آهي، پوءِ هاڻي ڇا ڪجي؟ خير، پهرين شيءِ جيڪا توهان ڪرڻ چاهيو ٿا اهو آهي EchoRemover AI توهان جي پسند جي NLE اندر.
Adobe Premiere Pro
Premiere Pro ۾، توهان ڳوليندا EchoRemover AI اثر ۾ مينيو > آڊيو اثرات > AU > CrumplePop.

جنهن وڊيو يا آڊيو فائل کي چونڊڻ کان پوءِ جنهن ۾ توهان اثر شامل ڪرڻ چاهيو ٿا، EchoRemover AI تي ڊبل ڪلڪ ڪريو يا پلگ ان کي پڪڙي پنهنجي آڊيو ڪلپ تي ڇڏيو .
وڊيو: استعمال ڪندي EchoRemover AI ۾ پريميئر پرو
پوءِ مٿي کاٻي ڪنڊ ۾ اثرات واري ٽيب ڏانھن وڃو. توھان ڏسندا fx CrumplePop EchoRemover AI، وڏي ايڊٽ بٽڻ تي ڪلڪ ڪريو ۽ EchoRemover AI UI ظاهر ٿيندو. هاڻي توهان پريميئر پرو ۾ گونج کي هٽائڻ لاءِ تيار آهيو.

نوٽ: جيڪڏهن توهان نوٽيس ڪيو ته EchoRemover AI انسٽاليشن تي فوري طور تي ظاهر نٿو ٿئي. پريشان نه ٿي. پلگ ان انسٽال ٿيل آھي پر جيڪڏھن توھان Adobe Premiere يا Audition استعمال ڪري رھيا آھيو، توھان ان کي استعمال ڪرڻ کان اڳ ھڪڙو ننڍڙو اضافي قدم آھي.
وڊيو: پريميئر پرو ۽ آڊيشن ۾ آڊيو پلگ انز لاءِ اسڪيننگ

پريميئر پرو ڏانهن وڃو > ترجيحات > آڊيو. پوءِ توھان کي استعمال ڪرڻو پوندو پريميئر جو آڊيو پلگ ان مئنيجر.
هڪ دفعو ونڊو کلي، توھان کي توھان جي ڪمپيوٽر تي نصب ڪيل سڀني آڊيو پلگ ان جي فهرست نظر ايندي. توھان کي ڪلڪ ڪرڻ جي ضرورت پوندي اسڪين لاءِ پلگ ان. ان کان پوء، ھيٺ لٿوCrumplePop EchoRemover AI پڪ ڪريو ته اهو فعال آهي. ٺيڪ تي ڪلڪ ڪريو ۽ توھان وڃڻ لاءِ تيار آھيو.
توھان پڻ ڳولي سگھوٿا آڊيو پلگ ان مئنيجر پروجيڪٽ پينل ۾. اثرات پينل جي اڳيان ٽن بارن تي ڪلڪ ڪريو. توھان منتخب ڪري سگھوٿا آڊيو پلگ ان مئنيجر ڊراپ-ڊائون مينيو مان
فائنل ڪٽ پرو
فائنل ڪٽ پرو ۾، توھان کي ڳوليندا EchoRemover AI Effects Browser ۾ Audio > CrumplePop

وڊيو: استعمال ڪندي EchoRemover AI ۾ Final Cut Pro
EchoRemover AI کي پڪڙيو ۽ ان کي وڊيو يا آڊيو فائل تي ڇڪيو. توھان پڻ پنھنجي ڪلپ کي منتخب ڪري سگھو ٿا ۽ EchoRemover AI تي ڊبل ڪلڪ ڪريو.

پوء مٿي ساڄي ڪنڊ ۾ انسپيڪٽر ونڊو ڏانھن وڃو. آڊيو انسپيڪٽر ونڊو کي آڻڻ لاءِ سائونڊ آئڪن تي ڪلڪ ڪريو. اتي توهان ڏسندا EchoRemover AI ان جي ساڄي پاسي هڪ باڪس سان. Advanced Effects Editor UI ڏيکارڻ لاءِ دٻي تي ڪلڪ ڪريو ۽ توھان FCP ۾ گونج کي گھٽائڻ شروع ڪرڻ لاءِ تيار آھيو.
Adobe Audition
Adition ۾، توھان کي EchoRemover AI ملندو اثر مينيو ۾ > AU > ڪرمپلپپ. توهان EchoRemover AI لاڳو ڪري سگهو ٿا پنهنجي آڊيو فائل تي EchoRemover AI ٻنهي Effects Menu ۽ Effects Rack مان.

نوٽ: جيڪڏهن توهان EchoRemover AI نه ڏسي رهيا آهيو توهان جي اثرات مينيو ۾، گهڻو پريميئر وانگر، Adobe Audition کي EchoRemover AI کي انسٽال ڪرڻ لاءِ ڪجهه اضافي قدمن جي ضرورت آهي.
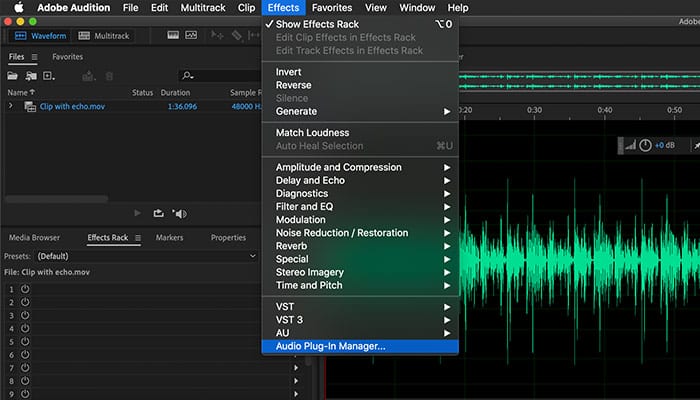
توهان کي آڊيشن جو آڊيو پلگ ان مئنيجر استعمال ڪرڻو پوندو. توھان ڳوليندا پلگ ان مئنيجر اثرات ڏانھن وڃڻ سانمينيو ۽ چونڊيو آڊيو پلگ ان مئنيجر. هڪ ونڊو کلي ويندي جنهن سان توهان پنهنجي ڪمپيوٽر تي نصب ڪيل آڊيو پلگ ان جي فهرست سان. اسڪين فار پلگ ان بٽڻ تي ڪلڪ ڪريو. Crumplepop EchoRemover AI لاءِ ڏسو. ڏسو ته اهو فعال آهي ۽ ٺيڪ تي ڪلڪ ڪريو.
Logic Pro
Logic ۾، توهان پنهنجي آڊيو فائل تي EchoRemover AI لاڳو ڪندا Audio FX مينيو > آڊيو يونٽ > CrumplePop.

GarageBand
گيراج بينڊ تي ايڪو مان نجات حاصل ڪرڻ لاءِ، توهان کي پنهنجي آڊيو فائل تي EchoRemover AI لاڳو ڪرڻ جي ضرورت پوندي. پلگ ان مينيو > آڊيو يونٽ > CrumplePop.

DaVinci Resolve
آڊيو DaVinci Resolve مان گونج کي هٽائڻ لاءِ، توهان کي EchoRemover AI Effects Library ۾ ملندو > آڊيو FX > AU. پوءِ ڪلڪ ڪريو fader بٽڻ کي ظاهر ڪرڻ لاءِ EchoRemover AI UI.

نوٽ: جيڪڏهن توهان انهن قدمن کان پوءِ EchoRemover AI نه ڳولي سگهو ٿا، توهان کي ڪجهه ڪرڻ جي ضرورت پوندي. جلدي اضافي قدم. DaVinci Resolve مينيو ڏانھن وڃو ۽ ترجيحات چونڊيو. اوپن آڊيو پلگ ان. دستياب پلگ ان ذريعي اسڪرول ڪريو، ڳولھيو EchoRemover AI، ۽ پڪ ڪريو ته اھو فعال آھي. پوءِ دٻايو save.
في الحال، EchoRemover AI فيئر لائٽ پيج سان ڪم نٿو ڪري.
EchoRemover AI توهان کي هڪ آڊيو فائل ڏئي ٿو جنهن تي توهان فخر ڪري سگهو ٿا
هاڻي توهان کي خبر آهي وڊيو ۾ گونج کي ڪيئن هٽايو، EchoRemover AI آڊيو فائلن کي محفوظ ڪرڻ ۾ مدد ڪري سگهي ٿو جيڪي هڪ ڀيرو ناقابل استعمال سمجهيا ويندا هئا. اهو سڀ ڪجهه وٺندو آهي چند آسان قدمگونج کي هٽايو ۽ هاڻي توهان جو آڊيو آواز صاف، پروفيشنل، ۽ وڏي وقت لاءِ تيار آهي.

