مواد جي جدول
ڪيترائي ئي اوزار آهن جيڪي اسان کي اسان جي وڊيوز کي هڪ پروفيشنل روپ ڏيڻ جي اجازت ڏين ٿا، پر ٿورا ماڻهو ان ڳالهه جو خيال رکن ٿا ته اسان جي آڊيو جو معيار وڊيو جيترو اهم آهي. اسان وٽ هڪ سٺي وڊيو رڪارڊنگ ٿي سگهي ٿي، پر جيڪڏهن اسان آڊيو کي گهٽ معيار جي ڊوائيس سان رڪارڊ ڪيو، گونج سان، يا ڪافي شور سان، اسان جو سڄو پروجيڪٽ سمجهي سگهجي ٿو.
هن آرٽيڪل ۾، اسين اڳتي وڌنداسين. هڪ خاص آڊيو ايڊيٽنگ ٽول ذريعي توهان پنهنجي وڊيوز کي بهتر آواز ڏيڻ لاءِ استعمال ڪري سگهو ٿا. ڇا توھان ٻڌو آھي فيڊ ان ۽ فيڊ آئوٽ اثر؟
ھڪ فيڊ اثر اھو ٿيندو آھي جڏھن توھان پنھنجي آواز کي گھٽ حجم تي شروع ڪندا آھيو ۽ حجم ۾ ھڪ خاص سطح تائين وڌندا آھيو. اتي ڪيترائي طريقا آھن توھان ھي اثر پنھنجي وڊيو ۾ شامل ڪري سگھو ٿا: توھان زور سان شروع ڪري سگھوٿا ۽ آڊيو جي مقدار کي گھٽائي سگھوٿا، ان کي پھريائين تيزي سان وڌايو ۽ پوءِ سست ڪري سگھو ٿا، يا ان جي برعڪس. اهو ٻن ڪلپس کي آساني سان هڪ کان ٻئي ڏانهن منتقل ڪرڻ لاءِ ٽرانزيشن ۾ پڻ استعمال ڪيو ويو آهي.
مون کي پڪ آهي ته توهان اهو اثر ڪمرشلز، يوٽيوب جي مواد، ۽ مشهور گيتن ۾ به ٻڌو هوندو. ھاڻي توھان جي موڙ آھي سکڻ جي لاءِ ته DaVinci Resolve ۾ آڊيو کي ڪيئن ختم ڪجي، آڊيو پوسٽ پروڊڪشن، ۽ وڊيو ايڊيٽنگ سافٽ ويئر Blackmagic Design پاران. DaVinci Resolve ڊائون لوڊ ڪرڻ لاءِ مفت آهي، تنهنڪري ڪو به ان کي آزمائي سگهي ٿو، يا توهان $295 جي هڪ وقت جي ادائيگي لاءِ اسٽوڊيو ورزن ۾ اپڊيٽ ڪري سگهو ٿا. هن طاقتور اوزار کان علاوه، DaVinci Resolve plugins توهان کي هر شي فراهم ڪندي جيڪا توهان کي شاندار وڊيو ٺاهڻ جي ضرورت آهي.مواد.
اسان سڌو سنئون مختلف طريقن ڏانهن وڃون ٿا ته جيئن توهان جي آڊيو کي فيڊ پروفيشنل طور تي DaVinci Resolve ۾ ٺاهيو وڃي. ته پوءِ، اسان توهان کي ڪجهه اضافي صلاحون ڏينداسين ته توهان جي آڊيو کي ناپسنديده شور کان صاف ڪرڻ لاءِ ان کي وڌيڪ بهتر بنائڻ لاءِ.
ڊائون لوڊ ڪريو ۽ انسٽال ڪريو DaVinci Resolve، ۽ اچو ته شروع ڪريون!
ڪيئن ختم ڪجي Davinci Resolve ۾ آڊيو آئوٽ: 3 طريقو گائيڊ
فيڊ آئوٽ آڊيو آڊيو هينڊلز سان: مينوئل فيڊ آئوٽ اثر
ڊي ونسي ريزوليو ۾ آڊيو کي فيڊ ڪرڻ جو هي طريقو انهن لاءِ آهي جيڪي گهٽ خرچ ڪرڻ چاهين ٿا وقت جي ايڊيٽنگ ۽ سٺي معيار جي وڊيو ٺاهڻ چاهيو ٿا سٺي فيڊ ان يا فيڊ آئوٽ اثر سان. اهو دستي طور تي ٽائيم لائن تي ڪيو ويو آهي؛ جلدي ۽ آساني سان گھڻن سيٽنگن ۾ وڃڻ جي ضرورت کان سواءِ.
- آڊيو ڪلپ درآمد ڪريو جنھن کي توھان ٽائم لائن ۾ تبديل ڪرڻ چاھيو ٿا. پڪ ڪريو ته توهان تري ۾ ايڊٽ ٽئب تي آهيو.

- جيڪڏهن توهان آڊيو ڪلپ جي مٿان ماؤس کي هور ڪندا، ته ڪلپ جي مٿين ڪنڊن تي ٻه اڇا فيڊ هينڊلز ظاهر ٿيندا.
 <9 7 توهان ائين ئي ڪري سگهو ٿا فيڊ ان لاءِ.
<9 7 توهان ائين ئي ڪري سگهو ٿا فيڊ ان لاءِ. - توهان ڏسندا ته ڪيئن آڊيو ڪلپ فڊ ڏيکارڻ لاءِ هڪ لائن ٺاهي ٿي. توهان فڊ آئوٽ اثر جي ڊگھائي کي ترتيب ڏيڻ لاءِ آڊيو هينڊلر کي سلائيڊ ڪري سگهو ٿا.

- جڏهن آڊيو هينڊل کي ڇڪيندا آهيو، توهان ان کي مٿي ۽ هيٺ ڪري سگهو ٿا ته جيئن فڊ جي وکر کي ترتيب ڏيو. اهو تبديل ڪندو ته فيڊ اثر ڪيترو سست يا تيز ٿيندو.
- ڪلپ جو جائزو وٺو ۽ جيئن توهان کي مناسب نظر اچي ٿي ترتيب ڏيو.
Theهن طريقي کي استعمال ڪرڻ جا فائدا آهن ته اهو سادو ۽ تيز آهي. توهان کي صرف فيڊ هينڊلز کي گهربل پوزيشن ڏانهن منتقل ڪرڻ جي ضرورت آهي، ۽ توهان مڪمل طور تي تيار آهيو!
پر ڪجهه نقصان پڻ آهن. توھان وڌيڪ مخصوص حجم ۽ مدت جي پيٽرولن کي ترتيب نه ٿا ڪري سگھو، تنھنڪري توھان مختلف آڊيو ڪلپس تي ساڳي سيٽنگون نٿا رکي سگھو. انهي سان گڏ، توهان صرف ڪلپ جي شروعات يا آخر ۾ هڪ فيڊ شامل ڪري سگهو ٿا.
ڪي فريم استعمال ڪندي آڊيو کي ختم ڪري ڇڏيو
اسان جي آڊيو ڪلپ ۾ ڪي فريم شامل ڪرڻ اسان کي وڌيڪ ڪنٽرول سان صحيح طريقي سان آڊيو فيڊز ٺاهڻ جي اجازت ڏيندو. وقت سان گڏ، گھمڻ وارو فارم، ۽ شروعاتي ۽ ختم ٿيڻ واري نقطي. اسان اهو حاصل ڪريون ٿا ڪلپ تي فيڊ مارڪرز ٺاهي، جنهن کي اسان دستي طور تي يا سيٽنگ اسڪرين ۾ ترتيب ڏئي سگهون ٿا.
اسان حجم ڪنٽرول تي ڪم ڪنداسين، وچ ۾ پتلي لائن جيڪا آڊيو ڪلپ ذريعي هلندي آهي. . ھن لڪير کي مٿي ۽ ھيٺ ڇڪڻ سان حجم ترتيب ڏيندو، پر اھو سڄي ڪلپ ۾ تبديل ٿي ويندو. ان کي تبديل ڪرڻ لاءِ مخصوص سيڪشن ۾، اسان استعمال ڪنداسين ڪي فريم. ڪي فريم استعمال ڪندي آڊيو ۾ فيڊ ڪرڻ لاءِ ايندڙ قدمن تي عمل ڪريو.
- آڊيو ڪلپ کي ٽائم لائن ۾ درآمد ڪريو، يا اھو ڪلپ چونڊيو جنھن کي توھان شامل ڪرڻ چاھيو ٿا فڊ آئوٽ جيڪڏھن توھان ڪنھن پروجيڪٽ تي ڪم ڪري رھيا آھيو.
- ماؤس کي ٿلهي لڪير تي هور ڪريو جتي توهان فيڊ آئوٽ اثر شامل ڪرڻ چاهيو ٿا. اهو ڪلپ جي شروعات، وچين يا آخر ۾ ٿي سگهي ٿو.

- دٻايو Alt + ڪلڪ ڪريو ونڊوز تي (آپشن + ڪلڪ ڪريو Mac تي) ڪلپ تي ڪي فريم ٺاهڻ لاءِ. توھان گھڻن ڪي فريم ٺاھي سگھو ٿا، پر انھن کي ضرورت آھيگهٽ ۾ گهٽ ٻه هجن.
- پهريون ڪي فريم ٺاهيو جتي توهان چاهيو ٿا ته توهان جو آڊيو ختم ٿيڻ شروع ٿئي ۽ ٻيو ختم ٿيڻ جي ويجهو.

- ٻئي ڪي فريم تي ڪلڪ ڪريو، ۽ ان کي کاٻي پاسي منتقل ڪريو ۽ ڊگھي لاءِ ساڄي ۽ حجم لاءِ مٿي ۽ ھيٺ. جيڪڏھن توھان گھڻا ڪي فريم ٺاھيو ٿا، توھان انھن مان ھر ھڪ کي ترتيب ڏئي سگھوٿا وڌيڪ ذاتي ٿيل فيڊ آئوٽ ڪرڻ لاءِ.

- جيڪڏھن توھان اڃا وڌيڪ ڪنٽرول چاھيو ٿا، توھان انسپيڪٽر ونڊو کولڻ لاءِ انسپيڪٽر ٽئب ڏانھن وڃو ، جتي توھان سلائڊ سان دستي طور حجم سيٽ ڪري سگھو ٿا يا گھربل ڊي بي ٽائيپ ڪري سگھو ٿا.
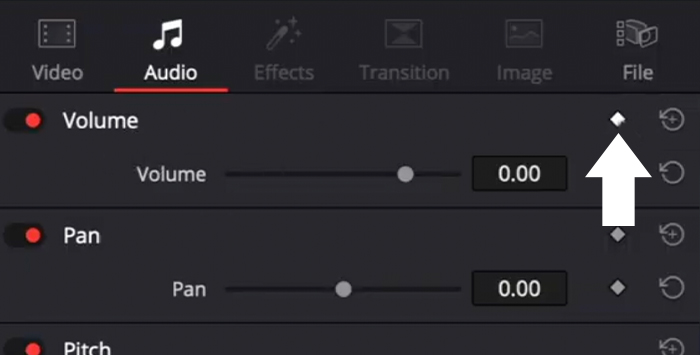
- توھان اضافي ڪي فريم شامل ڪري سگھو ٿا انسپيڪٽر ونڊو مان جيڪڏھن توھان ڪلڪ ڪريو بٽڻ تي ڪلڪ ڪريو ھيرن جي شڪل ۾ ڪلپ جي اڳيان حجم. ڪي فريم ظاهر ٿيندو جتي Playhead ٽائم لائن ۾ آهي. توھان ان کي پھريائين ترتيب ڏيئي سگھو ٿا ۽ پوءِ انسپيڪٽر مان ڪي فريم شامل ڪريو.
- پنھنجي آڊيو جو پريو ڏسو ۽ سيٽنگون تبديل ڪريو جيستائين توھان نتيجو پسند نه ڪريو.
Crossfade Effects: Preset Settings Rey to Use
ٽيون طريقو DaVinci Resolve ۾ آڊيو کي ختم ڪرڻ جو هڪ خودڪار طريقو آهي فيڊ آئوٽ ۽ فيڊ ان ٽرانزيڪشن شامل ڪرڻ جو. Crossfades اثرات تي سيٽنگون اڳ ۾ آھن، پر توھان انھن کي انسپيڪٽر ٽيب ۾ ترتيب ڏئي سگھو ٿا. ھاڻي، اچو ته Crossfade شامل ڪريون.
- پنھنجو آڊيو ٽريڪ درآمد ڪريو يا پنھنجي پروجيڪٽ مان ھڪڙو چونڊيو.
- ايفڪٽس لائبريري ڏانھن وڃو ۽ ٽول باڪس مان آڊيو ٽرانزيڪشن چونڊيو.

- توهان ٽن قسمن جا ڪراسفيڊ ڏسندا: Crossfade +3 dB، Crossfade -3 dB، ۽Crossfade 0 dB.

- هڪ چونڊيو ۽ ان کي ڇڪيو ۽ ڇڏي ڏيو جتي توهان آڊيو کي ختم ڪرڻ چاهيو ٿا.
- توهان ڊگھائي ۽ حجم تبديل ڪرڻ لاءِ Crossfade اثر کي ڇڪي سگھو ٿا يا کولڻ لاءِ ان تي ڪلڪ ڪريو وڌيڪ سيٽنگن لاءِ انسپيڪٽر ونڊو.

- انسپيڪٽر کان، توهان دستي طور ڊي بي ۾ مدو، ترتيب، منتقلي جو انداز ۽ حجم تبديل ڪري سگهو ٿا
- پنهنجي آڊيو ٽريڪ جو جائزو وٺو.
DaVinci Resolve ۾ سٺي آڊيو فيڊ ٽرانزيڪشن ٺاهڻ لاءِ اضافي طريقا

ڪڏهن ڪڏهن اسان پنهنجي بهترين ڪوششن جي باوجود خراب معيار جو آڊيو رڪارڊ ڪندا آهيون، ۽ اسان کي ڪجهه ڪرڻ گهرجن توهان جي وڊيو ڪلپ کي پروفيشنل آواز ڏيڻ لاءِ سخت پوسٽ-پيداوار جو ڪم. اسان جي سڀني آڊيو ٽريڪز کي ناپسنديده شور کان صاف ڪرڻ سان اسان کي آواز جي وچ ۾ آواز جي معيار ۾ مداخلت ڪرڻ کان سواءِ آواز جي وچ ۾ آسان فيڊ-آئوٽ ڪراسفيڊ منتقلي ڪرڻ جي اجازت ملندي.
جيڪڏهن توهان هٽائڻ چاهيو ٿا، پس منظر جي شور، يا آواز، اسان اسان توهان کي ڏيکارينداسين ته اهو ڪيئن ڪجي سيڪنڊن ۾ DaVinci Resolve جي اندر اسان جي پلگ ان AudioDenoise سان.
- پلگ ان انسٽال ڪريو ۽ DaVinci Resolve کوليو.
- پنهنجو پروجيڪٽ کوليو يا درآمد ڪريو اهو آڊيو ڪلپ جنهن کي توهان شور، هس، يا گونج کان صاف ڪرڻ چاهيو ٿا.
- آڊيو اثرات ڏانهن وڃو > آڊيو FX > AudioDenoise ڳولڻ لاءِ AU Effects.
- Timeline ۾ AudioDenoise کي آڊيو ڪلپ ڏانھن ڪلڪ ڪريو ۽ ڇڪيو. پلگ ان ونڊو کلي ويندي.
- اثر خود بخود لاڳو ٿيندو ۽ فوري طور تي تمام سٺو آواز ايندو. پر توھان تبديل ڪري سگھوٿا طاقت جي گھڙي کي ترتيب ڏيڻ لاءِاثر.
- جيڪڏهن توهان سيٽنگ تي وڌيڪ ڪنٽرول چاهيو ٿا، ته توهان آئوٽ پُٽ جي مقدار کي ترتيب ڏيڻ لاءِ کاٻي پاسي واري آئوٽ پُٽ سلائيڊ کي ترتيب ڏئي سگهو ٿا ۽ هيٺئين پاسي جي نوبس کي ترتيب ڏئي سگهو ٿا ته جيئن گهٽ ۽ وچ تي شور جي گھٽتائي کي ترتيب ڏئي سگهجي. , and high frequencies.
- جيڪڏهن توهان پنهنجي ڪسٽم سيٽنگن کي محفوظ ڪرڻ چاهيو ٿا، ته توهان اهو ڪري سگهو ٿا محفوظ ڪريو آئڪن تي ڪلڪ ڪري هڪ نئون پريزيٽ ٺاهيو.
فائنل هوٽس
انهن سادي قدمن تي عمل ڪرڻ سان توهان جي وڊيو ڪلپس نظر اينديون ۽ آواز وڌيڪ پروفيشنل، ۽ توهان جا سامعين وڌيڪ مشغول هوندا. DaVinci Resolve بابت ڇا بهترين آهي ته توهان ڪم ڪري سگهو ٿا ڪيترن ئي طريقن سان، جيڪو مثالي آهي جڏهن توهان پنهنجي ڪم جي فلو کي بهتر بڻائڻ چاهيو ٿا. جيڪڏهن توهان سافٽ ويئر جي ڳولا جاري رکو، توهان پنهنجي وڊيو ڪلپ کي وڌائڻ جا وڌيڪ طريقا ڳوليندا.
خوش قسمت، ۽ تخليقي رهو!
FAQ
آئون آڊيو ڪيئن شامل ڪريان Crossfade to DaVinci Resolve؟
ڪراسفيڊ شامل ڪرڻ لاءِ ڪلپ چونڊيو، رستي تي عمل ڪريو Effects Library > آڊيو ٽرانسشن، ۽ ڪراس فيڊ اثر چونڊيو جيڪو توهان پسند ڪيو. اثر شامل ڪرڻ لاءِ، بس ان کي ٽائم لائن ۾ ڪلپ ڏانھن ڇڪيو.
DaVinci Resolve ۾ گھڻن آڊيو ڪلپس کي ڪيئن ختم ڪجي؟
اسان اھو ڪري سگھون ٿا جيڪڏھن توھان وٽ وڏو پروجيڪٽ آھي ۽ توھان چاھيو وقت بچائڻ لاءِ پنهنجي سڀني آڊيو ڪلپس ۾ هڪ ئي وقت فيڊ آئوٽ شامل ڪرڻ لاءِ.
- سڀني ڪلپس کي منتخب ڪريو.
- دٻايو Shift + T ونڊوز تي يا Command + T تي لاڳو ڪرڻ لاءِ default crossfade transition.
- توھان بدلائي سگھوٿا ڊفالٽ ڪراس فيڊ آڊيواثرات لائبريري مان منتقلي > ٽول باڪس > آڊيو ٽرانزيڪشن > ڪراس فيڊ. ساڄي ڪلڪ ڪريو ان منتقلي کي جنھن کي توھان ڊفالٽ ڪرڻ چاھيو ٿا ۽ سيٽ ڪريو معياري منتقلي جي طور تي.
- جيڪڏھن توھان کي ضرورت هجي ته سيٽنگون تبديل ڪرڻ لاءِ انسپيڪٽر ٽئب ڏانھن وڃڻ سان ھر فيڊ کي ترتيب ڏيو.

