مواد جي جدول
Gradients انهن ڊيزائن ٽولز مان هڪ آهن جيڪي ڪيترن ئي ڏهاڪن کان فيشن جي اندر ۽ ٻاهر هلن ٿا، پر InDesign وٽ شاندار گريڊيئينٽ اوزار ۽ اختيار آهن ڪنهن به انداز لاءِ جيڪي توهان ٺاهڻ چاهيو ٿا.
اهي ايترا جامع نه آهن جيئن هڪ ویکٹر ڊرائنگ ايپ ۾ گريڊيئيٽ ايڊيٽنگ ٽولز جهڙوڪ Illustrator، پر اهي تڪڙا گرافڪس ۽ ترتيب واري عنصرن لاءِ ڀرپور آهن.
ڪجھ مختلف طريقا آھن جن کي توھان ٺاھي سگھوٿا ۽ استعمال ڪري سگھوٿا Gradients InDesign ۾، ان تي منحصر آھي جيڪو توھان بڻائڻ چاھيو ٿا. هتي آهي اهو سڀ ڪيئن ڪم ڪري ٿو!
طريقو 1: Swatches پينل ۾ هڪ گريجوئيٽ ٺاهيو
جيڪڏهن توهان هڪ گريڊيئينٽ ٺاهڻ چاهيو ٿا ته شڪل، ٽيڪسٽ يا ٻين لاءِ فل رنگ طور استعمال ڪري سگهجي ٿو. لي آئوٽ عناصر، پوءِ توهان جو بهترين آپشن آهي استعمال ڪرڻ لاءِ Swatches پينل .
هي پينل توهان کي رنگ، مس، گرڊيئينٽ ۽ ٻين رنگن جي علاجن کي هڪ مرڪزي جاءِ تي محفوظ ڪرڻ جي اجازت ڏئي ٿو ته جيئن اهي توهان جي دستاويز کي ڊزائين ڪرڻ سان آسانيءَ سان ٻيهر استعمال ڪري سگھجن.

اها اڪثر InDesign ڊفالٽ ڪم اسپيس ۾ نظر ايندي آهي، پر جيڪڏهن توهان جو Swatches پينل لڪيل آهي، ته توهان ان کي کولڻ سان آڻي سگهو ٿا ونڊو مينيو، منتخب ڪريو رنگ سب مينيو، ۽ ڪلڪ ڪري سوئچز . توهان ڪي بورڊ شارٽ ڪٽ پڻ استعمال ڪري سگهو ٿا Command + F5 (صرف استعمال ڪريو F5 جيڪڏهن توهان PC تي آهيو).

هڪ دفعو Swatches پينل نظر اچي ٿو، پينل مينيو کي کوليو (جيئن مٿي ڏيکاريل آهي) ۽ ڪلڪ ڪريو نئين گرڊيئيٽ سويچ . InDesign ڪندوکوليو New Gradient Swatch dialog، جيڪو توهان کي پنهنجي گريڊينٽ کي مڪمل طور تي ڪسٽمائيز ڪرڻ جي اجازت ڏئي ٿو.

پنهنجي گريڊيئينٽ کي يادگار يا وضاحتي نالو ڏيڻ سان شروع ڪريو، ۽ پوءِ جيڪو توهان چاهيو ٿا اهو گريڊينٽ نمونو چونڊيو استعمال ڪرڻ لاءِ قسم ڊراپ ڊائون مينيو.
ليڪ گريڊينٽس هڪ سڌي لڪير سان اڳتي وڌن ٿا، جڏهن ته ريڊيل گريڊئينٽ هڪ مرڪزي نقطي تي شروع ٿين ٿا ۽ سڀني طرفن ۾ هڪجهڙائي سان اڳتي وڌن ٿا، جيئن هڪ نقطي جي روشنيءَ جي روشنيءَ سان. ذريعو.
(جيڪڏهن توهان کي پڪ ناهي ته ڪهڙو چونڊڻو آهي، ان بابت گهڻو پريشان نه ٿيو ڇو ته توهان هميشه واپس اچي سگهو ٿا ۽ بعد ۾ ان کي ترتيب ڏيو جيڪڏهن توهان کي ضرورت هجي.)
The Gradient Ramp سيڪشن توهان جي موجوده رنگ جي گريڊيئينٽ کي واضح ڪري ٿو. توهان جي گريڊيئنٽ ۾ هر رنگ هڪ اسٽاپ طور سڃاتو وڃي ٿو، ۽ توهان شامل ڪري سگهو ٿا جيترا اسٽاپ توهان چاهيو . ڊفالٽ گريڊيئنٽ ۾ اڇو اسٽاپ ۽ ڪارو اسٽاپ هوندو آهي، جيڪو هڪ سادي اڇي کان ڪاري گريڊينٽ ٺاهيندو آهي.

توهان گريڊيئنٽ ۾ موجود موجود اسٽاپن مان هڪ کي منتخب ڪري سگهو ٿا ان جو رنگ تبديل ڪرڻ لاءِ يا پوزيشن . اسٽاپ تي ڪلڪ ڪريو جنھن کي توھان تبديل ڪرڻ چاھيو ٿا، ۽ مٿي رنگ کي روڪيو سيڪشن چالو ٿيندو، توھان کي رنگن کي ترتيب ڏيڻ جي اجازت ڏيندو.
پنھنجي گريڊيئنٽ ۾ اسٽاپ شامل ڪرڻ لاءِ، لڳ ڀڳ تي ڪلڪ ڪريو گراڊينٽ ريمپ ۾ جڳھ جتي توھان نئون رنگ شامل ڪرڻ چاھيو ٿا ، ۽ ھڪڙو نئون اسٽاپ ٺاھيو ويندو.
توهان پڻ استعمال ڪري سگهو ٿا مقام فيلڊ هر اسٽاپ کي درست طور تي فيصد استعمال ڪرڻ لاءِ، جيڪو ڪري سگهي ٿومددگار ثابت ٿيو جيڪڏھن توھان چاھيو ٿا ته گھڻن اسٽاپن تي مڪمل طور تي مسلسل ترقي، جيتوڻيڪ توھان کي ٿورو بنيادي رياضي ڪرڻو پوندو ڇو ته InDesign وٽ اسٽاپن کي ورهائڻ يا ترتيب ڏيڻ لاءِ ڪو به اضافي اوزار نه آھي.
اسٽاپ جي هر جوڙي ۾ هڪ ترتيب ڏيڻ وارو مڊ پوائنٽ پڻ آهي جيڪو ڪنٽرول ڪري ٿو ته رنگ ڪيتري جلدي ٻن اسٽاپن جي وچ ۾ تبديل ٿين ٿا (هيٺ نمايان ٿيل). جتان مون پنھنجي گريڊيئنٽ ۾ ٻه اضافي رنگ شامل ڪيا آھن، ھاڻي ٽي مڊ پوائنٽس آھن، ھڪڙي اسٽاپ جي ھر ھڪ جوڙي لاءِ.

پنهنجي گرڊيئينٽ مان اسٽاپ کي هٽائڻ لاءِ، اسٽاپ تير کي گريڊئينٽ ريمپ علائقي کان ٻاهر ڪلڪ ڪريو ۽ ڇڪيو، ۽ اهو ڊهي ويندو.
جڏهن توهان پنهنجي گريڊيئنٽ سان مطمئن آهيو، ڪلڪ ڪريو OK بٽن، ۽ توهان ڏسندؤ هڪ نئين داخلا Swatches پينل ۾ جنهن جو نالو توهان ڏنو آهي. .
InDesign ۾ Gradients لاڳو ڪرڻ
هڪ دفعو توهان پنهنجي گريڊينٽ کي ٺيڪ ڪري ڇڏيو جيستائين توهان مطمئن نه ٿي وڃو، اهو وقت آهي توهان جي نون رنگن کي جانچڻ جو! توھان پنھنجي نئين گريڊيئنٽ سويچ کي Fill رنگ يا حتي ھڪ اسٽروڪ رنگ جي طور تي استعمال ڪري سگھو ٿا، پر جيڪڏھن توھان ان کي swatch جي طور تي لاڳو ڪندا، توھان گريڊيئنٽ جي زاويي يا جڳھ کي ڪنٽرول ڪرڻ جي قابل نه هوندا.
پنهنجي نئين ٺاهيل گريڊيئنٽ کي لاڳو ڪرڻ جو بهترين طريقو گريڊيئينٽ سويچ ٽول سان آهي!
پڪ ڪريو ته توهان جو اعتراض چونڊيو ويو آهي، پوءِ سوئچ ڪريو گريڊئينٽ سوئچ ٽول استعمال ڪندي ٽولز پينل يا ڪي بورڊ شارٽ ڪٽ G .

پوءِ صرف ڪلڪ ڪريو ۽ ڇڪيو پنھنجي گرڊيئينٽ کي رکڻ لاءِ!InDesign ھڪ ھدايت ٺاھيندو جيڪو توھان جي گريڊيئنٽ جي موجوده زاويہ کي ظاھر ڪندو، ۽ جڏھن توھان مائوس جو بٽڻ جاري ڪندا، توھان کي پنھنجو نئون پوزيشن وارو گريڊينٽ نظر ايندو.
توهان هن عمل کي ڪيترائي ڀيرا ورجائي سگهو ٿا جيترو توهان چاهيو جيستائين توهان خوش نه ٿيو ته اهو ڪيئن نظر اچي رهيو آهي - بس اهو ذهن ۾ رکو ته هر ڀيري توهان اوزار استعمال ڪندا آهيو، توهان هڪ نئون شامل ڪري رهيا آهيو Undo قدم.
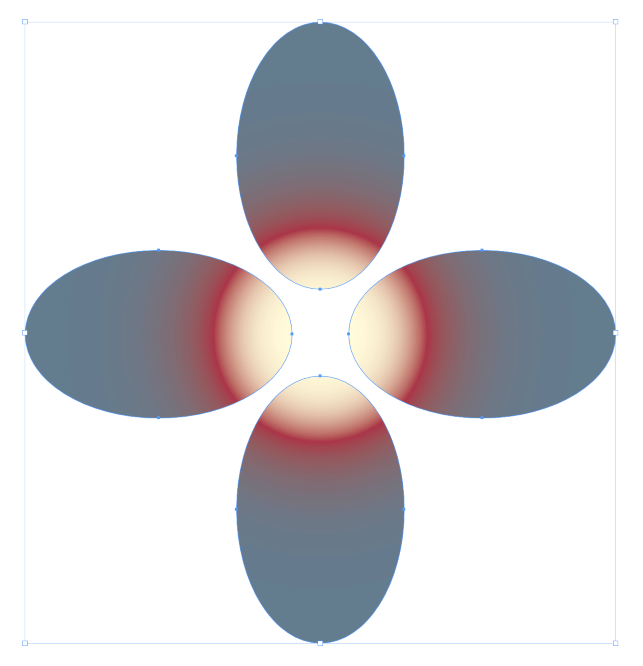
توهان هڪ ئي وقت ڪيترن ئي شين تي گريڊيئينٽ لاڳو ڪري سگهو ٿا، جيستائين توهان انهن سڀني کي منتخب ڪريو گريڊيئينٽ سويچ ٽول استعمال ڪرڻ کان پهريان!
طريقو 2: گريڊيئنٽ ٺاهڻ لاءِ فيدر اثرات استعمال ڪريو
جيڪڏهن توهان ڪنهن تصوير يا ٻئي گرافڪ جي چوڌاري گريڊيئينٽ فيڊ اثر ٺاهڻ چاهيو ٿا، ته توهان ان کي ٿيڻ لاءِ گريڊيئينٽ سويچ استعمال ڪرڻ جي قابل نه هوندا.
ان جي بدران، توهان Feather اثرات Effects Panel مان ڪنهن هڪ کي استعمال ڪندي گريڊيئينٽ فيڊ ٺاهي سگهو ٿا. اهي سڀ هڪجهڙا نتيجا پيدا ڪن ٿا، پر انهن مان هر هڪ وٽ پنهنجا ننڍا ننڍا فرق ۽ پيچيدگي جي سطح آهي.

ساڄي ڪلڪ ڪريو پنهنجي گرافڪ تي پاپ اپ ڪنٽينيڪٽ مينيو کولڻ لاءِ، چونڊيو اثرات سب مينيو، پوءِ ڪلڪ ڪريو ڪنهن به فيدر لسٽ ۾ داخلون، ۽ اهي سڀئي کوليندا اثر ڊائلاگ ونڊو. ٽي پنن جا اثر هيٺ ڏنل آهن اثر پينل لسٽ، جيئن مٿي نمايان ڪئي وئي آهي.

بنيادي فيدر توهان جي چونڊيل گرافڪ جي هر ڪنڊ جي چوڌاري هڪ سادي فيڊ اثر پيدا ڪري ٿي.

هدايتي پنڊر توهان کي اجازت ڏئي ٿوهر ڪنڊ لاءِ ڌار ڌار ڌنڌ جي مقدار کي ڪنٽرول ڪرڻ ۽ ان کي ٿورو زاويو به ڏيو.

گريڊئينٽ فيدر پڻ توهان کي فيڊ اثر پيدا ڪرڻ جي اجازت ڏئي ٿو، جيتوڻيڪ توهان مڪمل طور تي فيڊ جي شرح ۽ ترقي کي ڪنٽرول ڪري سگهو ٿا گريڊيئنٽ سسٽم سان ملندڙ جلندڙ هڪ Swatches پينل ۾ .
هي گريڊيئنٽ رڳو شفافيت کي متاثر ڪري ٿو، پر توهان اڃا به تبديلي آڻي سگهو ٿا ترقي ۽ فئڊ مقدار کي استعمال ڪندي Opacity ۽ Location سلائڊرن کي استعمال ڪندي اسٽاپ ۽ وچ پوائنٽس کي ترتيب ڏيڻ لاءِ.
اهو به ممڪن آهي ته ٽن پنن جي اثرن کي گڏ ڪرڻ ڪنهن به طريقي سان توهان چاهيو ٿا وڌيڪ پيچيده فيڊز ٺاهڻ، پر ان موقعي تي، اهو هڪ بهتر خيال ٿي سگهي ٿو فوٽوشاپ يا ٻيو فوٽو ايڊيٽر استعمال ڪندي اثر پيدا ڪرڻ.
FAQs
Gradients هڪ اهڙو مشهور ڊزائين ٽول آهي جنهن کي ڪيترن ئي صارفين وٽ اضافي سوال آهن ته انهن کي ڪيئن استعمال ڪجي انهن جي InDesign منصوبن ۾. ھتي ڪجھ گھڻا آھن جيڪي اڪثر پڇيا ويندا آھن!
InDesign ۾ ھڪڙي شڪل کي ڪيئن ڦيرايو؟
توهان هڪ شڪل کي ڦيرائي سگهو ٿا ساڳي ٽيڪنڪ استعمال ڪندي تصوير يا ٻئي گرافڪ عنصر کي ختم ڪرڻ لاءِ استعمال ڪيو ويو جيڪو مون اڳ بيان ڪيو آهي. بنيادي فيدر ، Directional Feather ، and Gradient Feather (يا ٽن جو ڪجهه ميلاپ) ڪنهن به شڪل کي جيئن توهان چاهيو ٿا ڦٽي ڪرڻ جي قابل هوندو.
InDesign ۾ رنگ جي گرڊيئينٽ کي شفاف ڪيئن بڻايو وڃي؟
رنگ گريڊيئنٽ کي شفاف بڻائڻ جو آسان طريقو اهو آهي ته گرڊيئينٽ کي ڪنهن شئي تي لاڳو ڪيو وڃي ۽ پوءِ اثرات استعمال ڪندي اعتراض کي پاڻ کي شفاف بڻايو. پاپ اپ مينيو کولڻ لاءِ اعتراض تي ساڄي ڪلڪ ڪريو، پوءِ منتخب ڪريو اثرات سب مينيو ۽ ڪلڪ ڪريو شفافيت . پنھنجي اعتراض کي جزوي طور شفاف بڻائڻ لاءِ اوپيسيٽي سيٽنگ کي ھيٺ ڪريو.
InDesign ۾ گريجوئيٽ اوپيسيٽي کي تبديل ڪري سگھجي ٿو
گريڊئينٽ ۾ انفرادي اسٽاپن جي اوپيسيٽي کي تبديل ڪرڻ ممڪن ناهي، پر جزوي طور تي شفاف ڦڦڙن کي گريڊينٽ ۾ شامل ڪرڻ ممڪن آهي.
نئون اسٽاپ شامل ڪريو ، پوءِ کوليو رنگ کي روڪيو مينيو ۽ چونڊيو سوچس . خاص منتخب ڪريو پيپر swatch، ۽ توهان جي ٻنهي پاسن جا گريڊينٽ رنگ خالي ٿي ويندا. The Paper swatch InDesign کي ٻڌائي ٿو ته ڪا به مس نه ڇپجڻ گهرجي، تنهن ڪري جڏهن اهو بلڪل ساڳيو نه آهي جيئن صحيح طور تي تبديل ٿيندڙ گريجوئيٽ اوپيسيٽي، اهو ايندڙ بهترين شيءِ آهي.
A Final Word
جيڪو InDesign ۾ گريڊيئينٽ ڪيئن ٺاهجي، ان سان گڏوگڏ تصويرن ۽ شڪلين تي گريڊيئينٽ فيڊ اثر ڪيئن ٺاهجي، ان بابت بنيادي ڳالهين کي ڍڪي ٿو. بس ياد رکو ته InDesign جو مقصد ڊرائنگ ايپ جي طور تي نه آهي، تنهن ڪري توهان جا گريڊيئينٽ آپشنز ڪجهه وڌيڪ محدود آهن ان جي ڀيٽ ۾ اهي Illustrator يا ڪنهن ٻي وقف ٿيل ویکٹر ڊرائنگ ايپ ۾ آهن.
خوشگوار ڊرائنگ!

