مواد جي جدول
شڪلون هر ڊزائن ۾ ضروري آهن ۽ اهي راند ڪرڻ لاء تمام مزيدار آهن. دراصل، توھان ٺاھي سگھو ٿا ھڪڙو شاندار ڊيزائن سادو شڪلن جهڙوڪ حلقن ۽ چوڪن سان. شڪلون پڻ پوسٽر پس منظر طور استعمال ڪري سگھجن ٿيون.
مان هميشه پنهنجي ڊيزائن ۾ شڪلون شامل ڪريان ٿو ته جيئن ان کي وڌيڪ مزيدار نظر اچي، ايستائين جو پوسٽر جي پس منظر لاءِ صرف سادو دائرو نقطا صرف سادي رنگ کان وڌيڪ خوبصورت نظر اچن ٿا.
نو سالن کان وڌيڪ عرصي کان گرافڪ ڊيزائنر طور ڪم ڪري رهيو آهيان، مان هر روز شڪلن سان ڪم ڪندو آهيان بنيادي شڪلن کان وٺي آئڪن ۽ لوگو تائين. آئون آن لائن استعمال ڪرڻ بجاءِ پنهنجو پنهنجو آئڪن ڊزائين ڪرڻ پسند ڪريان ٿو ڇاڪاڻ ته اهو وڌيڪ منفرد آهي، ۽ مون کي ڪاپي رائيٽ جي مسئلن بابت پريشان ٿيڻ جي ضرورت ناهي.
ڪيترن ئي مفت ویکٹر آن لائن آهن، يقينن، پر توهان ڏسندا ته گهڻا سٺا معيار وارا آهن جيڪي تجارتي استعمال لاءِ مفت نه آهن. تنهن ڪري، اهو هميشه سٺو آهي ته توهان پنهنجو ویکٹر ٺاهيو، ان سان گڏ اهي ٺاهڻ بلڪل آسان آهن.
هن سبق ۾، توهان Adobe Illustrator ۾ شڪلون ٺاهڻ جا چار آسان طريقا ۽ ڪجهه مفيد صلاحون سکندا.
ٺاھڻ لاءِ تيار آھيو؟
ان کي ڪرڻ لاءِ ڪيترائي طريقا آھن، پر ھيٺ ڏنل چار طريقا توھان کي حاصل ڪرڻ ۾ مدد ڪن ٿا جيڪي توھان کي گھربل آھي، بنيادي شڪلن کان وٺي غير منظم مزيدار شڪلين تائين.
نوٽ: اسڪرين شاٽ Illustrator CC Mac ورجن مان ورتا ويا آهن، ونڊوز يا ٻيون ورجن ٿورو مختلف نظر اچن ٿا.
طريقو 1: بنيادي شڪل جا اوزار
سڀ کان آسان طريقو بغير شڪ جي شڪل جا اوزار استعمال ڪرڻ آهي جهڙوڪ ellipse، rectangle، polygon، ۽ star tool.
7>قدم 1 : ٽول بار ڏانھن وڃو. شڪل جا اوزار ڳوليو، عام طور تي، مستطيل (شارٽ ڪٽ M ) ڊفالٽ شڪل وارو اوزار آھي جيڪو توھان ڏسندا. ڪلڪ ڪريو ۽ رکو، وڌيڪ شڪل جا اختيار ظاهر ٿيندا. شڪل چونڊيو جيڪو توهان ٺاهڻ چاهيو ٿا.

قدم 2 : شڪل ٺاهڻ لاءِ آرٽ بورڊ تي ڪلڪ ڪريو ۽ ڇڪيو. ڇڪڻ دوران شفٽ ڪيٻي کي دٻايو جيڪڏھن توھان چاھيو ٿا مڪمل دائرو يا چورس.
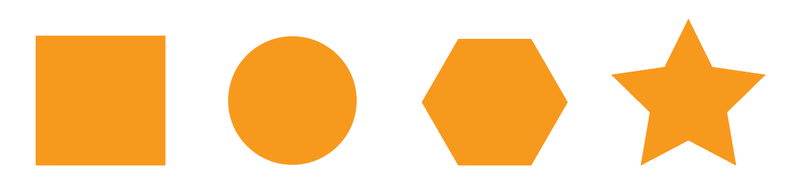
جيڪڏهن توهان اڳي مقرر ڪيل هڪ (جيڪا 6 پاسن تي آهي) کان مختلف نمبرن پاسن سان هڪ پوليگون شڪل ٺاهڻ چاهيو ٿا، پوليگون ٽول چونڊيو، آرٽ بورڊ تي ڪلڪ ڪريو، پاسن جو تعداد ٽائپ ڪريو جيڪي توهان چاهيو ٿا. .
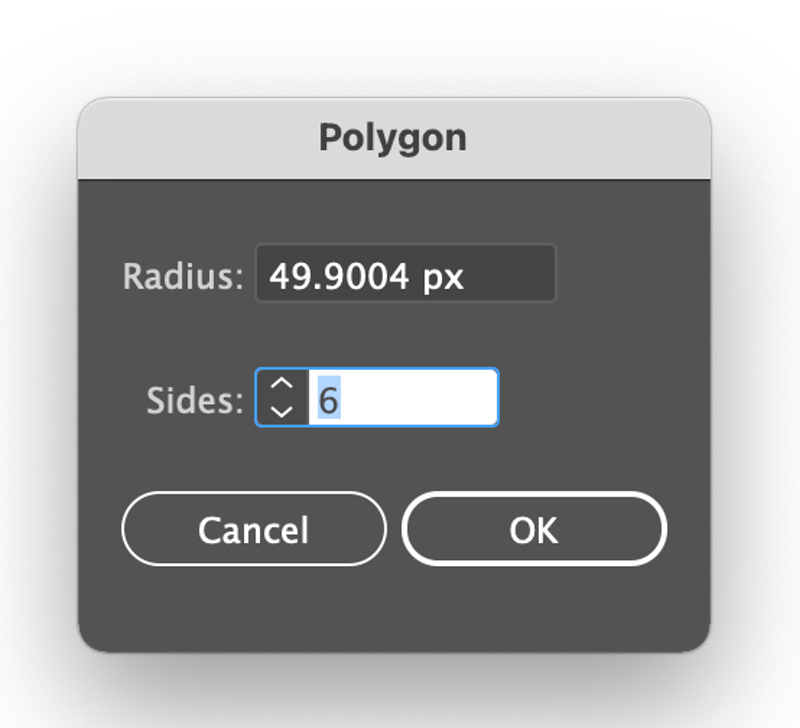
توهان ڪنارن کي گهٽائڻ يا شامل ڪرڻ لاءِ بائونڊنگ باڪس تي ننڍڙي سلائيڊر کي منتقل ڪري سگهو ٿا. گھٽائڻ لاءِ مٿي سلائڊر، ۽ شامل ڪرڻ لاءِ ھيٺ سلائڊ ڪريو. مثال طور، توهان هڪ ٽڪنڊي ٺاهي سگهو ٿا ان کي سلائڊ ڪندي پاسن کي گهٽائڻ لاءِ.
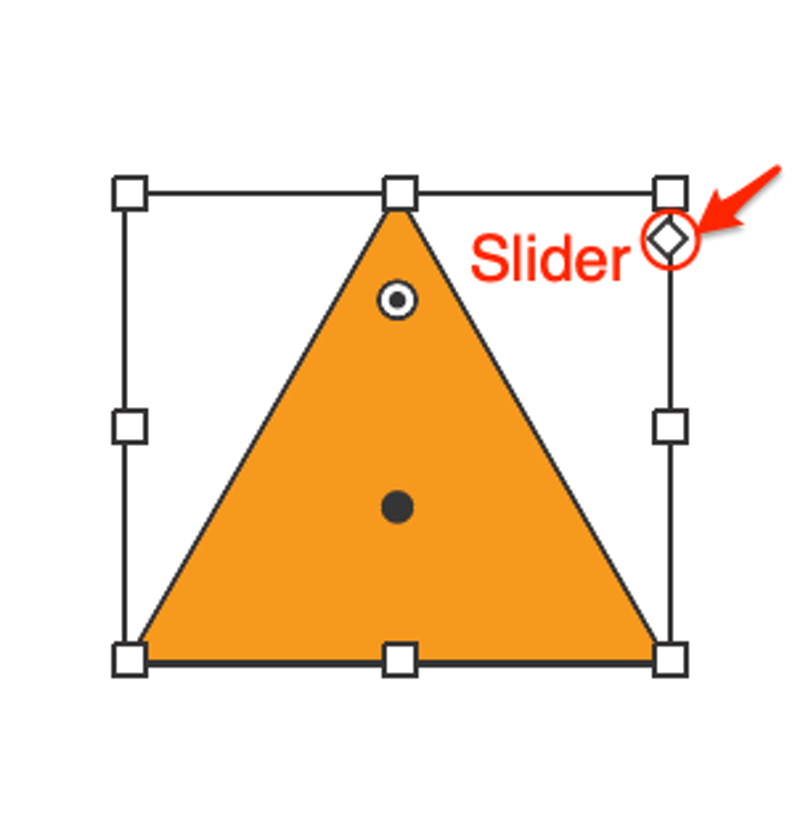
طريقو 2: شڪل ٺاھڻ وارو اوزار
توھان ڪيترن ئي شڪلن کي گڏ ڪري سگھوٿا وڌيڪ پيچيده شڪل ٺاھيو شڪل ٺاھيندڙ اوزار استعمال ڪندي. اچو ته هڪ سادي مثال ڏسو ته ڪڪر جي شڪل ڪيئن ٺاهي.
قدم 1 : چار کان پنج حلقا ٺاهڻ لاءِ Ellipse ٽول استعمال ڪريو (جڏهن ته توهان چاهيو ٿا ته جيئن ڏسڻ ۾ اچي). هيٺيون ٻن حلقن کي ترتيب ڏيڻ گهرجي.
قدم 2 : ليڪ ڪڍڻ لاءِ لائين ٽول استعمال ڪريو. پڪ ڪريو ته لڪير مڪمل طور تي هيٺئين ٻن حلقن سان ٽڪرائيندي آهي. توھان استعمال ڪري سگھوٿا آئوٽ لائن موڊ کي ڊبل چيڪ ڪرڻ لاءِ.

قدم 3 : ٽول بار ۾ شڪل ٺاھيندڙ ٽول چونڊيو.
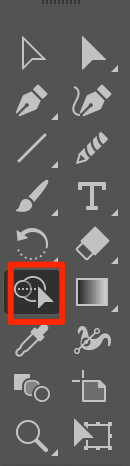
قدم 4 : ڪلڪ ڪريو ۽ ٺاھيو شڪلون جيڪي توھان گڏ ڪرڻ چاھيو ٿا. ڇانو وارو علائقو ڏيکاري ٿو جيڪو توهان گڏ ڪيو آهي.

ٿڌا! توھان بادل جي شڪل ٺاھيو آھي.

پريويو موڊ ڏانھن واپس وڃو (Command+ Y ) ۽ جيڪڏھن توھان چاھيو ته رنگ شامل ڪريو.

طريقو 3: قلم جو اوزار
قلم جو اوزار توهان کي ڪسٽمائيز شڪلون ٺاهڻ جي اجازت ڏئي ٿو پر اهو ٿورو وڌيڪ وقت ۽ صبر وٺندو آهي. اهو هڪ شڪل ڳولڻ لاءِ تمام سٺو آهي جيڪو توهان استعمال ڪرڻ چاهيو ٿا. مثال طور، مون کي هڪ تصوير مان هي تتلي جي شڪل پسند آهي، تنهنڪري مان ان کي نشانو بڻائڻ وارو آهيان ۽ ان کي شڪل ٺاهيندس.
قدم 1 : تصوير مان شڪل کي ٽريڪ ڪرڻ لاءِ قلم جو اوزار استعمال ڪريو.

قدم 2 : تصوير کي حذف ڪريو يا لڪايو ۽ توھان ڏسندؤ توھان جي تتلي جي شڪل جو خاڪو.
قدم 3 : ان کي رکو جيئن توهان کي صرف خاڪو جي ضرورت آهي، يا رنگ شامل ڪرڻ لاء رنگ پينل ڏانهن وڃو.

طريقو 4: تحريف ڪريو & Transform
ڇا توھان چاھيو ٿا ھڪڙي غير منظم مزي جي شڪل ٺاھيو جلدي؟ توهان بنيادي شڪل واري اوزار سان هڪ شڪل ٺاهي سگهو ٿا ۽ ان ۾ اثرات شامل ڪري سگهو ٿا. اوور هيڊ مينيو ڏانھن وڃو اثر > تحريف & تبديل ڪريو ۽ ھڪڙو انداز چونڊيو جيڪو توھان لاڳو ڪرڻ چاھيو ٿا.
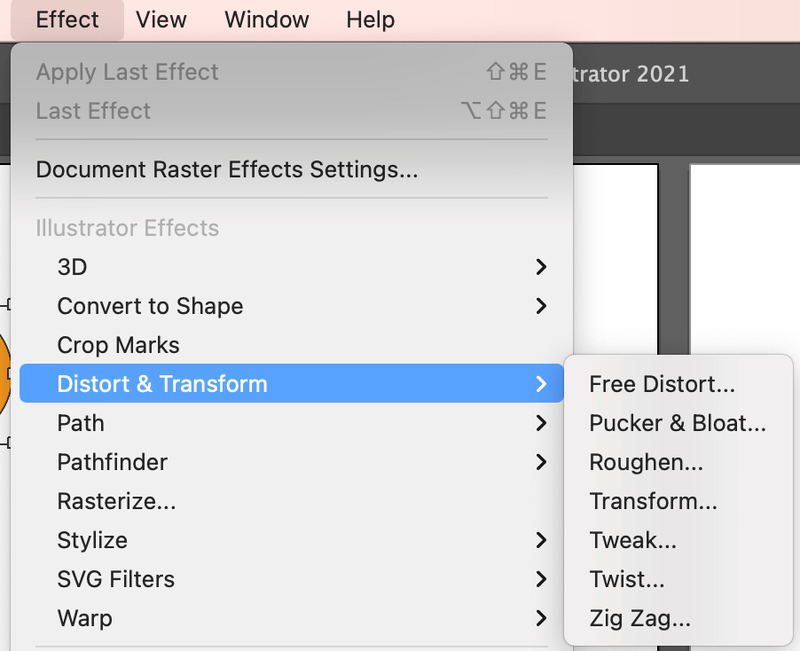
مثال طور، مان دائرو ٺاهڻ لاءِ ellipse ٽول استعمال ڪريان ٿو. هاڻي، مان مختلف تبديلين سان راند ڪري رهيو آهيان ۽ مزي جي شڪل ٺاهي رهيو آهيان.

FAQs
توهان انهن سوالن ۾ دلچسپي رکي سگهو ٿا جيڪي ٻين ڊزائنر ايڊوب Illustrator ۾ شڪلون ٺاهڻ بابت پڇيو.
مان ڇو نه ٿو استعمال ڪري سگهان شڪل بلڊرIllustrator ۾ اوزار؟
توهان کي پنهنجو اعتراض چونڊيو هوندو جڏهن توهان شڪل ٺاهيندڙ اوزار استعمال ڪري رهيا آهيو. ٻيو سبب اهو ٿي سگهي ٿو ته توهان جون شڪليون هڪ ٻئي سان ٽڪرائجي نه ويون آهن، ڊبل چيڪ ڪرڻ لاءِ آئوٽ لائن موڊ تي سوئچ ڪريو.
آئون Illustrator ۾ شڪل کي ویکٹر ۾ ڪيئن بدلائي سگهان ٿو؟
جي شڪل توھان ٺاھيو آھي Illustrator ۾ اڳ ۾ ئي ھڪ ویکٹر آھي. پر جيڪڏهن توهان وٽ هڪ شيپ ريسٽر تصوير آهي جيڪا توهان آن لائن ڊائون لوڊ ڪريو ٿا، توهان وڃي سگهو ٿا تصوير ٽريڪ ۽ ان کي ویکٹر تصوير ۾ تبديل ڪري سگهو ٿا.
Illustrator ۾ شڪلين کي ڪيئن گڏ ڪجي؟
Adobe Illustrator ۾ نيون شڪليون ٺاهڻ لاءِ شيون گڏ ڪرڻ جا ڪيترائي طريقا آهن. مثال طور، توھان استعمال ڪري سگھو ٿا شڪل ٺاھيندڙ ٽول جيڪو مون اڳ ۾ ذڪر ڪيو آھي يا پاٿ فائنر ٽول. گروپنگ پڻ ھڪڙو اختيار آھي جيڪو توھان ٺاھيو ان تي منحصر آھي.
حتمي سوچون
اتي تمام گهڻو آهي جيڪو توهان شڪلن سان ڪري سگهو ٿا. توھان ٺاھي سگھوٿا گرافڪ پس منظر، نمونن، شبیہیں، ۽ حتي لوگو. مٿي ڏنل چار طريقن تي عمل ڪندي، توهان پنهنجي آرٽ ورڪ لاءِ ڪا به شڪل ٺاهي سگهو ٿا.
تخليق ٿيو، اصل ٿيو، ۽ ٺاهيو!

