مواد جي جدول
مون کي Adobe Illustrator سان پيار آهي ۽ مان ان کي 10 سالن کان استعمال ڪري رهيو آهيان پر ايريزر ٽول جي ڳالهه ڪندي، مون کي اهو چوڻو پوندو ته اهو شروع ڪندڙن لاءِ آسان اوزار ناهي.
اهو ڪافي پريشان ٿي سگهي ٿو خاص طور تي جڏهن توهان ختم نه ٿا ڪري سگهو تڏهن به جڏهن توهان اڳ ۾ ئي تصوير تي ڪيترائي ڀيرا برش ڪيو آهي. ۽ پوءِ توهان محسوس ڪيو ته تصوير کي ختم ڪرڻ جو اهو صحيح اوزار ناهي.
ان تي منحصر آهي ته توهان ڇا ختم ڪرڻ چاهيو ٿا، تصوير جو حصو، مثال، شڪل، يا رستا، ايڊوب Illustrator ۾ حذف ڪرڻ جا مختلف اوزار آهن.
ختم ڪرڻ جا ٻه مشهور اوزار آهن Eraser Tool ۽ Scissors Tool، پر اهي هميشه هر شيءِ تي ڪم نه ڪندا آهن، ڪڏهن ڪڏهن توهان کي صاف ڪرڻ لاءِ ڪلپنگ ماسڪ ٺاهڻو پوندو.
هن سبق ۾، مان توهان کي ڏيکاريندس ته Illustrator ۾ مختلف اوزارن کي ڪيئن ختم ڪجي ۽ ڪڏھن ڪھڙو استعمال ڪجي.
اچو ته اندر وڃون!
Adobe Illustrator ۾ ختم ڪرڻ جا 3 طريقا
نوٽ: اسڪرين شاٽ Adobe Illustrator CC 2021 Mac ورزن مان ورتا ويا آهن. ونڊوز يا ٻيا ورجن مختلف نظر اچن ٿا.
1. Eraser Tool
توهان برش اسٽروڪ، پينسل پاٿ، يا ویکٹر جي شڪل کي ختم ڪرڻ لاءِ ايريزر ٽول استعمال ڪري سگهو ٿا. بس ٽول بار مان Eraser Tool ( Shift + E ) چونڊيو، ۽ انھن علائقن تي برش ڪريو جن کي توھان ختم ڪرڻ چاھيو ٿا.

جڏهن توهان رستي يا شڪل کي ختم ڪريو ٿا، توهان انهن کي مختلف حصن ۾ ورهائي رهيا آهيو. توهان لنگر پوائنٽ کي منتقل ڪرڻ يا تبديل ڪرڻ جي قابل هوندا. جئين توهان ڏسي سگهو ٿا، جڏهن آئون پنسل چونڊيورستو مون ٽوڙڻ لاءِ ايريزر ٽول استعمال ڪيو، اهو ڏيکاري ٿو ان جي اينڪر پوائنٽس ۽ مان ان کي تبديل ڪرڻ جي قابل آهيان.

2. Scissors Tool
The Scissors Tool رستا ڪٽڻ ۽ ورهائڻ لاءِ وڏو آهي، پر توهان ان کي رستي جو حصو هٽائڻ لاءِ به استعمال ڪري سگهو ٿا. مثال طور، مان دائري جو حصو ختم ڪرڻ چاهيان ٿو.

قدم 1: منتخب ڪريو اسڪيسر ٽول ( C ) ٽول بار مان، عام طور تي اهو ساڳيو مينيو ۾ هوندو آهي جيئن ايريزر اوزار.

قدم 2: شروعاتي پوائنٽ ٺاهڻ لاءِ دائري جي رستي تي ڪلڪ ڪريو ۽ ختم ٿيڻ واري نقطي کي ٺاهڻ لاءِ ٻيهر ڪلڪ ڪريو. وچ ۾ فاصلو/ايريا اهو حصو هجڻ گهرجي جنهن کي توهان ختم ڪرڻ چاهيو ٿا.
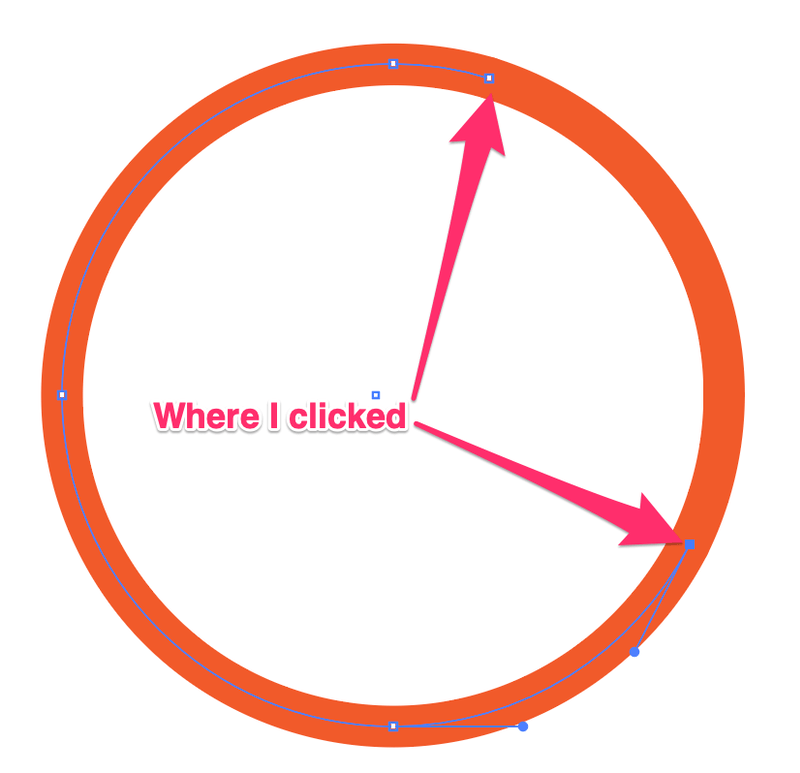
قدم 3: ٻن اينڪر پوائنٽن جي وچ ۾ رستو چونڊڻ لاءِ سليڪشن ٽول (V) استعمال ڪريو.

دٻايو Delete key ۽ توھان ختم ڪري ڇڏيندؤ دائري جي رستي جو حصو.

3. ڪلپنگ ماسڪ
جيڪڏهن توهان کي تصوير جي حصي کي ختم ڪرڻ جي ضرورت آهي، اهو وڃڻ جو صحيح طريقو آهي ڇو ته توهان درآمد ٿيل تصويرن تي ايريزر اوزار استعمال نٿا ڪري سگهو.

شروع ڪرڻ کان اڳ، اوور هيڊ مينيو مان شفافيت پينل کوليو ونڊوز > شفافيت .

قدم 1: چونڊيو پينٽ برش ٽول ( B ) ۽ تصوير جي ان حصي تي برش ڪريو جنهن کي توهان ختم ڪرڻ چاهيو ٿا. مثال طور، گلابي علائقو آهي جتي مون برش ڪيو. توھان برش جي سائيز کي وڌائي سگھوٿا جيڪڏھن توھان چاھيو ٿا ھڪڙي وڏي علائقي کي ختم ڪرڻ.
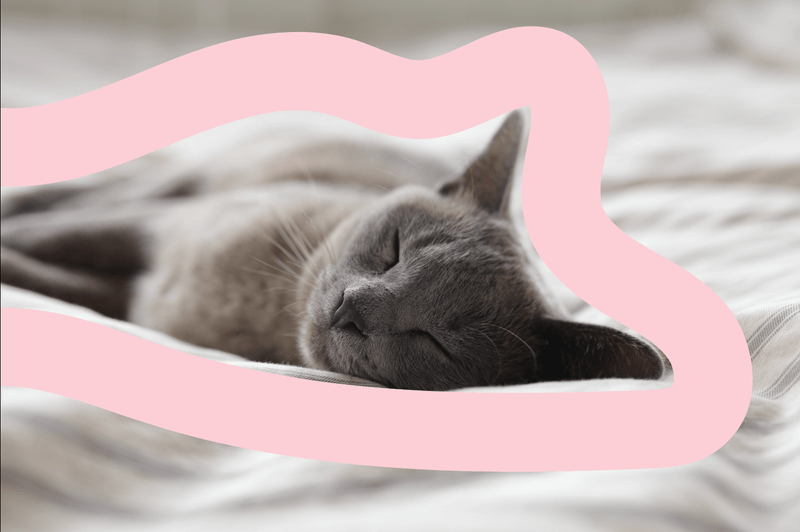
قدم 2: برش اسٽروڪ ۽ تصوير ٻنهي کي چونڊيو، پوءِ ڪلڪ ڪريو Make Mask تيشفافيت پينل.

نوٽ: جيڪڏهن توهان وٽ ڪيترائي برش اسٽروڪ آهن، توهان کي ڪلپنگ ماسڪ ٺاهڻ کان پهريان انهن کي گروپ ڪرڻ گهرجي.
توهان ڏسندا ته تصوير غائب ٿي وئي آهي، ڏيکاريندي صرف برش جو علائقو.
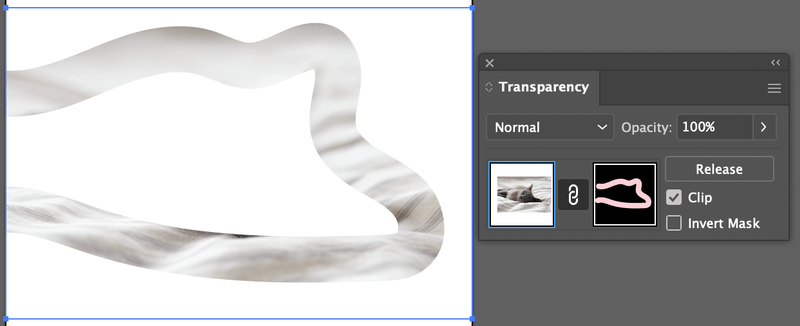
قدم 3: ڪلڪ ڪريو ماسڪ کي ڦيرايو ۽ ڪلپ کي چيڪ ڪريو. توھان ڏسندا تصوير ۽ اھو حصو جيڪو توھان برش ڪيو آھي ختم ٿي ويو آھي.

اھو ان بابت آھي!
توهان کي مٿي ڏنل ٽن طريقن کي استعمال ڪندي هر شيءِ کي ختم ڪرڻ گهرجي. ياد رکو Eraser Tool ۽ Scissors Tool صرف ویکٹرز کي ختم ڪري سگھن ٿا. جيڪڏهن توهان تصوير جو حصو ختم ڪرڻ چاهيو ٿا، توهان کي ڪلپنگ ماسڪ ٺاهڻ لاء برش استعمال ڪرڻ گهرجي.
ختم نه ٿو ڪري سگھجي؟ ڇا غلط ٿيو؟ جيڪڏهن توهان اهو معلوم نه ٿا ڪري سگهو ته ڇو، هي مضمون 5 سببن جي باري ۾ آهي ڇو ته توهان Illustrator ۾ حذف نٿا ڪري سگهو.

