مواد جي جدول
جيڪڏهن توهان کي خبر ناهي ته ان جو مطلب ڇا آهي اڳي ئي، قدم ۽ ورجائي هڪ حڪم آهي جيڪو توهان جي ڪيل آخري عمل کي ورجائي ٿو.
مثال طور، جيڪڏهن توهان ڪنهن شئي کي نقل ڪيو ۽ ان کي ساڄي طرف منتقل ڪيو جڏهن توهان قدم کڻو ۽ ورجايو، اهو نقل ٻيهر ورجائيندو ۽ صحيح عمل ڏانهن منتقل ڪندو. جيڪڏهن توهان شارٽ ڪٽ کي دٻايو ٿا، اهو ڪيترائي ڀيرا نقل ڪندو.
توهان استعمال ڪري سگهو ٿا قدم ۽ ورجائي جلدي ٺاهڻ لاءِ نمونن يا ريڊيل ريپيٽ اعتراض. ھن کي ڪرڻ جا ٻه طريقا آھن. ڪجھ ماڻھو ترجيح ڏين ٿا قدم ٺاھڻ ۽ ٽرانسفارم ٽول/پينل استعمال ڪندي ورجائي، ٻيا شايد Align ٽول/پينل استعمال ڪرڻ پسند ڪن. دراصل، مان هميشه ٻنهي کي استعمال ڪريان ٿو.
يا ته اوزار جيڪو توهان چونڊيو، آخر ۾، قدم ٺاهڻ ۽ ورجائڻ جي ڪنجي ساڳي آهي. هيڊ اپ، هي شارٽ ڪٽ ياد رکو Command + D ( Transform Again لاءِ شارٽ ڪٽ).
جيڪڏهن توهان ٺاهڻ چاهيو ٿا ريڊيل ورجائي، ته به آسان، ڇو ته اتي هڪ آپشن آهي جيڪو توهان کي هڪ ڪلڪ ۾ ٺاهڻ جي اجازت ڏئي ٿو. ٻي سٺي شيءِ جيڪا توهان ڪري سگهو ٿا اهو آهي زوم اثر پيدا ڪرڻ.
هن سبق ۾، مان توهان کي ڏيکارڻ وارو آهيان ته ڪيئن ريڊيل ريپيٽ، زوم اثر، ۽ ٻيهر ورجائڻ وارو نمونو قدم ۽ ورجائي استعمال ڪندي.
نوٽ: هن سبق جا سڀ اسڪرين شاٽ Adobe Illustrator CC 2022 Mac ورزن مان ورتا ويا آهن. ونڊوز يا ٻيا ورجن مختلف نظر اچن ٿا. ونڊوز استعمال ڪندڙ ڪمانڊ ڪي کي Ctrl ۾، اختيار ڪيئي کي Alt ۾ تبديل ڪن ٿا.
1. ورجائيندڙ نمونو ٺاهڻ
اسان استعمال ڪنداسينبار بار واري نموني ٺاهڻ لاء پينل کي ترتيب ڏيو. حقيقت ۾، الائن پينل وٽ طاقت نه آهي ته اصل ۾ هڪ نمونو ٺاهي، پر اهو توهان جي شين کي منظم ڪري سگهي ٿو ۽ توهان کي اهو ڪرڻو آهي ته قدم کي مارڻ ۽ شارٽ ڪٽ کي ٻيهر ڏيڻو آهي. اهو وري ڇا آهي؟
ڪمانڊ + D !
مثال طور، اچو ته انهن شڪلين جو نمونو ٺاهيون. اهي ترتيب ڏنل نه آهن، ۽ نه ئي ورهايل آهن.
 0>> قدم 1:سڀ شڪلون چونڊيو، وڃو پراپرٽيزپينل، ۽ توھان کي ڏسڻ گھرجي الائنپينل فعال.
0>> قدم 1:سڀ شڪلون چونڊيو، وڃو پراپرٽيزپينل، ۽ توھان کي ڏسڻ گھرجي الائنپينل فعال.
قدم 2: ڪلڪ ڪريو عمودي ترتيب سينٽر .

ٺيڪ آهي، هاڻي اهي جڙيل آهن پر هڪجهڙا فاصلو نه آهن.
قدم 3: ڪلڪ ڪريو وڌيڪ آپشنز ۽ ڪلڪ ڪريو افقي تقسيم اسپيس.

سٺو ڏسي رهيو آهي!

قدم 4: سڀ چونڊيو ۽ دٻايو Command + G شين کي گروپ ڪرڻ لاءِ.
قدم 5: رکو Shift + آپشن ۽ ان کي ڇڪيو ھيٺ ڪريو نقل ڪرڻ لاءِ.

قدم 6: دٻايو ڪمانڊ + D نقل واري قدم کي ورجائڻ لاءِ.

ڏسو؟ سپر آسان! انهي طريقي سان توهان استعمال ڪري سگهو ٿا قدم ۽ ورجائي جلدي هڪ ورجائي نموني ٺاهي.
2. هڪ زوم اثر ٺاهڻ
اسان ٽرانسفارم پينل کي قدم سان گڏ استعمال ڪرڻ وارا آهيون ۽ ٻيهر زوم اثر ٺاهڻ لاءِ. خيال اهو آهي ته ٽرانسفارم ٽول کي استعمال ڪرڻ لاءِ تصوير کي تبديل ڪرڻ ۽ اثر پيدا ڪرڻ لاءِ قدم کي ورجايو.
قدم 1: تصوير (يا اعتراض) چونڊيو، اوور هيڊ مينيو ڏانھن وڃو، ۽چونڊيو آبجیکٹ > ٽرانسفارم > هر هڪ کي تبديل ڪريو .

هڪ ونڊو پاپ اپ ٿيندي ۽ توهان چونڊي سگهو ٿا ته توهان پنهنجي تصوير کي ڪيئن بدلائڻ چاهيو ٿا.

جيئن ته اسان هڪ زوم اثر ٺاهڻ وارا آهيون، صرف هڪ شيء جيڪا اسان کي ڪرڻو آهي اها تصوير کي ماپڻ آهي. اهو ضروري آهي ته تصوير کي متناسب انداز ۾ ماپڻ لاءِ افقي ۽ عمودي لاءِ ساڳيو قدر مقرر ڪيو وڃي.
قدم 2: ڪلڪ ڪريو ڪاپي بعد ۾ توهان اسڪيل ويلز کي ختم ڪيو. هي قدم اصل تصوير جي ريزائز ٿيل ورزن کي نقل ڪندو.
هاڻي توهان ڏسندا ته اصل تصوير جي ڪاپي.

قدم 3: ھاڻي توھان ھٽ ڪري سگھو ٿا Command + D ان آخري قدم کي ورجائڻ لاءِ (اسڪيل ۽ ڪاپي ٺاھيو اصل تصوير).

ڪجھ وڌيڪ ڀيرا مارو جيستائين توھان توھان کي پسند ڪريو ھڪڙو زوم اثر حاصل ڪريو.
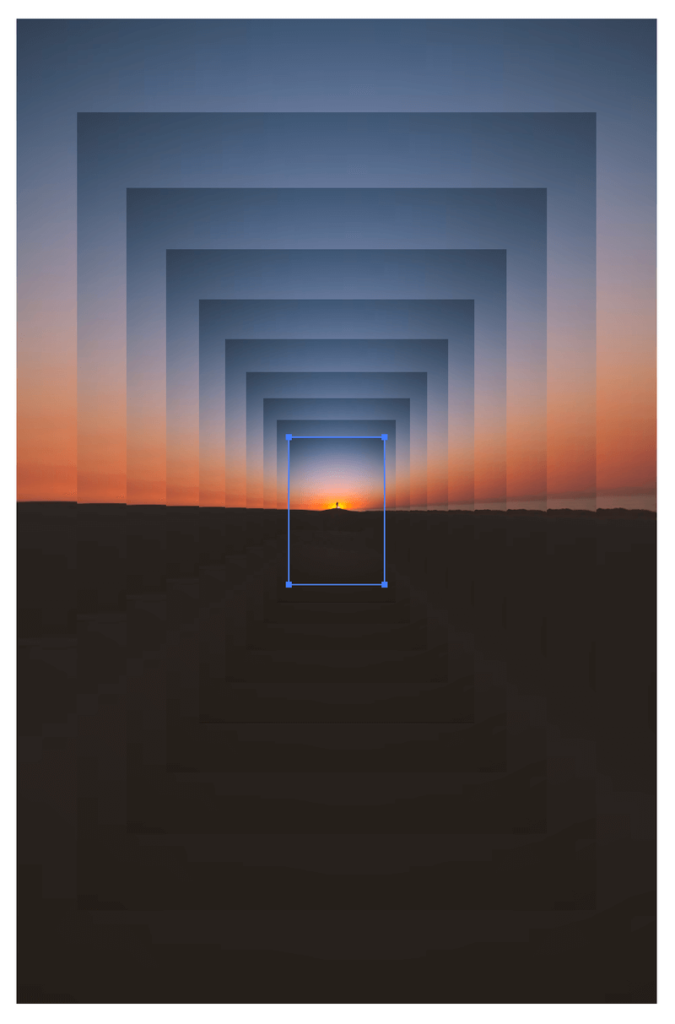
ڏاڍو سٺو، صحيح؟
3. ريڊيل ٻيهر ٺاهڻ
توهان کي صرف هڪ شڪل ٺاهڻ جي ضرورت آهي، ۽ توهان ان کي هڪجهڙائي سان ورهائڻ لاءِ قدم ۽ ورجائي استعمال ڪري سگهو ٿا مرڪزي نقطي جي چوڌاري. هتي 'توهان ڪيئن ڪري سگهو ٿا هڪ ريڊيل ٻيهر ٻن مرحلن ۾:
0> 2> قدم 1:هڪ شڪل ٺاهيو.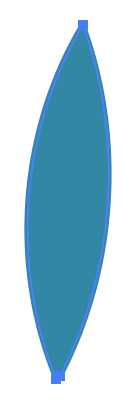
قدم 2: شڪل چونڊيو، اوور هيڊ مينيو ڏانھن وڃو ۽ منتخب ڪريو آبجڪٽ > ٻيهر ڪريو > ريڊيل .

اهو ئي آهي!

جيڪڏهن توهان فاصلي کي تبديل ڪرڻ چاهيو ٿا يا شڪل جي ڪاپين جو تعداد، توهان ڪلڪ ڪري سگهو ٿا آپشنز ( آبجیکٹ > ورجائي > آپشنز ) ۽ ان مطابق سيٽنگون تبديل ڪريو.
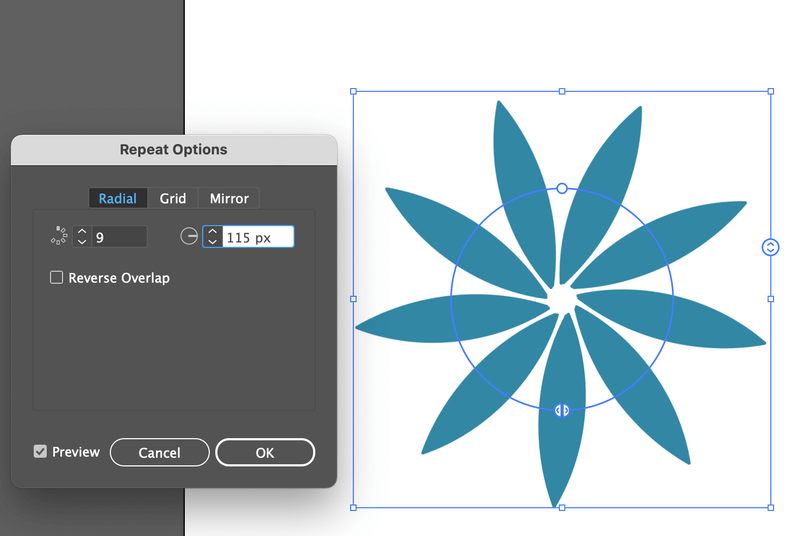
نتيجو
هتي هڪ نمونو ڏسو؟ چاهي توهان Align پينل يا Transform پينل استعمال ڪريو، اهي صرف تصويرن کي ترتيب ڏيڻ لاءِ آهن، اصل قدم آهي Command + D ( Transform Again ). جيڪڏهن توهان بائونڊنگ باڪس استعمال ڪندي مفت ٽرانسفارم کان واقف آهيو، توهان کي پينل ڏانهن وڃڻ جي ضرورت ناهي.
انهن ٻن پينلن کان علاوه، اصل ۾ Adobe Illustrator ۾ Repeat Tool آهي. جيڪڏھن توھان چاھيو ٿا ريڊيل ڊيزائن ٺاھيو، تڏھن تيز ترين ۽ آسان طريقو آھي چونڊيو آبجڪٽ > ورپيٽ > Radial .

