مواد جي جدول
راسٽر تصوير کي ايڊٽ ڪرڻ چاھيو ٿا؟ معاف ڪجو، توهان Adobe Illustrator ۾ گهڻو ڪجهه نه ٿا ڪري سگهو جيستائين توهان ان کي پهرين ویکٹر نه ڪريو. ان جو مطلب ڇا آهي vectorize؟ ھڪڙي سادي وضاحت ھوندي: تصوير کي لائينن ۽ لنگر پوائنٽن ۾ تبديل ڪرڻ.
فارميٽ کي ویکٹر ڪرڻ تمام سولو ٿي سگهي ٿو، توهان اهو ڪري سگهو ٿا Quick Action پينل مان، ۽ ان ۾ گهڻي ڪوشش نه آهي. پر جيڪڏهن توهان هڪ راسٽر تصوير کي ویکٹر گرافڪ ۾ تبديل ڪرڻ چاهيو ٿا، اها ٻي ڪهاڻي آهي.
دراصل، گھڻا ویکٹر ۽ لوگو ٺاھيا ويندا آھن ویکٹرائيز ڪرڻ سان، ھڪ راسٽر تصوير ڇو ته اھو شروع کان ڊرائنگ ڪرڻ کان گھڻو آسان آھي. مان ڏهن سالن کان گرافڪ ڊيزائنر طور ڪم ڪري رهيو آهيان. مون ڏٺو ته ویکٹر گرافڪس ٺاهڻ جي مشق ڪرڻ جو بهترين طريقو قلمي اوزار استعمال ڪندي انهن کي ٽريڪ ڪرڻ آهي.
هن سبق ۾، مان توهان کي ٻه طريقا ڏيکارڻ وارو آهيان راسٽر تصوير کي ویکٹر تصوير ۾ تبديل ڪرڻ لاءِ قلم ٽول ۽ تصويري ٽريڪ استعمال ڪندي.
اچو ته آسان آپشن سان شروع ڪريون، تصويري ٽريڪ.
نوٽ: هن سبق جا اسڪرين شاٽ Adobe Illustrator CC 2022 Mac ورزن مان ورتا ويا آهن. ونڊوز يا ٻيا ورجن مختلف نظر اچن ٿا. ڪيبورڊ شارٽ ڪٽ استعمال ڪرڻ وقت، ونڊوز استعمال ڪندڙ Command ڪي کي Ctrl ۾ تبديل ڪندا آهن، اختيار کي ڪيجي 4>2>Alt .
طريقو 1: تصوير جو نشان
هي راسٽر تصوير کي ويڪرائيز ڪرڻ جو آسان طريقو آهي جڏهن تصوير تمام پيچيده نه هجي يا توهان کي تصوير جي ضرورت نه هجيبلڪل ساڳيو. هتي مختلف ٽريڪنگ جا اختيار آهن جيڪي مختلف نتيجا ٺاهي سگهن ٿا. اچو ته ڪجهه مثالن تي هڪ نظر وجهون.
قدم 1: راسٽر تصوير کي ايڊوب Illustrator ۾ رکو ۽ تصوير کي شامل ڪريو. مان هن پکيءَ جي تصوير کي ڏيکارڻ لاءِ استعمال ڪرڻ وارو آهيان.

جڏهن توهان تصوير چونڊيو ٿا، توهان ڏسندا تصوير ٽريڪ آپشن هيٺان پراپرٽيز > جلدي عمل پينل. پر اڃان تائين ان تي ڪلڪ نه ڪريو.

قدم 2: ڪلڪ ڪريو تصوير ڪراپ ڪريو اختيار ۽ تصوير کي ڪراپ ڪريو ان سائيز ۽ علائقي ۾ جنهن کي توهان ویکٹرائز ڪرڻ چاهيو ٿا. ڪلڪ ڪريو Apply .

هاڻي توهان تصوير کي ٽريڪ ڪري سگهو ٿا.
قدم 3: ڪلڪ ڪريو تصوير ٽريڪ ۽ هڪ اختيار چونڊيو ته توهان تصوير کي ڪيئن ٽريڪ ڪرڻ چاهيو ٿا.

اصل تصوير جي ويجھي نظر جيڪا توھان حاصل ڪندا اھو آھي High Fidelity Photo . گھٽ وفاداري فوٽو وڌيڪ ڪارٽون نظر ڏيندو.

ٻين اختيارن کي آزمائي محسوس ڪريو جيڪڏھن توھان چاھيو ٿا مختلف نتيجا. توھان پڻ ترتيب ڏئي سگھوٿا ڪجھ تفصيل سيٽنگون تصويري ٽريڪ پينل مان.

ننڍي پينل آئڪن تي ڪلڪ ڪريو ٽريڪنگ نتيجن جي اڳيان. جيڪڏهن توهان جو Ai ورجن اهو اختيار نه ڏيکاريندو آهي، ته توهان اوور هيڊ مينيو مان پينل کولي سگهو ٿا ونڊو > تصوير ٽريڪ .

ٻين ٽريڪنگ اختيارن کي ڳولڻ لاءِ آزاد ٿيو.
قدم 4: ڪلڪ ڪريو وڌايو ۽ توهان جي تصوير ویکٹر ٿيل آهي!

جڏهن توهان تصوير چونڊيو، اهو نظر ايندوهن وانگر.

توهان تصوير کي تبديل ڪرڻ لاءِ ان کي گروپ ڪري سگھو ٿا. مثال طور، توهان پس منظر کي ختم ڪري سگهو ٿا، صرف پکيء کي ڇڏي ڏيو. استعمال ڪريو Eraser Tool ختم ڪرڻ لاءِ يا صرف ناپسنديده علائقي کي چونڊيو ۽ دٻايو Delete key.

جڏهن پس منظر پيچيده هوندو آهي (جهڙوڪ هي مثال)، اهو توهان کي ڪجهه وقت وٺي سگھي ٿو ان کي هٽائڻ ۾، پر جيڪڏهن توهان جي پس منظر جي رنگ ۾ صرف چند رنگ آهن، ته توهان سڀ هڪجهڙا رنگ چونڊي سگهو ٿا ۽ ان کي حذف ڪريو.
جيڪڏهن توهان هڪ راسٽر تصوير مان ویکٹر ٺاهڻ چاهيو ٿا؟
توهان ڪوشش ڪري سگهو ٿا ڪارو ۽ اڇو لوگو آپشن تصويري ٽريس مان، پر خاڪو شايد بلڪل صحيح نه هجي. هن معاملي ۾ ویکٹرائيز ڪرڻ لاء ڀرپور اوزار قلم جو اوزار هوندو.
طريقو 2: قلم جو اوزار
توهان هڪ راسٽر تصوير کي هڪ سادي آئوٽ لائن، سلائيٽ ۾ تبديل ڪري سگهو ٿا، يا ان کي پنهنجي پسنديده رنگ سان ڀريو ۽ ان کي ویکٹر گرافڪ بڻائي سگهو ٿا.
اچو ته ساڳي تصوير کي پين ٽول استعمال ڪندي طريقو 1 مان ویکٹرائيز ڪريون.
قدم 1: تصوير چونڊيو ۽ اوپيسيٽي کي 70٪ تائين گھٽ ڪريو.

قدم 2: تصوير جي پرت کي لاڪ ڪريو ته جيئن توهان ڪم ڪندي حادثي سان ان کي منتقل نه ڪندا.
قدم 3: نئين پرت ٺاھيو ۽ قلم ٽول استعمال ڪريو تصوير جي مختلف حصن کي ڇڪڻ/سراغ ڏيڻ لاءِ. ٽول بار مان قلم جو اوزار چونڊيو، اسٽروڪ رنگ چونڊيو، ۽ تبديل ڪريو Fill to None.

مفيد صلاحون: مختلف رنگن جي علائقن لاءِ مختلف اسٽروڪ رنگ استعمال ڪريو ۽ هر رستي کي بند ڪريو جڏهن توهان بند ڪرڻ ختم ڪريو.رستو. مان سفارش ڪريان ٿو هڪ روشن اسٽروڪ رنگ چونڊڻ ته جيئن توهان اهو رستو ڏسي سگهو ٿا جنهن تي توهان ڪم ڪري رهيا آهيو.
هاڻي توهان رستا انلاڪ ڪري سگهو ٿا ۽ تصوير کي رنگ ڏيو.
قدم 4: استعمال ڪريو Eyedropper Tool (I) اصل تصوير مان رنگن جو نمونو ۽ انھن کي ویکٹر تصوير تي لاڳو ڪريو.

جيڪڏهن ڪجهه علائقا نه ڏيکاري رهيا آهن، ساڄي ڪلڪ ڪريو ۽ رنگن جي علائقن کي ترتيب ڏيو جيستائين توهان صحيح ترتيب حاصل نه ڪريو.
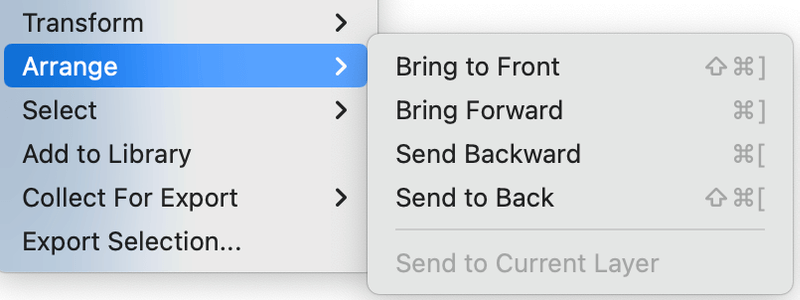
ویکٹر ۾ وڌيڪ تفصيل شامل ڪرڻ لاء آزاد محسوس ڪريو جيڪڏهن توهان پسند ڪريو.

ساڳيا رنگ استعمال ڪرڻ نٿا چاهيو؟ توهان تخليق حاصل ڪري سگهو ٿا ۽ ڪجهه مڪمل طور تي مختلف ڪري سگهو ٿا.

جيڪڏهن رستو ۽ رنگ وارا علائقا چڱيءَ ريت ترتيب نه ڏئي رهيا آهن، ته توهان استعمال ڪري سگهو ٿا Direct Selection Tool يا Eraser Tool to clean up and finalize the vector image.
نتيجو
تصوير کي ویکٹرائيز ڪرڻ جو تيز ترين طريقو تصويري ٽريڪ جي خصوصيت استعمال ڪرڻ آهي. ھاء فڊيليٽي فوٽو اختيار چونڊيو توھان کي ھڪڙي ویکٹر تصوير ملندي جيڪا اصل راسٽر تصوير سان ملندڙ جلندڙ آھي. جيڪڏهن توهان هڪ ویکٹر گرافڪ ٺاهڻ چاهيو ٿا، قلم جو اوزار هڪ بهتر انتخاب هوندو ڇو ته توهان وٽ ان کي پنهنجو انداز ٺاهڻ لاءِ وڌيڪ لچڪ آهي.

