مواد جي جدول
ڇا توهان Adobe Illustrator ۾ GIF ٺاهي سگهو ٿا؟
سچ اهو آهي، توهان Adobe Illustrator ۾ اڪيلو GIF نٿا ٺاهي سگهو . ها، شروعاتي مرحلن کي Adobe Illustrator ۾ ڪري سگهجي ٿو. مطلب ته توهان Adobe Illustrator ۾ اينيميٽڊ GIF لاءِ آرٽ بورڊ تيار ڪري سگهو ٿا، پر توهان کي آرٽ بورڊز کي GIF ٺاهيندڙ ڏانهن برآمد ڪرڻ يا حقيقي GIF ٺاهڻ لاءِ فوٽوشاپ استعمال ڪرڻ جي ضرورت پوندي.
هن سبق ۾، توهان سيکاريندا ته ڪيئن ٺاهيا متحرڪ GIFs Adobe Illustrator ۽ Photoshop ۾. مان سبق کي ٻن حصن ۾ ورهائي ڇڏيندس.
حصو 1 اهي مرحلا متعارف ڪرائيندو جيڪي ڪرڻا آهن Adobe Illustrator ۾، ۽ حصو 2 توهان کي ڏيکاريندو ته ڪيئن فوٽوشاپ ۾ آرٽ بورڊز کي متحرڪ GIFs ۾ تبديل ڪجي. جيڪڏهن توهان فوٽوشاپ استعمال ڪندڙ نه آهيو، پريشان نه ڪريو، مان توهان کي اهو پڻ ڏيکاريندس ته GIF ڪيئن ٺاهيو آن لائن GIF ٺاهيندڙن کي استعمال ڪندي.
نوٽ: هن سبق ۾ اسڪرين شاٽ Adobe Illustrator CC 2022 Mac ورزن ۽ Photoshop CC 2022 Mac ورجن مان ورتا ويا آهن. ونڊوز يا ٻيا ورجن مختلف نظر اچن ٿا.
حصو 1: Adobe Illustrator ۾ GIF ٺاهڻ
جيڪڏهن Adobe Illustrator متحرڪ نٿو ٿئي ته اسان ان کي GIF ٺاهڻ لاءِ ڇو استعمال ڪري رهيا آهيون؟ سادو جواب: ڇو ته توهان کي Adobe Illustrator ۾ GIF لاءِ ویکٹر ٺاهڻ جي ضرورت آهي ۽ اهم اهو آهي ته مختلف فريم/ايڪشن کي مختلف آرٽ بورڊز ۾ ورهايو وڃي.
جيترو مونجهارو لڳي سگهي ٿو، توهان اهو حاصل ڪندا جيئن مان توهان کي تفصيلي قدمن سان هتي هڪ مثال ڏيکاريان.
قدم 1: نئون ايڊوب ٺاهيوIllustrator فائل ۽ آرٽ بورڊ جي سائيز کي 400 x 400px تي سيٽ ڪريو (صرف منهنجي تجويز، ڪنهن ٻئي سائيز کي سيٽ ڪرڻ لاء آزاد محسوس ڪريو جيڪو توهان چاهيو).

جيئن ته اهو هڪ GIF ٿيڻ وارو آهي، مان سفارش نٿو ڪريان ته هڪ وڏي فائل هجي ۽ اهو بهترين آهي جيڪڏهن آرٽ بورڊ هڪ چورس آهي.
قدم 2: هڪ آئڪن يا مثال ٺاهيو جيڪو توهان متحرڪ ڪرڻ چاهيو ٿا. مثال طور، مان هڪ مينهن GIF ٺاهڻ وارو آهيان، تنهنڪري مان ڪڪر جي شڪل ٺاهيندس ۽ ڪجهه مينهن جا ڦڙا.
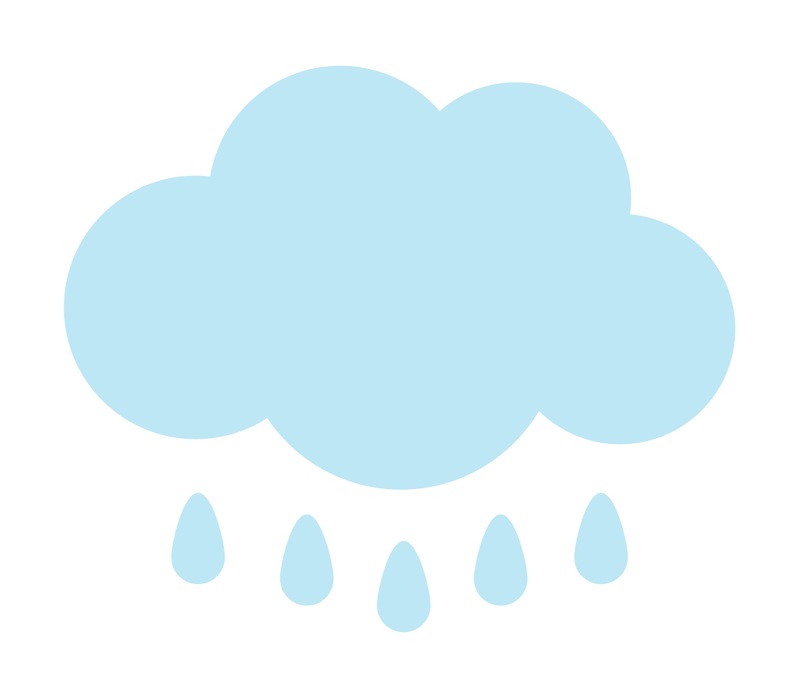
سڀني شڪلون هن وقت هڪ ئي آرٽ بورڊ تي آهن، تنهن ڪري ايندڙ قدم آهي انهن کي مختلف آرٽ بورڊن ۾ ورهائڻ لاءِ اينيميشن فريم ٺاهڻ لاءِ.
قدم 3: نئون آرٽ بورڊ ٺاهيو. اهي آرٽ بورڊ فوٽوشاپ ۾ بعد ۾ فريم هوندا، تنهنڪري آرٽ بورڊز جو تعداد ان فريم جي تعداد تي منحصر هوندو آهي جيڪي توهان GIF وٽ رکڻ چاهيو ٿا.
مثال طور، مون پنج اضافي آرٽ بورڊ شامل ڪيا آهن، تنهنڪري هاڻي مون وٽ ڪل ڇهه آرٽ بورڊ آهن.
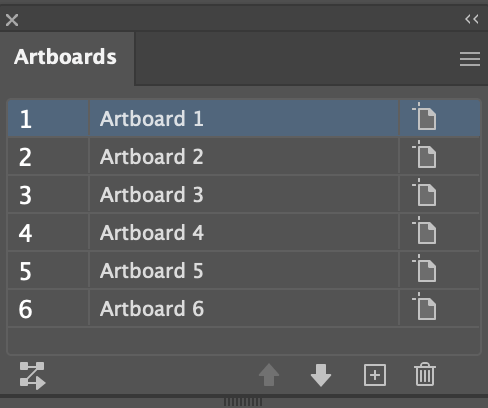
دٻاءُ نه ڏيو جيڪڏهن توهان هن وقت پڪ نه آهيو، توهان هميشه ڪري سگهو ٿا بعد ۾ آرٽ بورڊ شامل ڪريو يا ختم ڪريو.
قدم 4: شڪلون ڪاپي ۽ پيسٽ ڪريو نئين آرٽ بورڊز تي. جيڪڏهن توهان ساڳئي شڪل ۾ ترميم ڪري رهيا آهيو، توهان سڀني آرٽ بورڊ تي شڪل کي نقل ڪري سگهو ٿا ۽ هر آرٽ بورڊ تي ترميم ڪري سگهو ٿا.
نوٽ: GIF ٺاهڻ وقت شڪلين کي نئين آرٽ بورڊ تي جاءِ تي رکڻ تمام ضروري آهي. ڪاپي ڪيل شئي کي ساڳي جاءِ تي رکڻ لاءِ ڪيبورڊ شارٽ ڪٽ آهي Command + F ( Ctrl + F ونڊوز استعمال ڪندڙن لاءِ).
0> عناصر تيآرٽ بورڊ کي هڪ ترتيب جي پيروي ڪرڻ گهرجي ته ڪيئن GIF ڏيکاريندو.مثال طور، بادل جي شڪل سڄو وقت GIF تي ڏيکاري ويندي، تنهنڪري ڪلائوڊ شڪل کي سڀني نون آرٽ بورڊن تي نقل ڪريو. توھان پڻ عناصر شامل ڪري سگھو ٿا پنھنجي نئين آرٽ بورڊ ۾ ھڪڙي ھڪڙي. توهان تي آهي.

فيصلو ڪريو ته ڪهڙو حصو اڳيان ڏيکاريندو ۽ آرٽ بورڊز کي ترتيب ڏيو فريم جي ترتيب جي پٺيان جيڪو GIF تي ڏيکارڻ وارو آهي.
منهنجي حالت ۾، مان چاهيان ٿو ته مينهن جو وچ وارو قطرو پهرين ڏيکاري، تنهنڪري مان ان کي ڪلائوڊ شڪل سان گڏ آرٽ بورڊ 2 تي رکان ٿو. پوءِ ايندڙ فريم (آرٽ بورڊ) تي، مان مينهن جا ڦڙا شامل ڪندس. پاسي کان هڪ هڪ ڪري.

هڪ دفعو مون سڀ آرٽ بورڊ سيٽ ڪيا هئا، مون فيصلو ڪيو ته پهرين آرٽ بورڊ مان مينهن جا ڦڙا هٽايا وڃن، تنهنڪري هاڻي منهنجا آرٽ بورڊ هن طرح نظر اچن ٿا، ۽ اهي وڃڻ لاءِ تيار آهن.
قدم 5: آرٽ بورڊن کي نالا ڏيو ۽ انهن کي ترتيب ڏيو ته توهان انهن کي GIF تي ڪيئن ڏسڻ چاهيو ٿا. آئون انهن کي فريم 1 کان فريم 6 تائين نالو ڏيندس ته جيئن انهن کي فوٽوشاپ ۾ بعد ۾ سڃاڻڻ آسان بڻائي سگهجي.
13>0>> قدم 6:آرٽ بورڊ برآمد ڪريو. اوور هيڊ مينيو ڏانھن وڃو فائل> Export> Export for Screens۽ چونڊيو Export Artboards.
توهان کي ڏسڻ گهرجي ته پنهنجا آرٽ بورڊ نالن سان گڏ انفرادي تصويرن طور محفوظ ٿيل آهن.

توهان Adobe Illustrator ۾ نوڪري ختم ڪري ڇڏي آهي، اچو ته فوٽوشاپ ۾ اينيميشن جو عمل جاري رکون.
حصو 2: فوٽوشاپ ۾ GIF ٺاهڻ
جڏهن توهان وٽ سڀئي فريم تيار آهن، اهو صرففوٽوشاپ ۾ متحرڪ GIF ٺاھڻ ۾ ڪجھ منٽ لڳن ٿا.
قدم 1: فوٽوشاپ ۾ هڪ نئون دستاويز ٺاهيو، ساڳئي سائيز جو Adobe Illustrator فائل حصو 1 مان. منهنجي صورت ۾، اهو 400 x 400px هوندو.
قدم 2: تصويرن کي ڇڪيو جيڪي توھان ايڪسپورٽ ڪيا آھن Adobe Illustrator کان فوٽوشاپ ڏانھن، ۽ اھي پرت جي طور تي ڏيکاريندا.

قدم 3: وڃو اوور هيڊ مينيو ونڊو > ٽائم لائن ، يا توھان سڌو ڪري سگھوٿا ڪم اسپيس کي تبديل ڪري حرڪت .

توهان کي پنهنجي فوٽوشاپ ونڊو جي تري ۾ ٽائم لائن ورڪ اسپيس ڏسڻ گهرجي.

قدم 4: ڪلڪ ڪريو فريم اينيميشن ٺاھيو ٽائم لائن ورڪ اسپيس تي، ۽ توھان ڏسندا ٽائم لائن ورڪ اسپيس تي مٿئين پرت ڏيکاريندي.

قدم 5: فولڊ مينيو کولڻ لاءِ ٽائم لائن ونڊو جي مٿي ساڄي ڪنڊ تي ڪلڪ ڪريو ۽ چونڊيو پرتن مان فريم ٺاهيو .

پوءِ سڀئي پرت فريم طور ڏيکاريندا.

جيئن توهان ڏسي سگهو ٿا، پهريون فريم خالي آهي، ڇاڪاڻ ته اهو پس منظر بعد ۾ آهي. توهان فريم کي منتخب ڪندي پهرين فريم کي حذف ڪري سگهو ٿا ۽ ٽائم لائن ونڊو تي منتخب ٿيل فريم کي حذف ڪريو بٽن تي ڪلڪ ڪريو.
قدم 6: هر فريم جي هيٺان تير تي ڪلڪ ڪريو هر فريم جي رفتار مطابق تبديل ڪرڻ لاءِ. مثال طور، مون سڀني فريم جي رفتار کي 0.2 سيڪنڊن ۾ تبديل ڪيو آهي.

توهان کيڏڻ جي بٽڻ تي ڪلڪ ڪري ڏسو ته GIF ڪيئن ٿو نظر اچي. هڪ دفعو توهان نتيجو سان خوش آهيو. آخري قدمان کي هڪ GIF طور برآمد ڪرڻ آهي.
Step 7: وڃو اوور هيڊ مينيو فائل > Export > محفوظ ڪريو ويب لاءِ (وراثت) .
سيٽنگون مينيو مان، سڀ کان اهم شيءِ چونڊڻو آهي GIF کي فائيل قسم جي طور تي ۽ چونڊيو Forever جيئن لوپنگ آپشنز. توھان مطابق ٻين سيٽنگون تبديل ڪريو.

محفوظ ڪريو تي ڪلڪ ڪريو ۽ مبارڪون! توهان صرف هڪ متحرڪ GIF ٺاهيو.
فوٽوشاپ کان سواءِ GIF ڪيئن ٺاھيو
فوٽوشاپ سان واقف نه آھيو؟ توهان ضرور ٺاهي سگهو ٿا هڪ GIF بغير فوٽوشاپ جي پڻ. اتي ڪيترائي آن لائن اوزار آھن جيڪي توھان کي مفت ۾ GIF ٺاهڻ جي اجازت ڏين ٿا.
مثال طور، EZGIF هڪ مشهور GIF ٺاهيندڙ آهي ۽ اهو استعمال ڪرڻ آسان آهي. توهان کي صرف پنهنجون تصويرون اپلوڊ ڪرڻ جي ضرورت آهي، هڪ راند جي رفتار چونڊيو ۽ اهو خودڪار طور تي توهان لاءِ GIF ٺاهيندو.

نتيجو
Adobe Illustrator اهو آهي جتي توهان اينيميشن جا عنصر ٺاهيندا آهيو ۽ فوٽوشاپ اهو آهي جتي توهان متحرڪ GIF ٺاهيندا آهيو.
هڪ آسان آپشن هوندو هڪ آن لائن GIF ٺاهيندڙ استعمال ڪرڻ. فائدو اهو آهي ته اهو توهان کي گهڻو وقت بچائيندو، خاص طور تي جيڪڏهن توهان فوٽوشاپ سان واقف نه آهيو. بهرحال، مان فوٽوشاپ جي لچڪ کي ترجيح ڏيان ٿو ڇو ته مون وٽ فريم تي وڌيڪ ڪنٽرول آهي.

