مواد جي جدول
شروع کان ویکٹر ٺاهڻ منهنجو گهٽ ۾ گهٽ پسنديده ڪم هوندو هو. مان صرف مصيبت کي ڇڏڻ لاءِ استعمال لاءِ تيار ویکٹر ڊائون لوڊ ڪندس. پر جڏهن کان ڪجهه دير اڳ مون پاٿ فائينڊر ۽ شيپ بلڊر ٽول استعمال ڪرڻ شروع ڪيو آهي، مون کي ڪڏهن به اسٽاڪ ویکٹر ڳولڻ جي ضرورت نه هئي، ڇاڪاڻ ته اهو پنهنجو پاڻ ٺاهڻ ڏاڍو آسان آهي.
ڪلائوڊ ویکٹر يا ڊرائنگ ڳولي رهيا آهيو؟ توهان صحيح جاء تي آهيو!
ڇا توھان چاھيو ٿا ویکٹر يا ھٿ سان ٺاھيل انداز ڪلائوڊ، توھان کي حل ملندو. توهان شايد قلم جي اوزار کي استعمال ڪرڻ جي باري ۾ سوچي رهيا آهيو جڏهن اسان ویکٹر ٺاهڻ جي باري ۾ ڳالهايون ٿا، پر بادل ٺاهڻ لاء، توهان کي نه گهرجي! اتي هڪ آسان طريقو آهي. بنيادي طور تي، توهان کي صرف حلقن ٺاهڻ جي ضرورت آهي.
چال ڇا آهي؟
شيپ بلڊر ٽول ڪم ڪندو! مان توهان کي ڏيکارڻ وارو آهيان ته ڪيئن هن سبق ۾. توهان مان انهن لاءِ جيڪي توهان جي فري هينڊ انداز جي ڊيزائن سان ملائڻ لاءِ ڪڪر ڪڍڻ چاهيندا آهن، مون وٽ توهان لاءِ پڻ ڪجهه آهي.
پڙهڻ جاري رکو.
Adobe Illustrator (2 اسٽائلز) ۾ ڪلائوڊ ڪيئن ٺاھيو
توھان استعمال ڪري سگھو ٿا شيپ بلڊر ٽول ۽ پاٿ فائينڊر پينل کي ویکٹر ڪلائوڊ ٺاهڻ لاءِ، پر جيڪڏھن توھان چاھيو ٿا فري ھينڊ ڊرائنگ اسٽائل ڪلاؤڊز، يا ته برش جو اوزار يا پنسل جو اوزار ڪم ڪندو.
نوٽ: سڀ اسڪرين شاٽ Adobe Illustrator CC 2021 Mac ورزن مان ورتا ويا آهن. ونڊوز يا ٻيا ورجن مختلف نظر اچن ٿا.
Vector Cloud
Step 1: منتخب ڪريو Ellipse Tool (L) Toolbar مان ۽ رکو Shift ڪيڏو دائرو ٺاھڻ لاءِ.

قدم 2: دائري جون ڪيتريون ئي ڪاپيون ٺاهيو. توهان ڪاپي ۽ پيسٽ ڪري سگهو ٿا يا رکو آپشن ڪي ۽ ان کي ڇڪيو نقل ڪرڻ لاءِ.

قدم 3: ڪلائوڊ جي شڪل ٺاهڻ لاءِ حلقن کي ٻيهر ترتيب ڏيو ۽ ان کي تبديل ڪريو. Shift کي دٻايو جڏهن توهان تناسب کي برقرار رکڻ لاء ٻيهر سائز ڏيو.
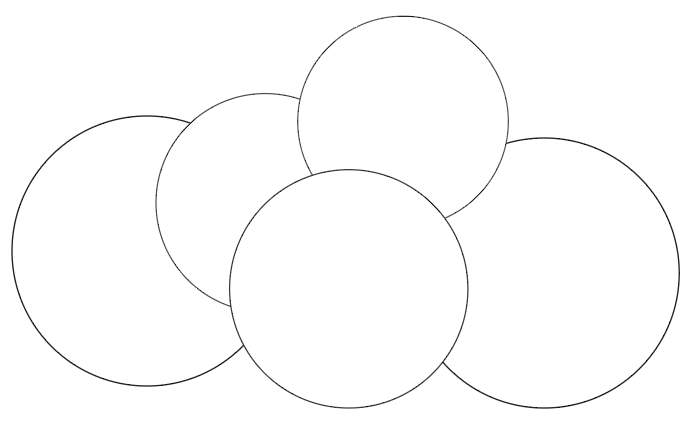
قدم 4: سڀ حلقا چونڊيو ۽ چونڊيو شيپ بلڊر ٽول ( Shift + M ) ٽول بار مان.
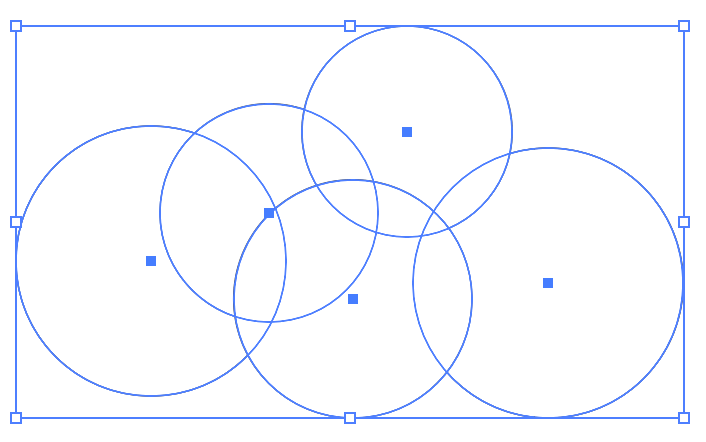

ڪلڪ ڪريو ۽ ڇڪيو انھن کي ھڪڙي شڪل ۾ گڏ ڪرڻ لاءِ سڀني حلقن ۾. پڪ ڪريو ته توهان وچ ۾ ڪنهن به خالي علائقن کي نه ڇڏيندا آهيو. توھان کي سڀني حلقن ذريعي ڪلڪ ڪرڻ گھرجي.

توھان کي ھاڻي بادل جي شڪل ڏسڻ گھرجي.

توهان ان کي رنگ سان ڀريو يا آسماني پس منظر شامل ڪري ڏسو ته اهو ڪيئن ٿو لڳي.
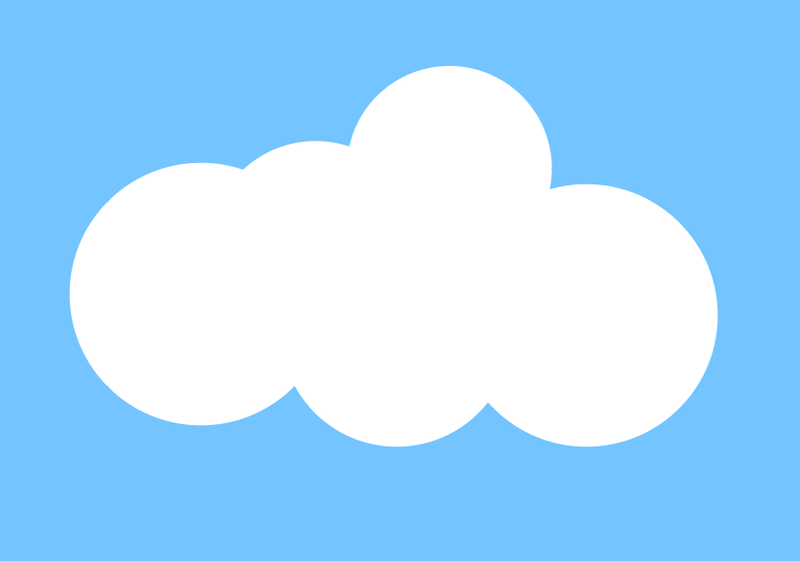
هي هڪ بنيادي ۽ آسان نسخو آهي. جيڪڏھن توھان چاھيو ٿا وڌيڪ حقيقي بادل، پڙھندا رھو ۽ ھيٺ ڏنل اضافي قدمن تي عمل ڪريو.
قدم 5: ڪڪر کي ٻه ڀيرا نقل ڪريو. ھڪڙو اصل شڪل جي مٿان، ٻيو ھڪڙو ٻين ٻن کان جدا.

قدم 6: اوور هيڊ مينيو مان Pathfinder پينل کوليو ونڊو > Pathfinder .
19>0>8>قدم 7:ٻنهي بادلن کي چونڊيو جيڪو هڪ ٻئي کي مٿي ڪري رهيو آهي.
پٿ فائنڈر پينل تي مائنس فرنٽ آپشن تي ڪلڪ ڪريو.

توهان کي هي شڪل ملندي.
22>0>8>قدم 8:ان کي ٻئي بادل جي ھيٺان منتقل ڪريو.23>0>8>قدم 9:لڪايواسٽروڪ ۽ بادل تي رنگ ڀريو.
جيڪڏهن توهان واضح نتيجو ڏسڻ چاهيو ٿا، ته توهان هڪ آسماني پس منظر شامل ڪري سگهو ٿا، توهان مڪمل شڪل بادل کي اڇي ۾ ڇڏي سگهو ٿا ۽ هيٺئين حصي کي ٿورو ترتيب ڏيو.
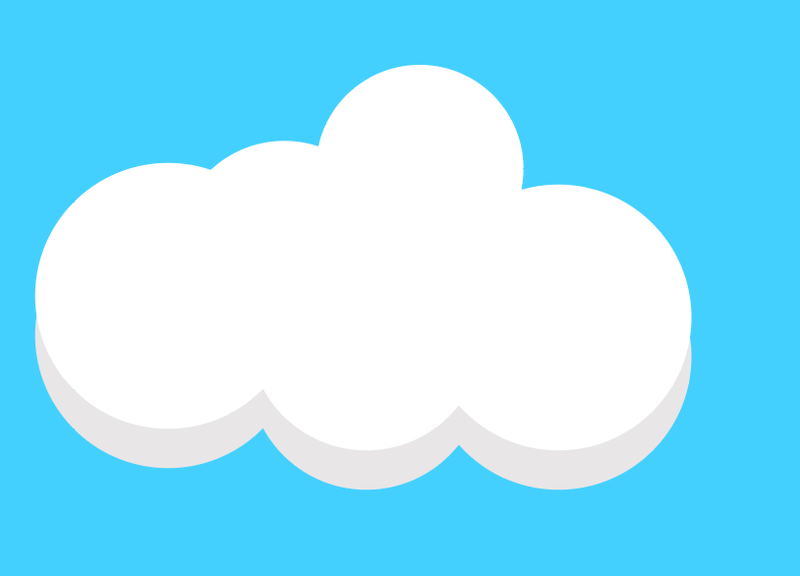
ڇانو رنگ وانگر؟ ساڳيو استعمال ڪرڻ لاء آزاد محسوس ڪريو. اهو آهي #E8E6E6.
ٽپ: جيڪڏھن توھان چاھيو ٿا وڌيڪ پيچيده بادل ٺاھيو، بس وڌيڪ حلقن کي نقل ڪريو مرحلا 2 تي.
Freehand Cloud
قدم 1 : منتخب ڪريو پينٽ برش ٽول (B) or Pencil Tool (N) Toolbar مان.

قدم 2: آرٽ بورڊ تي ائين ٺاھيو جيئن توھان ڪاغذ تي ڪندا. مثال طور، مون هن ڪڪر کي ڪڍڻ لاءِ پينٽ برش ٽول استعمال ڪيو.

توهان کي هڪ ئي وقت پوري شڪل کي ڳنڍڻ جي ضرورت ناهي. جيڪو رستو توھان ٺاھيو ٿا اھو بعد ۾ تبديل ڪري سگھجي ٿو. جئين توهان ڏسي سگهو ٿا، هي هڪ کليل رستو آهي.

جيڪڏهن توهان رستو بند ڪرڻ چاهيو ٿا يا رستي جي حصي جي شڪل کي تبديل ڪرڻ چاهيو ٿا، ته توهان ترميم ڪرڻ لاءِ سڌي چونڊ ٽول (A) استعمال ڪري سگهو ٿا.


اهو ئي آهي! توھان پڻ ان کي رنگ سان ڀري سگھو ٿا، اسٽروڪ انداز تبديل ڪريو، توھان چاھيو، وغيره. مزو ڪريو!

نتيجو
جڏهن توهان هڪ ویکٹر طرز ڪلائوڊ ٺاهيو ٿا، ياد رکڻ لاء هڪ اهم شيء اها آهي ته توهان سڀني حصن کي چونڊڻ گهرجي جيڪي حتمي شڪل ٺاهيندا ۽ انهن ذريعي ڪلڪ ڪريو. شڪل ٺاھيندڙ اوزار.
هٿ سان ٺهيل ڪلائوڊ پينٽ برش يا پينسل سان ٺاهڻ تمام آسان آهي، ۽ توهان هميشه ان کي بعد ۾ تبديل ڪرڻ لاءِ سڌو چونڊ اوزار استعمال ڪري سگهو ٿا.

