Оглавление
Что означает сообщение об ошибке "Второй монитор не обнаружен"?
Это сообщение об ошибке означает, что компьютер не обнаруживает второй монитор, который вы к нему подключили. Это может быть связано с тем, что монитор не включен, он неправильно подключен к компьютеру или возникла проблема с драйверами для монитора.
Принудительное обнаружение второго дисплея для Ex
Если вы используете два монитора одновременно на windows и сталкиваетесь с ошибками типа второй монитор не обнаружен Попробуйте принудительно обнаружить второй монитор через настройки windows. Если компьютер не может обнаружить второй монитор, он не будет пытаться подключиться к нему. Принудительное обнаружение позволяет компьютеру обойти любые потенциальные проблемы и подключиться ко второму монитору.
Вот шаги, которые необходимо выполнить:
Шаг 1: Запуск настройки через клавиша windows +I с клавиатуры. В меню настроек выберите опцию система .

Шаг 2: Выберите параметр отображения на левой панели в разделе системы.
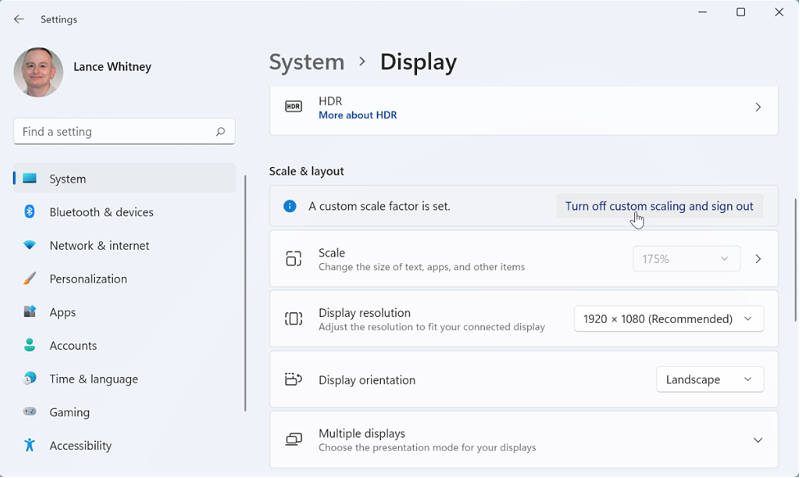
Шаг 3: В экранном меню перейдите к пункту многочисленные дисплеи и нажмите обнаружить Кнопка . Он обнаружит и подключится к устройству вечного монитора.
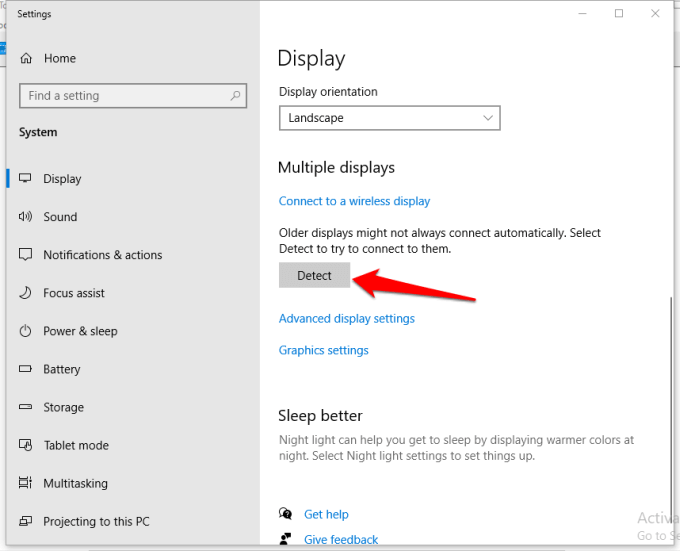
Подключение беспроводного внешнего дисплея
Если вы столкнулись с второй монитор не обнаруживает ошибка повторяется, то использование беспроводного внешнего дисплея может решить проблему. Ошибка может возникать из-за проводного подключения. В этом контексте вариант с беспроводным дисплеем является простым и быстрым решением. Вот шаги, которые необходимо выполнить:
Шаг 1: Запуск настройки в строке поиска на панели задач и выберите опцию устройства в меню настроек.

Шаг 2: В окне устройств нажмите на опцию Bluetooth и другие устройства из левой панели. Переключите кнопку на сайте под Bluetooth вариант.
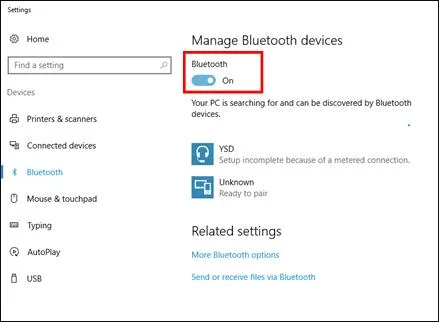
Шаг 3: Добавьте свое беспроводное устройство в список, выбрав опцию добавить Bluetooth или другое устройство .
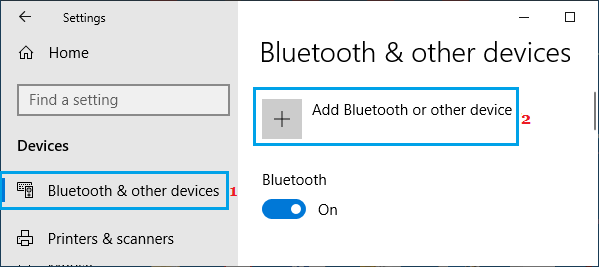
Шаг 4: После подключения нажмите кнопку беспроводной дисплей или док выберите режим отображения и следуйте указаниям экранного мастера для завершения действий.
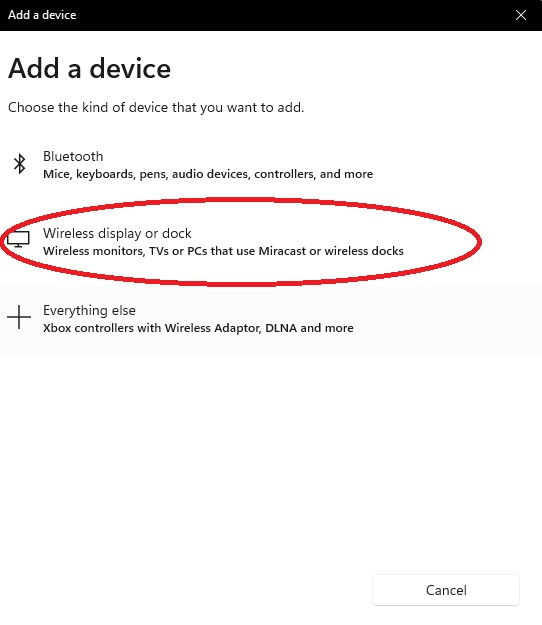
Обновление графического драйвера
Драйвер видеокарты необходим для подключения к мониторам. Поддерживая драйвер видеокарты в актуальном состоянии, вы можете обеспечить максимальную производительность вашей системы. Вы можете наслаждаться повышенной стабильностью, безопасностью, исправлением ошибок и новыми функциями. Обновить драйвер видеокарты легко и можно всего за несколько кликов.
Сайт второй монитор не обнаружен ошибка может возникнуть из-за устаревших драйверов видеографики на устройстве. в связи с этим обновление графического драйвера может помочь устранить проблему. вот шаги, которые необходимо выполнить:
Шаг 1 : Запустить Запустить утилиту по клавиша windows +R .
Шаг 2 : В окне команды запуска введите devmgmt.msc и нажмите хорошо для продолжения. Это приведет к запуску диспетчера устройств.

Шаг 3 : В меню диспетчера устройств выберите опцию адаптер дисплея и разверните его. На экране появится список всех графических драйверов.
Шаг 4 : Щелкните правой кнопкой мыши целевые драйверы и выберите в контекстном меню опцию обновления драйвера.

Шаг 5 : На следующем шаге выберите опцию Автоматический поиск драйверов . Операционная система просканирует все доступные опции и установит совместимые.

Переустановите драйвер для видеокарты
Если обновление графических драйверов не устранило ошибку, т.е. второй монитор не обнаружен В данном контексте удаление драйверов из утилиты "Диспетчер устройств" и их повторная установка с веб-страницы производителя является оптимальным вариантом. Ниже приведены шаги, которые необходимо выполнить:
Шаг 1 : Запустить диспетчер устройств в главном меню. Щелкните правой кнопкой мыши на значке окна и выберите пункт диспетчер устройств опцию из списка.

Шаг 2 : В следующем окне перейдите в раздел драйверы вкладку, выберите целевые драйверы графических карт и щелкните правой кнопкой мыши, чтобы выбрать удалить После завершения процесса, перезагрузить устройство чтобы автоматически переустановить совместимые драйверы для работы приложения на вашем устройстве.

Откатный графический драйвер
Если установленное на устройстве обновление драйвера не совместимо с операционной системой, и вы все еще получаете сообщение об ошибке, т.е., второй монитор не обнаружен , то откат к последней версии графического драйвера может решить проблему. Для этого можно использовать диспетчер устройств. Вот шаги, которые необходимо выполнить:
Шаг 1: Запустить диспетчер устройств набрав устройство в строке поиска на панели задач в главном меню windows, и дважды щелкните опцию в списке, чтобы запустить функцию.
Шаг 2: В окне диспетчера устройств разверните опцию адаптеры дисплея и выберите целевой графический драйвер из списка.
Шаг 3: Щелкните драйвер правой кнопкой мыши, чтобы выбрать в контекстном меню пункт "Свойства".

Шаг 4: Во всплывающем окне свойств перейдите к пункту вкладку драйверы и выберите откат драйверов . Нажмите хорошо чтобы завершить действие. Перезапустите устройство, чтобы проверить, устранена ли ошибка.

Измените частоту монитора и установите одинаковые частоты обновления монитора
Изменение частоты монитора или частоты обновления, т.е. скорости, с которой изображение меняется и переходит на следующий экран, также может урегулировать ситуацию. второй монитор не обнаружил ошибка. Вот как можно быстро устранить проблему.
Шаг 1: Запуск настройки из поисковой строки панели задач, набрав настройки и дважды щелкните по опции для запуска.
Шаг 2: В меню настроек выберите опцию система .

Шаг 3: В следующем окне выберите вариант отображения на левой панели.
Шаг 4: В разделе дисплея перейдите к многократное отображение, затем нажмите на опцию отобразить свойства адаптера.
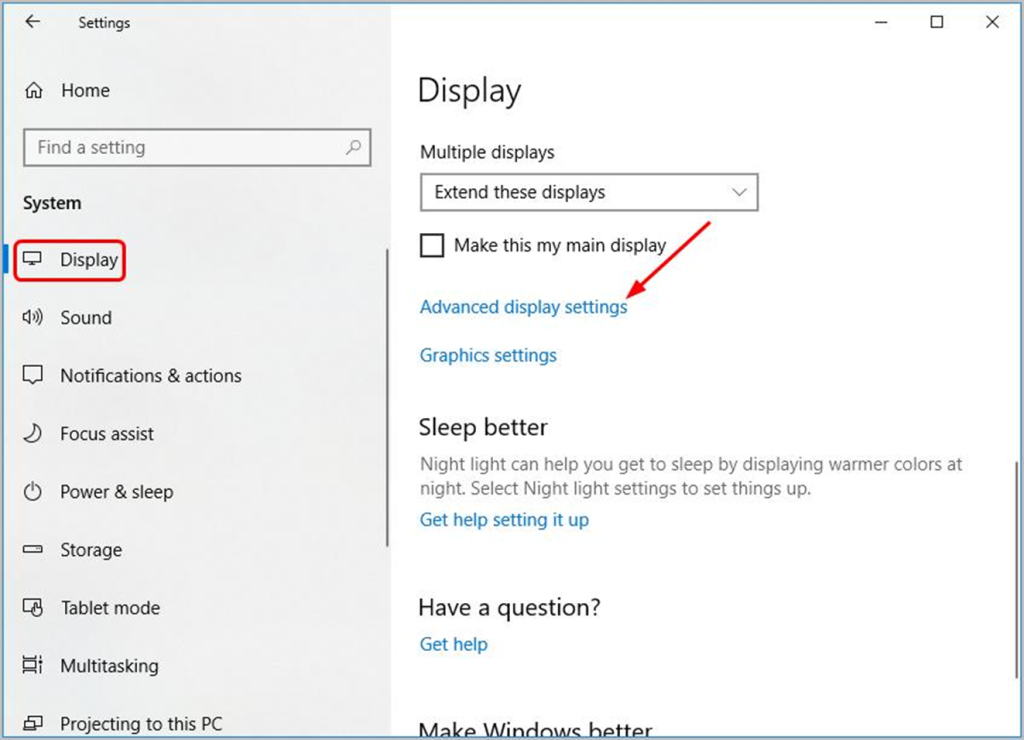
Шаг 5: В свойства окно, перейдите к монитор вкладку, и в разделе частота обновления экрана , установите значение 60 Гц. Выберите опцию применять затем нажмите хорошо чтобы сохранить изменения.
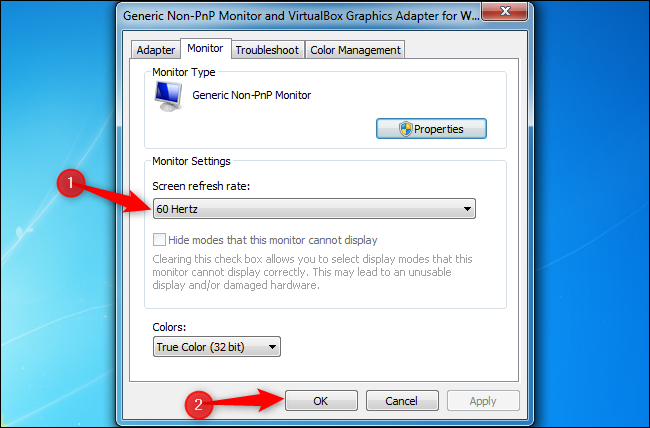
Частота обновления должна быть одинаковой для обоих дисплеев, т.е. одинаковой для второй монитор не обнаружен ошибка. Вот шаги, которые необходимо выполнить:
Выполните все описанные выше шаги, чтобы получить расширенные настройки дисплея через функцию настроек windows.
Шаг 1: В расширенных настройках дисплея нажмите Свойства адаптера дисплея для дисплея 1 затем нажмите Свойства адаптера дисплея для дисплея 2 для установки частоты обновления для дисплеев через свойства окно.

Шаг 2: В меню свойств перейдите к пункту монитор на вкладке частота обновления экрана установите одинаковые значения для обоих дисплеев. Нажмите кнопку применять и хорошо чтобы завершить действие.
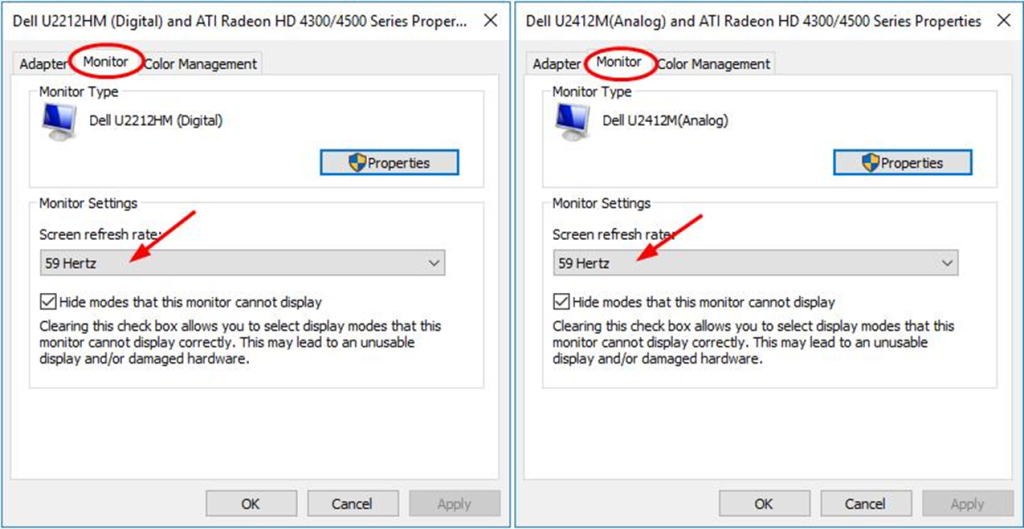
Изменить режим работы проекта
Вы можете изменить режим проекта, чтобы подключить устройство ко второму монитору. Сделав это, вы сможете зеркально отобразить дисплей вашего устройства на другом мониторе.
Если вы хотите спроецировать изображения для обоих мониторов на одно окно, вот шаги, которые необходимо выполнить для решения этой проблемы второй монитор не обнаружен ошибка.
Шаг 1: Нажмите и удерживайте кнопку клавиша windows + P на клавиатуре.
Шаг 2: Во всплывающем списке выберите вариант дубликат для одновременного отображения на экране обоих мониторов.
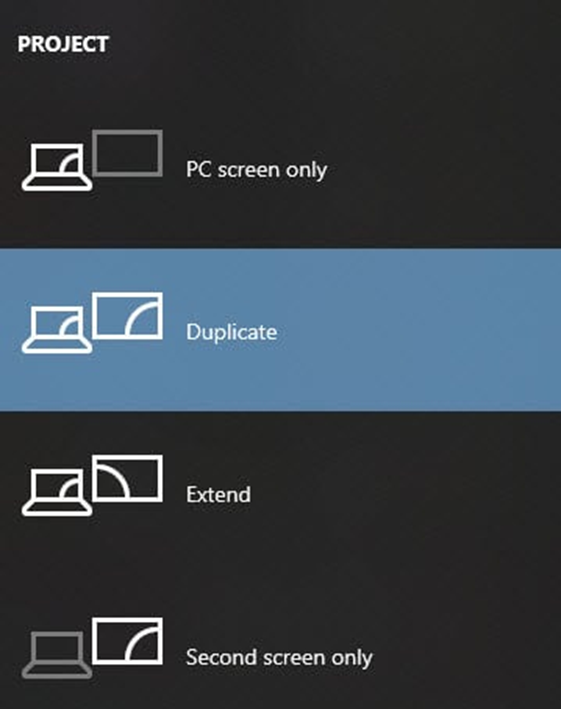
Обновляйте свою операционную систему
Обновления операционной системы (ОС) имеют решающее значение для бесперебойного и безопасного подключения к вашим мониторам. Устаревшее программное обеспечение может содержать уязвимости в системе безопасности, которыми могут воспользоваться хакеры, оставляя ваш компьютер и данные уязвимыми для атак. Кроме того, устаревшее программное обеспечение может вызвать проблемы совместимости с более новым оборудованием или программным обеспечением, что приведет к ошибкам или сбоям.
Обновляя свою ОС, вы можете быть уверены, что у вас есть последние исправления безопасности и ошибки, что минимизирует риск взлома или технических проблем. Кроме того, многие обновления ОС включают новые функции или усовершенствования, которые могут улучшить работу с компьютером. Поэтому обязательно обновляйте свою ОС и наслаждайтесь безопасной, плавной и продуктивной работой с компьютером.
Часто задаваемые вопросы о том, что второй монитор не обнаружен
Как использовать приложение "Мои настройки" для обнаружения второго монитора?
Если вы используете компьютер с ОС Windows:
1. Откройте приложение "Настройки".
2. Нажмите на "Система".
3. Нажмите "Отобразить".
4. Под заголовком "Multiple Displays" (Несколько мониторов) вы увидите информацию о вашем втором мониторе, включая название и номер его модели.
Должен ли я иметь несколько мониторов для своей сети?
Установка нескольких мониторов может принести пользу вашей сети, если у вас есть задачи, требующие много места на экране. Например, если вы являетесь администратором сети и должны отслеживать несколько открытых окон одновременно, наличие нескольких мониторов может дать вам дополнительное пространство на экране, необходимое для эффективной работы.
Кроме того, многие считают полезным иметь отдельный монитор для электронной почты или клиента обмена мгновенными сообщениями, чтобы не отвлекаться от основной рабочей зоны.
Могут ли настройки моего монитора влиять на обнаружения?
Да, настройки монитора могут влиять на обнаружение. Программному обеспечению может быть трудно обнаружить объект съемки, если за ним находится яркий или цветной фон. Попробуйте изменить настройки монитора, чтобы сделать фон как можно более нейтральным.
Как подключиться к внешнему монитору?
Сначала перейдите в раздел "Системные настройки> Дисплеи" и нажмите на вкладку "Расположение". Вы должны увидеть экран вашего компьютера слева, а внешний монитор - справа.
Перетащите белую полосу влево или вправо, чтобы сделать внешний монитор основным дисплеем. Если вы используете компьютер Windows, перейдите в Панель управления> Дисплей> Изменить настройки дисплея. В разделе "Дисплей" вы должны увидеть экран вашего компьютера и внешний монитор. Перетащите белую полосу влево или вправо, чтобы сделать внешний монитор основным дисплеем.
Как драйвер устройства влияет на обнаружение монитора?
Если у вас установлен обновленный драйвер устройства для монитора, Windows с большей вероятностью сможет правильно определить монитор. Если у вас не установлен драйвер устройства, Windows может не увидеть ваш монитор правильно.
Для чего нужен монитор и видеокарта?
Монитор используется для отображения информации, а видеокарта обрабатывает информацию, поступающую на монитор. Графическая карта также помогает улучшить качество изображения, выводимого на монитор.
Влияют ли драйверы дисплея на подключение к мониторам?
Драйверы дисплея необходимы для бесперебойного подключения к мониторам. Они помогают обеспечить прозрачность изображения на экране и отсутствие ошибок. Если с драйверами дисплея возникают какие-либо проблемы, это может привести к искажению или даже полной неузнаваемости изображения на экране. Это может сильно расстроить пользователей и затруднить выполнение работы или задач.
Можно ли иметь слишком много мониторов?
Возможно, что наличие слишком большого количества мониторов может повлиять на ваше подключение к ним. Это связано с тем, что наличие слишком большого количества устройств, подключенных к компьютеру, может перегрузить порты и привести к снижению производительности. Кроме того, если у вас несколько мониторов, каждый из них будет использовать драгоценные системные ресурсы, что приведет к снижению производительности.
Что такое настройка двух мониторов?
Настройка с двумя мониторами - это конфигурация компьютера с двумя мониторами, подключенными к одному компьютеру. Это позволяет вам иметь больше пространства на экране для работы и может быть полезно для многозадачности.

