Оглавление
Что такое Search.Yahoo.Com?
Seach.yahoo.com - это поисковая система, разработанная компанией Yahoo, которая когда-то была лучшей поисковой системой в Интернете. Однако некоторые пользователи могут испытывать нежелательные перенаправления на Search.yahoo.com из-за нежелательных программ, таких как угонщики браузера.
Эти типы программ не спрашивают согласия пользователей при установке, что относит их к категории PUA или потенциально нежелательных приложений.
Мы рекомендуем средство удаления вредоносных программ TotalAV Virus:
Этот инструмент интернет-безопасности автоматически удалит все следы вирусов, вредоносных и шпионских программ с вашего компьютера. Устраните проблемы с ПК и удалите вирусы за 3 простых шага:
- Скачать TotalAV's Malware Removal Tool с рейтингом Отличный на сайте TrustPilot.com.
- Нажмите Начать сканирование для поиска проблем Windows, которые могут быть причиной проблем с компьютером.
- Нажмите Ремонт Все для устранения проблем с запатентованными технологиями.
На этой неделе TotalAV скачали 21 867 читателей.
Угонщики браузеров работают путем изменения настроек вашего браузера, например, домашней страницы по умолчанию и поисковой системы по умолчанию. Они также могут устанавливать случайные расширения в ваш браузер, которые отображают случайную рекламу на вашем экране.
Такие браузеры, как Chrome, Firefox, Edge и Safari, являются наиболее распространенными целями этих приложений для взлома браузеров, поскольку они имеют большой пул пользователей. При проникновении в систему он изменяет домашний экран браузера по умолчанию, поисковые системы по умолчанию, а также новую вкладку или окно.
Кроме того, некоторые продвинутые угонщики браузеров используют "вспомогательные объекты", которые не позволяют пользователям управлять настройками браузера. Вспомогательные объекты также могут отменить любые изменения, внесенные в настройки браузера, что значительно затрудняет изменение текущей домашней страницы и поисковой системы.
Бесчисленные программы для угона браузера доступны в Интернете и часто поставляются в комплекте с законными приложениями.
Как Search.Yahoo.Com установился на моем компьютере?
Угонщики браузеров и другие потенциально нежелательные приложения попадают на ваш компьютер множеством способов. Они могут быть загружены с официальных сайтов легитимных приложений и часто скрыты в установочном пакете.
Он также может попасть в вашу систему по прямым ссылкам, которые автоматически загружают программу, как только вы нажимаете на нее.
Разработчики бесплатных программ часто используют подобные программы для получения дохода от своих так называемых "бесплатных программ" или от ненадежных разработчиков, которые продвигают свои программы за счет популярности легальных приложений.
Как избежать установки PUA?
Чтобы избежать потенциально нежелательных приложений, проведите дополнительное исследование программ, которые вы устанавливаете или приобретаете. Используйте официальные веб-сайты и каналы при загрузке программного обеспечения, и никогда не используйте пиратские копии программ.
Воздерживаться от загрузки торрентов с помощью пиринговых сетей обмена и использования сторонних менеджеров загрузки
При установке программы прочитайте условия и используйте опцию Custom или Advanced, чтобы исключить установку PUA и угонщиков браузера в вашу систему.
Как удалить вирус Yahoo search redirect?
Автоматическое удаление вредоносных программ:
Удаление вредоносного ПО и других вредоносных программ на компьютере может быть утомительным. К счастью, существует TotalAV. Это стороннее антивирусное программное обеспечение, которое предотвращает проникновение в систему рекламного, шпионского, вымогательского и вредоносного ПО.
Защитите свою систему от нежелательных программ и других вирусов, установив TotalAV ниже:
Скачать сейчасШаг 1: Установите средство удаления вредоносных программ TotalAV
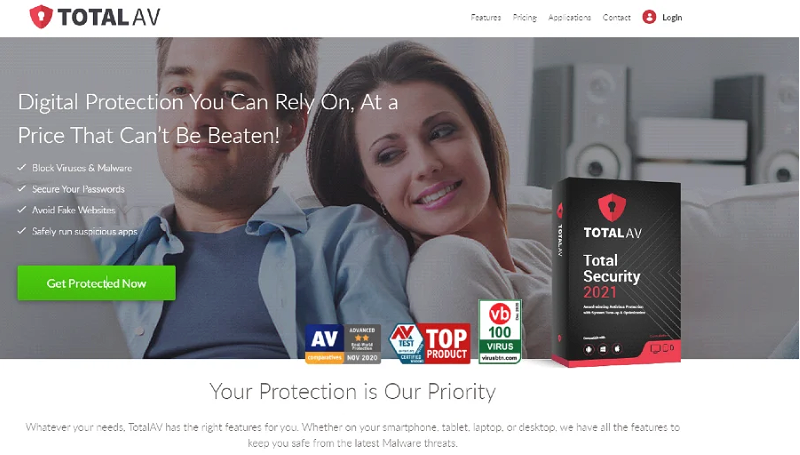
⦁ После загрузки TotalAV установите его в своей системе, запустив скачанный .exe-файл.
Шаг 2: Запустите средство удаления вредоносных программ
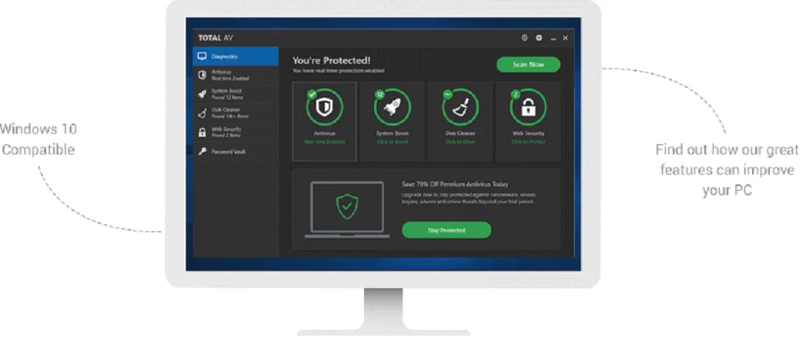
⦁ Сначала откройте TotalAV на рабочем столе и подождите, пока он запустится.
⦁ Теперь нажмите на кнопку Scan Now, чтобы запустить полное сканирование системы.
⦁ Наконец, следуйте подсказкам на экране, чтобы удалить вредоносное ПО и другие вредоносные файлы в вашей системе.
Шаг 3: Проблема решена
⦁ Перейдите в браузер по умолчанию и посмотрите, по-прежнему ли вы сталкиваетесь с перенаправлениями на поиск Yahoo и видите ли вы случайную рекламу на экране.
Удаление потенциально нежелательных программ
Деинсталляция потенциально нежелательных программ (ПНП) имеет важное значение для удаления Search Yahoo.com redirect с вашего компьютера. ПНП часто поставляются в комплекте с другим программным обеспечением и могут быть трудно идентифицированы и удалены.
Они могут вызвать нежелательные изменения в настройках браузера, например, изменить поисковую систему или домашнюю страницу по умолчанию, а также замедлить работу компьютера и вызвать другие проблемы.
Чтобы удалить поисковую систему Yahoo из Google Chrome и управлять своими поисковыми системами, выполните следующие действия:
Шаг 1: Откройте "Программы и функции

⦁ Откройте меню "Пуск" и найдите "Панель управления".
⦁ Нажмите кнопку Открыть.
⦁ Откройте Программы и нажмите на Удалить программу.
Шаг 2: Удаление подозрительных и нежелательных программ
⦁ Прокрутите список программ и выявите вредоносные или нежелательные приложения.
⦁ Щелкните правой кнопкой мыши на PUA или вредоносной программе.
⦁ Нажмите на кнопку Uninstall.
Шаг 3: Проблема решена
⦁ Откройте браузер и проверьте, по-прежнему ли вы перенаправляетесь на Search.yahoo.com.
Удалить Search.Yahoo.Com из вашего браузера
Для хрома:
Если при использовании браузера Chrome у вас происходят перенаправления на Search.Yahoo.Com, вы можете удалить его как одну из поисковых систем. Чтобы удалить поиск yahoo из Chrome, выполните следующие действия:
Шаг 1: Удаление нежелательных расширений
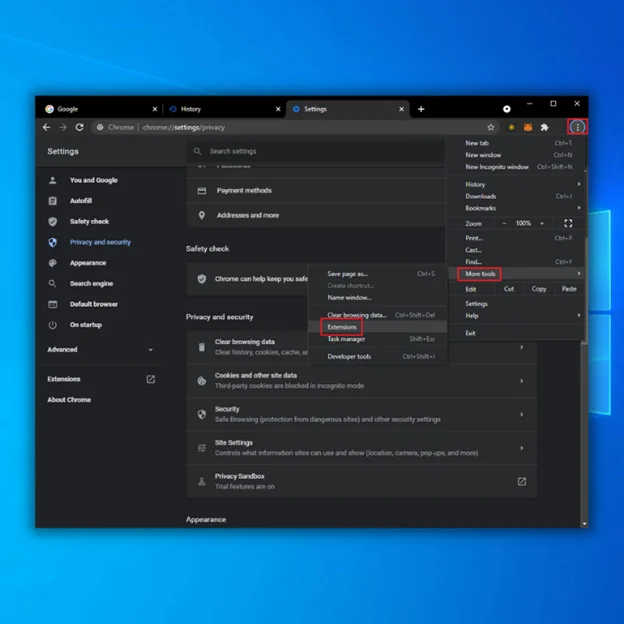
⦁ Сначала откройте Google Chrome и перейдите на вкладку настроек.
⦁ Теперь нажмите на Расширения в боковом меню.
⦁ Наконец, удалите расширения браузера, которые вы не используете или помните, что устанавливали их.
Шаг 2: Измените домашнюю страницу
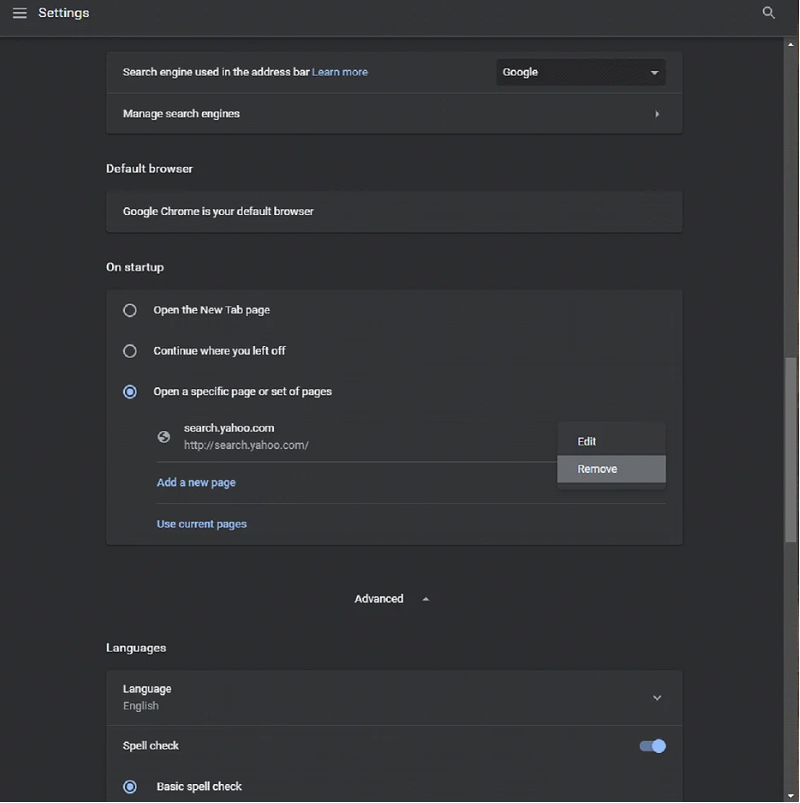
⦁ Сначала откройте страницу настроек Google Chrome.
⦁ Перейдите в раздел "Включение" и найдите угонщика Search.yahoo.com.
⦁ Нажмите на кнопку Параметры и выберите Удалить.
Шаг 3: Смените поисковую систему
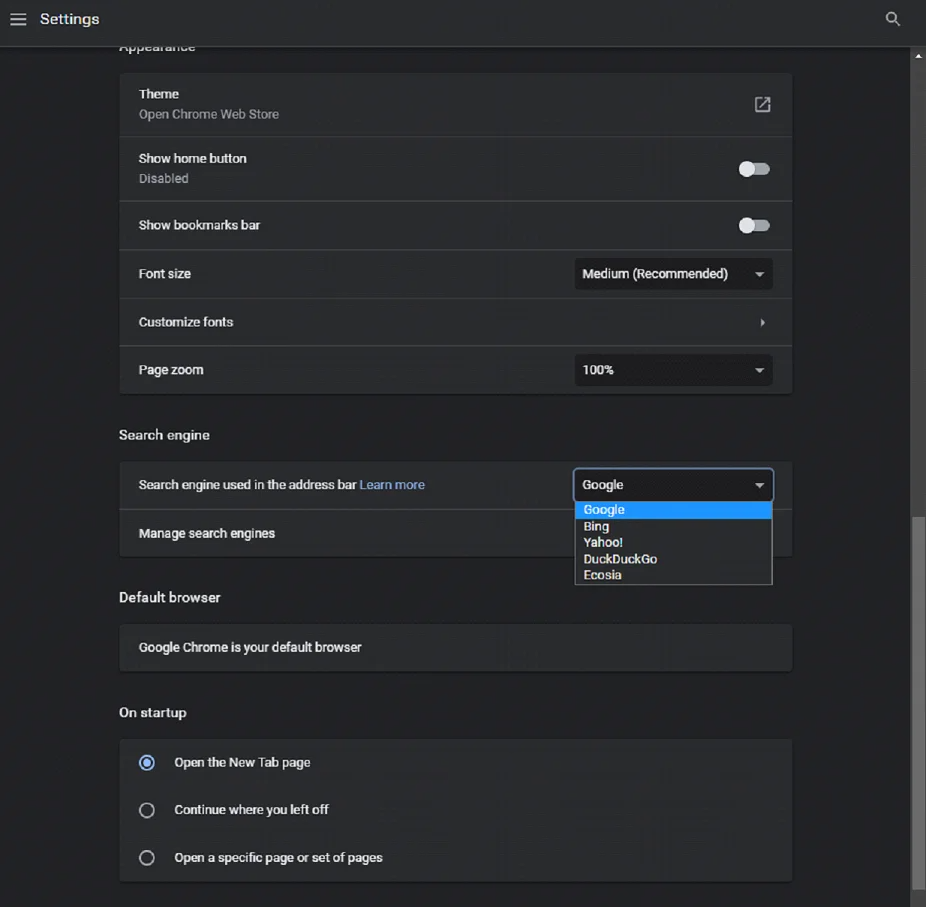
⦁ В настройках Chrome перейдите на вкладку "Поисковая система".
⦁ Теперь щелкните на "Используемая поисковая система" в адресной строке.
⦁ Выберите предпочтительную поисковую систему.
Шаг 4: Сброс настроек Google Chrome
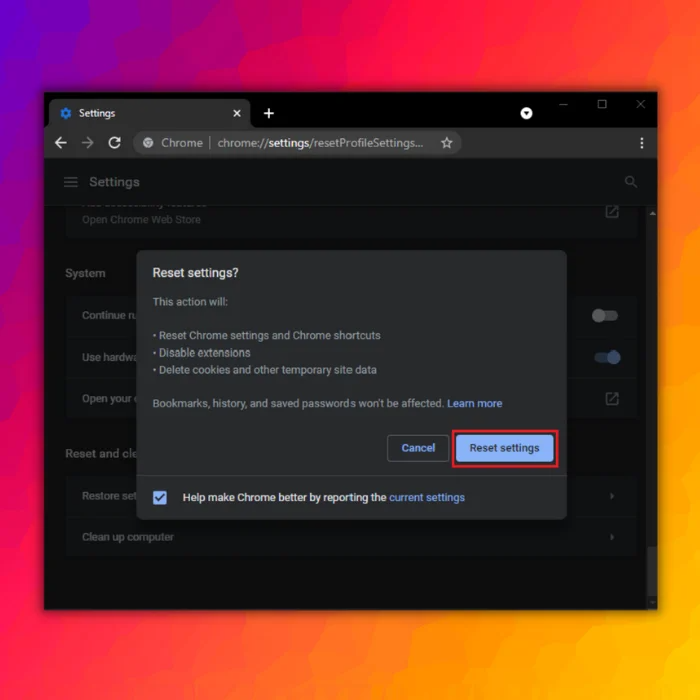
⦁ Снова перейдите на страницу настроек Google Chrome.
⦁ Прокрутите вниз и нажмите на Advanced (Дополнительно).
⦁ Нажмите на "Восстановить настройки по умолчанию".
⦁ Нажмите кнопку Сброс настроек, чтобы продолжить.
Шаг 5: Проблема решена
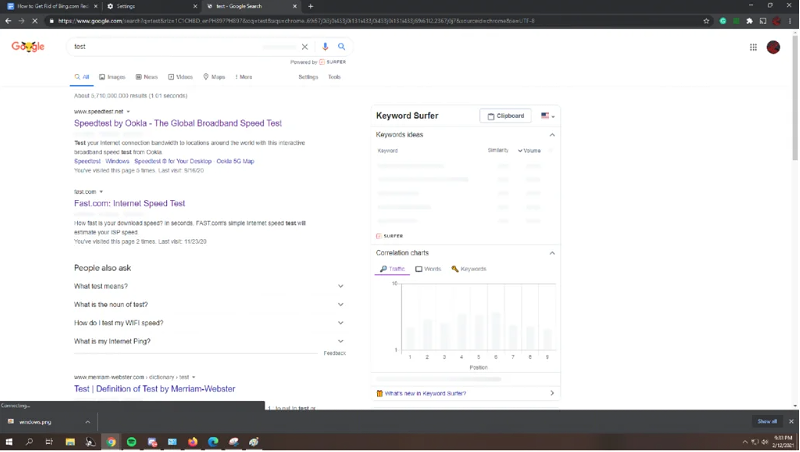
⦁ Попробуйте поискать любую тему в Google Chrome и посмотрите, перенаправит ли он вас на предпочитаемую поисковую систему.
Для Mozilla Firefox
Шаг 1: Удаление нежелательных надстроек
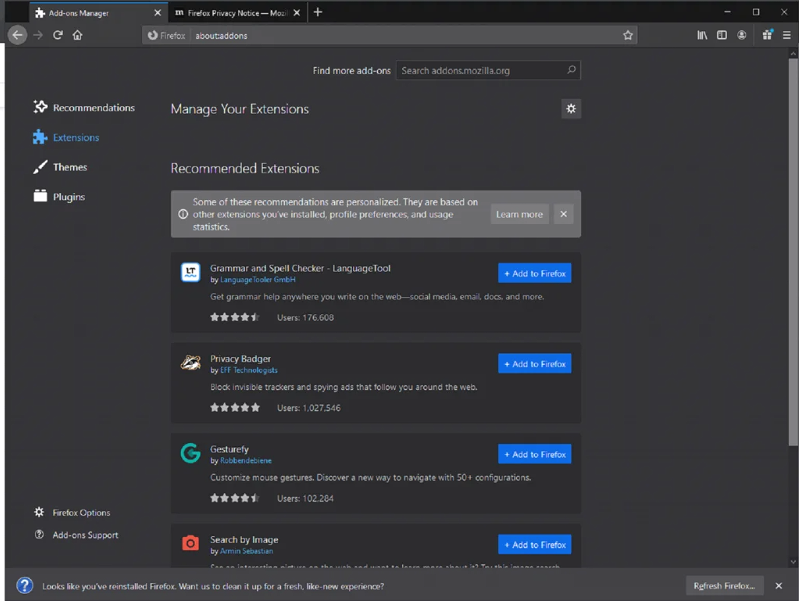
⦁ Сначала откройте Firefox и нажмите на кнопку Меню.
⦁ Выберите Дополнения и перейдите на вкладку Расширения.
⦁ Найдите нежелательные или вредоносные дополнения и удалите их.
Шаг 2: Смените поисковую систему
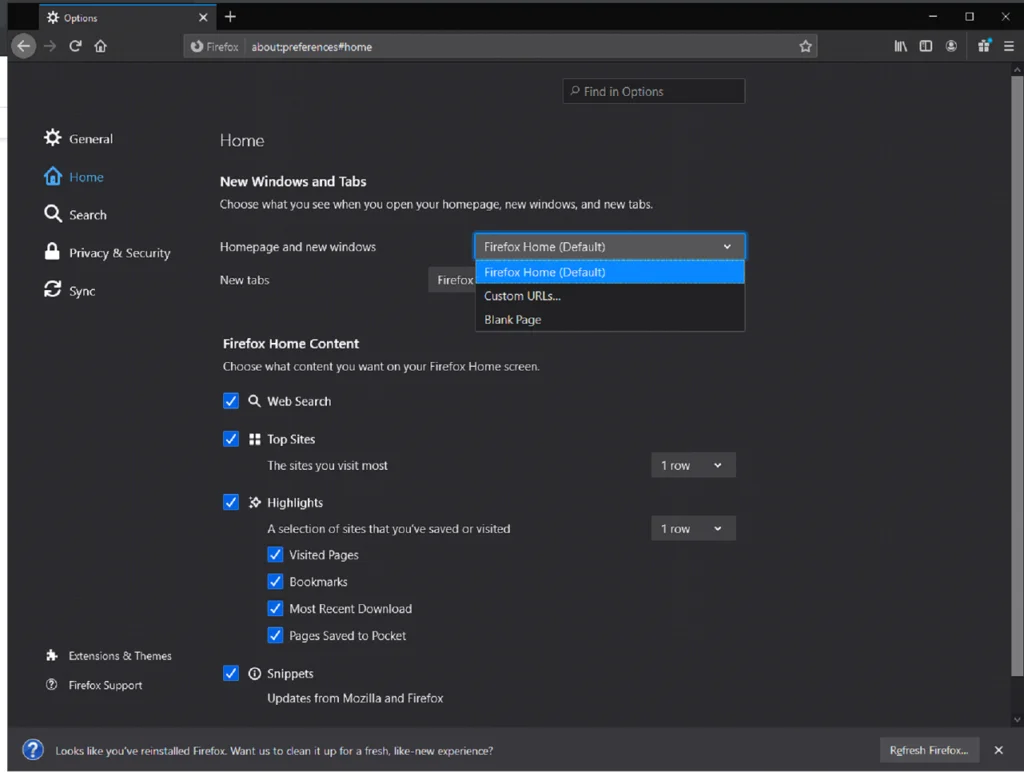
⦁ В Firefox введите about:config в поле URL и нажмите Enter.
⦁ Нажмите кнопку Принять риск и продолжить.
⦁ Выполните поиск по адресу search.yahoo.com.
⦁ Щелкните правой кнопкой мыши на search.yahoo.com и выберите Сброс.
Шаг 3: Обновите Mozilla Firefox
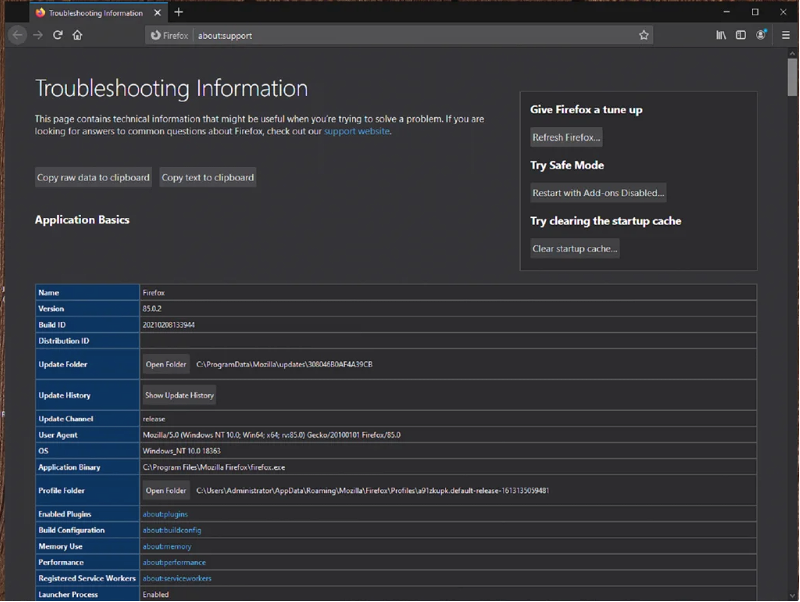
⦁ Откройте меню Firefox и выберите пункт Помощь.
⦁ Теперь откройте раздел Информация об устранении неполадок.
⦁ Нажмите на Refresh Firefox и следуйте подсказкам на экране.
Шаг 4: Проблема решена
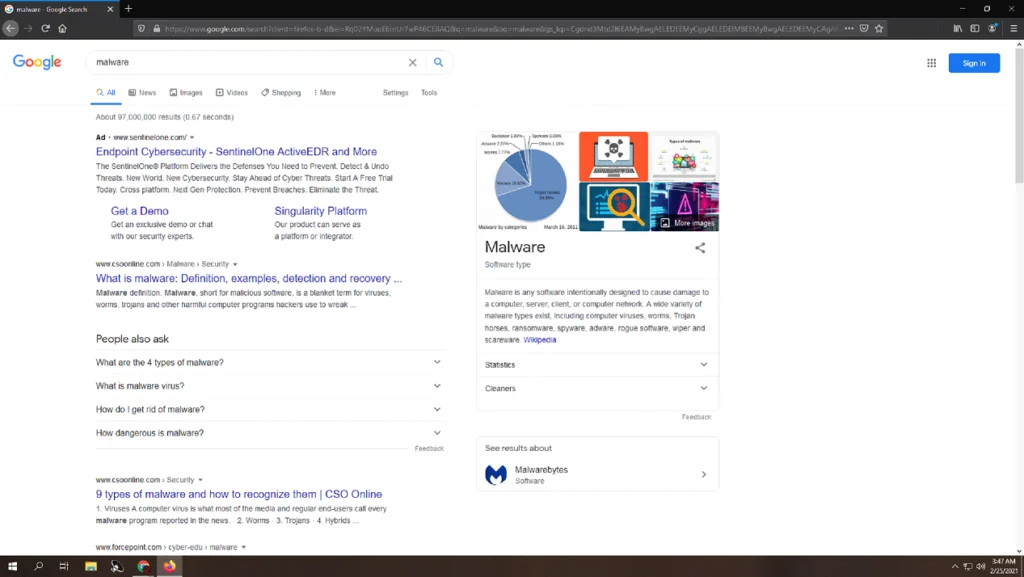
⦁ Используйте Firefox в обычном режиме и понаблюдайте, будете ли вы по-прежнему сталкиваться с перенаправлениями на yahoo search.
Для края:
Шаг 1: Удаление нежелательных расширений
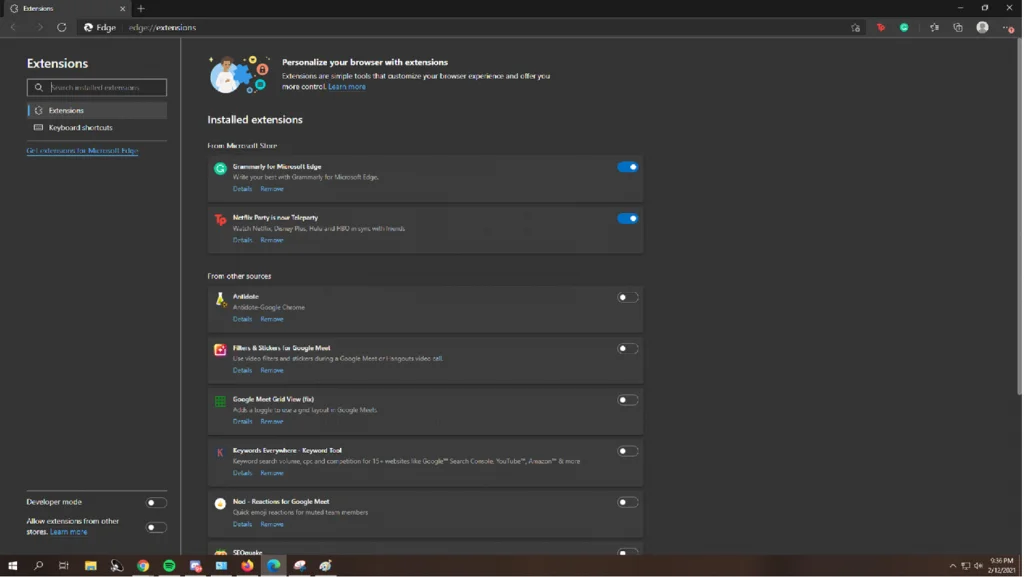
⦁ Сначала откройте Edge и нажмите на кнопку Меню.
⦁ Теперь нажмите на Расширения.
⦁ Удалите расширения браузера, которые вы не помните, когда устанавливали или использовали.
Шаг 2: Измените настройки домашней страницы и новой вкладки
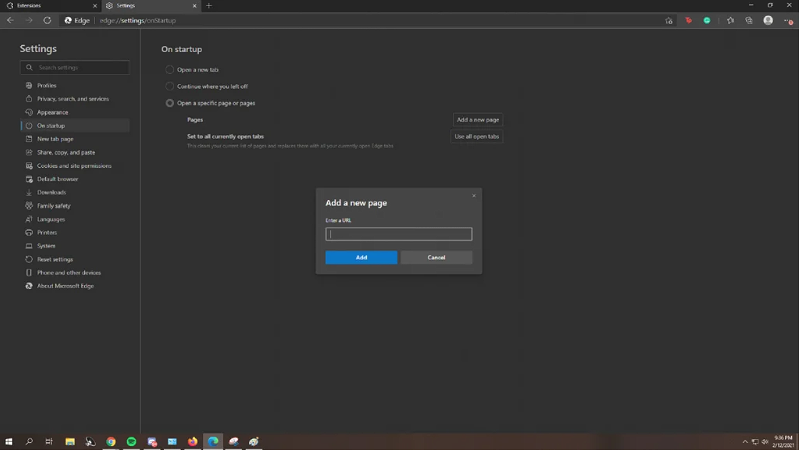
⦁ Еще раз нажмите на значок Меню и выберите Настройки.
⦁ В боковом меню нажмите "При запуске".
⦁ Наконец, найдите угонщик браузера и нажмите кнопку Отключить
Шаг 3: Смените поисковую систему
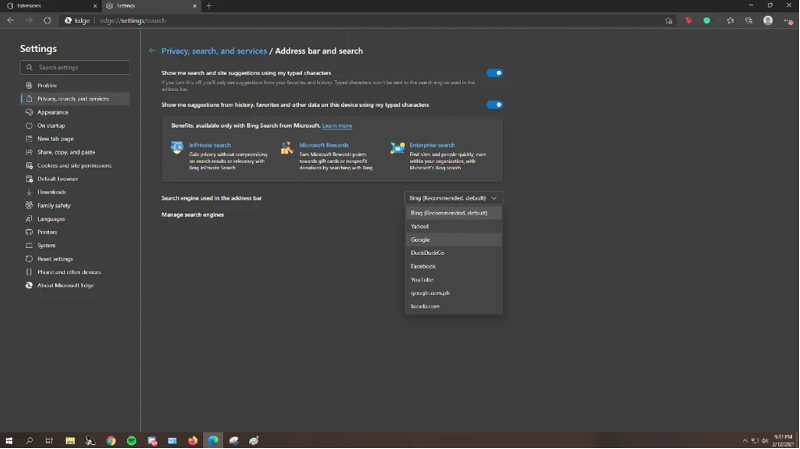
⦁ В боковом меню нажмите Конфиденциальность и службы.
⦁ Перейдите в нижнюю часть страницы и нажмите на Адресная строка и Поиск.
⦁ Нажмите на "Поисковая система, используемая в адресной строке" и выберите предпочтительную поисковую систему.
Шаг 4: Сброс настроек
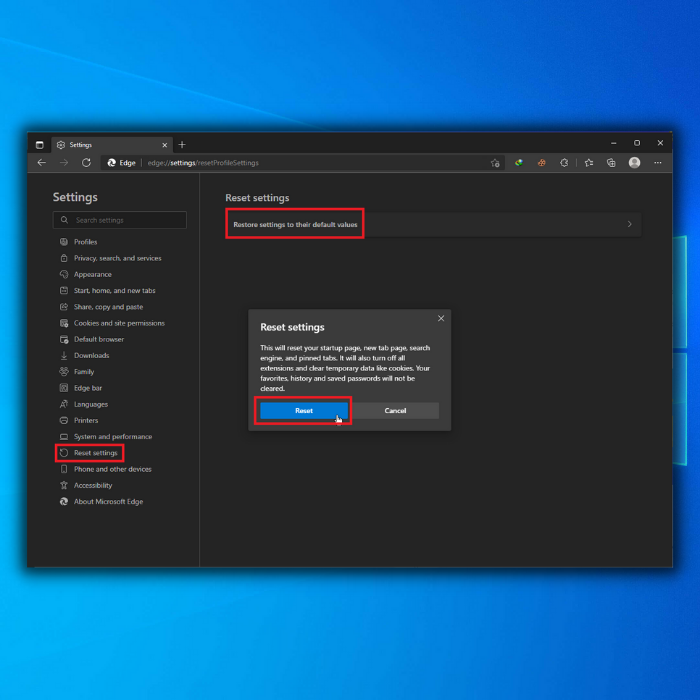
⦁ Нажмите на кнопку Меню и откройте Настройки.
⦁ Перейдите на вкладку Сброс настроек.
⦁ Нажмите на "Восстановить настройки по умолчанию".
Шаг 5: Проблема решена
⦁ Найдите тему в Microsoft Edge и проверьте, будете ли вы по-прежнему перенаправлены на поиск yahoo.
Для сафари:
Шаг 1: Отключите расширения браузера
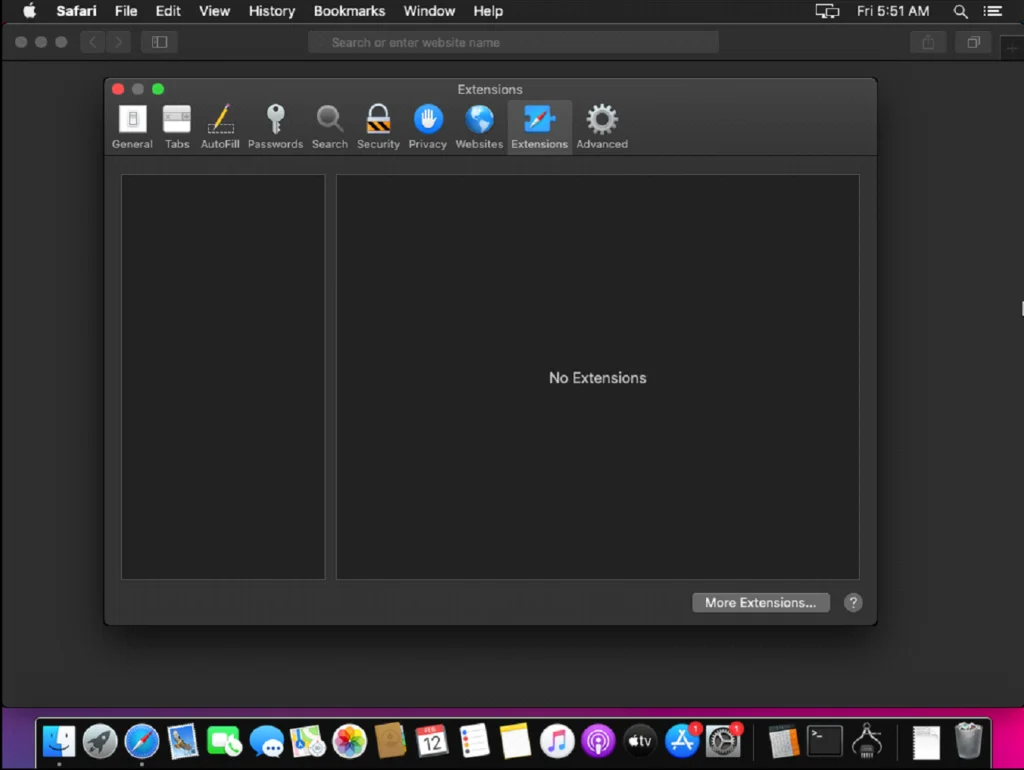
⦁ Запустите Safari на вашем Mac.
⦁ Теперь нажмите на Safari в строке меню и выберите Параметры.
⦁ Перейдите на вкладку "Расширения" и удалите нежелательные и вредоносные расширения.
Шаг 2: Смените поисковую систему
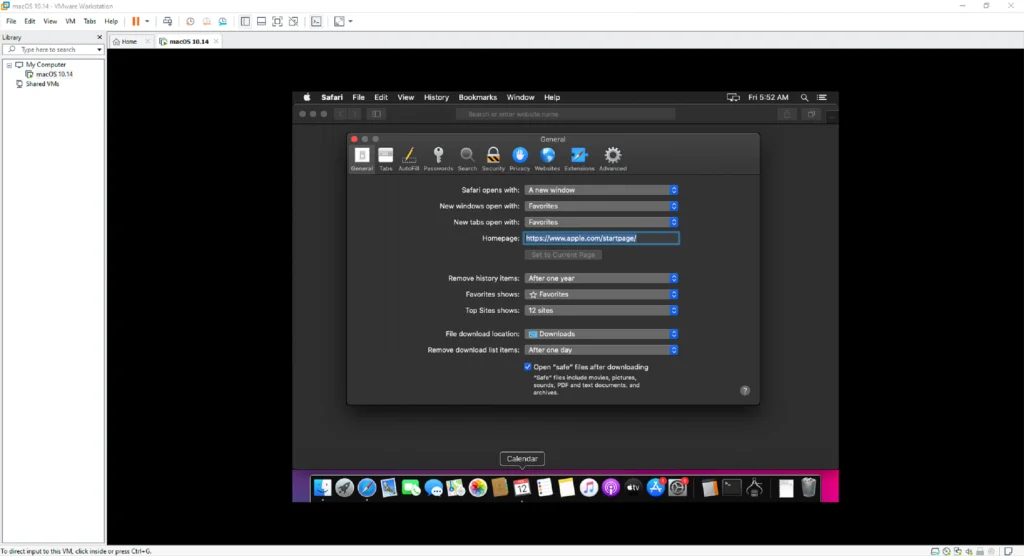
⦁ Перейдите на вкладку Поиск в Предпочтениях.
⦁ Теперь нажмите на Search Engine и измените его на предпочитаемый движок.
Шаг 3: Очистить данные просмотра
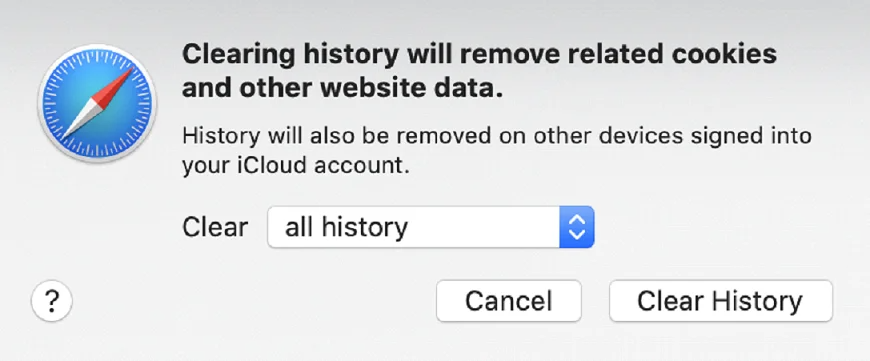
⦁ Нажмите на Safari в верхней навигационной панели и откройте Очистить историю и данные веб-сайтов.
⦁ Изменить цель на Вся история
⦁ Нажмите кнопку Очистить историю, чтобы начать.
Шаг 4: Проблема решена
⦁ Вернитесь в Safari и проверьте, по-прежнему ли вы перенаправляетесь на yahoo search при поиске темы в поле URL.
Удаление Yahoo Search Engine из Google Chrome
После удаления поисковой системы Yahoo из Google Chrome вы можете использовать другую поисковую систему по умолчанию, выбрав ее из списка "Поисковая система" в меню "Настройки". Регулярная проверка и обновление поисковых систем также является хорошей идеей для обеспечения использования наиболее эффективных и безопасных вариантов.
Часто задаваемые вопросы
Как сделать Google поисковой системой по умолчанию?
Чтобы сделать Google поисковой системой по умолчанию в своем веб-браузере, выполните следующие действия:
Откройте веб-браузер и нажмите на значок настроек или предпочтений.
Найдите возможность изменить поисковую систему по умолчанию. Она может находиться в настройках "Поиск" или "Общие".
Выберите Google из списка доступных поисковых систем.
Сохраните изменения и выйдите из меню настроек.
Теперь ваш браузер должен использовать Google в качестве поисковой системы по умолчанию при поиске. Если вы используете браузер, отличный от Google Chrome, вам может потребоваться выполнить несколько иные шаги для изменения поисковой системы по умолчанию. Обычно инструкции по изменению поисковой системы по умолчанию можно найти в разделе справки или поддержки браузера.
Как удалить поиск Yahoo из Chrome?
Чтобы удалить поисковую систему Yahoo из Google Chrome, перейдите в настройки "Поисковая система" в меню Chrome, нажмите на кнопку "Управление поисковыми системами" и выберите "Удалить" рядом с поисковой системой Yahoo в списке "Другие поисковые системы". Сохраните изменения, нажав "Готово". Вы можете выбрать другую поисковую систему по умолчанию в списке "Поисковая система".
Как открыть управление поисковыми системами в Firefox?
Чтобы открыть настройки "Управление поисковыми системами" в Firefox, нажмите на три горизонтальные линии в правом верхнем углу окна, выберите "Параметры" и перейдите на вкладку "Поиск". В разделе "Поисковые системы одним кликом" нажмите на кнопку "Управление поисковыми системами", чтобы открыть настройки. Вы можете использовать это окно для добавления, удаления или перестановки поисковых систем по своему усмотрению.
Как удалить временные файлы Windows 10?
Чтобы удалить временные файлы в Windows 10, выполните следующие действия: 1) Откройте меню "Пуск" и введите в строку поиска "Очистка диска". 2) Нажмите на "Очистка диска", когда он появится в результатах поиска. 3) В окне "Очистка диска" выберите диск, который вы хотите очистить (обычно это диск C:). 4) Нажмите кнопку "Очистить системные файлы". 5) В появившемся окне прокрутите вниз и установите флажокрядом с "Временные файлы". 6) Нажмите кнопку "OK", чтобы начать процесс очистки. В результате все временные файлы будут удалены с выбранного диска, освободив место на жестком диске.
Почему я не могу удалить поисковые системы из Chrome?
Существует несколько возможных причин, по которым вы не можете удалить поисковые системы из интернет-браузера Chrome:
Возможно, у вас нет соответствующих разрешений.
Возможно, вы вошли в Chrome с учетной записью Google, в которой включена функция синхронизации. В этом случае настройки поисковых систем будут синхронизированы на всех устройствах, на которые вы вошли с той же учетной записью. Чтобы удалить поисковые системы, вам нужно выйти из Chrome и повторить процедуру на каждом устройстве, на котором вы хотите изменить настройки.
Возможно, проблема в самом Chrome. Если у вас возникли проблемы с Chrome, например, ошибки или сбои, это может повлиять на вашу способность изменять настройки. В этом случае вам может потребоваться устранить неполадки или сбросить настройки Chrome до значений по умолчанию.

