Оглавление
Окна Служба аудио не запущена Эта ошибка является довольно стандартной для многих пользователей Windows. Она приводит к тому, что компьютер работает без звука. Это означает, что при воспроизведении мультимедиа на компьютере вы не услышите никакого звука в колонках или гарнитуре. Иногда вы также можете получить сообщение об ошибке, сигнализирующее о проблеме с вашими аудиослужбами.
Использование компьютера без звука затруднительно, особенно если вы собираетесь использовать его для воспроизведения медиаконтента со звуком. Эта проблема может быть вызвана повреждением аудиодрайвера, устаревшими драйверами или даже неисправными звуковыми картами или динамиками. К счастью, проблемы со звуком в Windows можно легко устранить с помощью всего нескольких шагов. Иногда вам нужно только отрегулировать параметры службы, связанной со звуком, или обновить звуковуюводитель.
Чтобы устранить проблему с аудиослужбами, следуйте приведенным ниже руководствам.
Распространенные причины, по которым служба аудио не работает
В этом разделе будут рассмотрены наиболее распространенные причины ошибки "Audio Service is not running" в Windows. Понимание возможных причин поможет диагностировать проблему и применить соответствующее решение.
- Поврежденные или устаревшие аудиодрайверы: Одной из распространенных причин ошибки являются устаревшие или поврежденные аудиодрайверы. Эти драйверы необходимы для связи компьютера со звуковым оборудованием. Если драйверы работают неправильно, компьютер не сможет обрабатывать звук должным образом, что приведет к появлению сообщения об ошибке.
- Проблемы с аудиоаппаратурой: Другой возможной причиной проблемы может быть само аудиооборудование. Если в звуковой карте или динамиках есть дефект, служба Windows Audio Service может не запускаться. В этом случае вам может потребоваться профессиональная помощь, чтобы определить проблему и, возможно, заменить неисправное оборудование.
- Аудиослужба для инвалидов: Ошибка "Audio Service is not running" также может возникнуть, если служба Windows Audio Service отключена на вашем компьютере. Это может произойти из-за конфликта программного обеспечения или изменения системных настроек. Повторное включение службы может решить проблему.
- Неправильная конфигурация системы: Иногда проблема с Audio Service может возникнуть из-за неправильных конфигураций системы. Это может быть связано с недавним обновлением Windows или установкой программного обеспечения, которое изменило определенные настройки. В этом случае сброс конфигураций или обновление соответствующих драйверов может помочь устранить проблему.
- Помехи от программного обеспечения третьих лиц: Некоторые сторонние приложения, особенно те, которые связаны со звуком или оптимизацией системы, могут вмешиваться в работу службы Windows Audio Service, вызывая ее неправильное функционирование. Если вы недавно установили новое программное обеспечение и начали испытывать эту проблему, может помочь удаление потенциально проблемного приложения.
- Заражение вирусом или вредоносным ПО: В редких случаях вирус или вредоносное ПО могут повлиять на важные системные файлы или изменить настройки, что приводит к сбою в работе службы Windows Audio Service. Запуск антивирусной проверки и удаление всех обнаруженных угроз может помочь устранить проблему.
Поняв эти распространенные причины ошибки "Audio Service is not running", вы сможете более эффективно устранить неполадки, используя методы, рассмотренные ранее в этой статье. Помните, что для устранения ошибки может потребоваться комбинация решений, в зависимости от основной причины.
Как восстановить незапущенную службу аудио
Способ 1: Увеличение или уменьшение громкости компьютера
Самый простой способ решить эту проблему - попробовать увеличить громкость компьютера и звукового устройства. Возможно, это просто небольшой сбой в операционной системе.
Шаг 1: Нажмите кнопку Windows audio логотип спикера на панели задач.

Шаг 2: Попробуйте увеличение или уменьшение громкость с помощью регулятора.
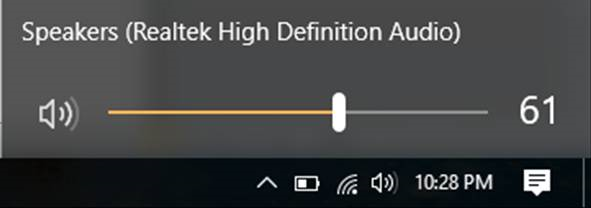
Попробуйте воспроизвести музыку или видео, чтобы проверить, устранена ли проблема. Если нет, перейдите к следующему способу.
Способ 2: Используйте стороннее средство восстановления системы (Fortect)
Fortect - это программа, которая анализирует ваш компьютер и автоматически устраняет проблемы на вашем ПК, которые могут вызвать ошибку "Audio Service is not running".
Чтобы загрузить и использовать Fortect на своем компьютере, выполните следующие действия.
ПРИМЕЧАНИЕ: Эти шаги потребуют от вас временной деактивации вашего антивируса, чтобы предотвратить его вмешательство в работу Fortect.
Шаг 1: Загрузите и установите Fortect бесплатно.
Скачать сейчасШаг 2: Примите лицензионное соглашение, отметив "Я принимаю EULA и политику конфиденциальности", чтобы продолжить.
Шаг 3: После установки Fortect он впервые просканирует ваш компьютер.
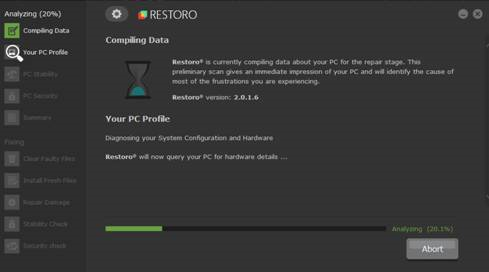
Шаг 4: Вы можете просмотреть подробности сканирования, развернув значок " Подробности " вкладка.
Шаг 5: Чтобы устранить найденные проблемы, разверните " Рекомендация " и выберите между " Очистить " и " Игнорировать ."
Шаг 6: Нажмите на " Очистить сейчас " в нижней части программы, чтобы начать устранение проблемы.
Проверьте, исправлена ли теперь ошибка аудиослужб Windows. Если нет, попробуйте выполнить следующие действия.
- Проверьте : Как исправить ошибку Audio Renderer
Способ 3: Проверьте аудиодрайверы
Для воспроизведения звуков компьютеру необходимы звуковые драйверы. Иногда эти звуковые драйверы повреждаются или устаревают, что приводит к возникновению ошибки. Выполните следующие действия, чтобы обновить звуковой драйвер.
Шаг 1: Нажмите на клавиша Windows + S и найдите " Диспетчер устройств ."
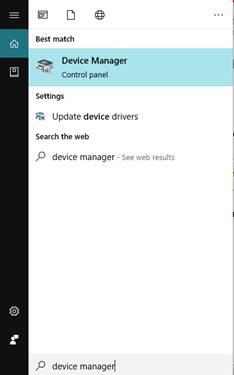
Шаг 2: Откройте диспетчер устройств .
Шаг 3: Искать Аудиовходы и выходы и расширить его.
Шаг 4: Щелкните правой кнопкой мыши на колонки и выберите свойства .
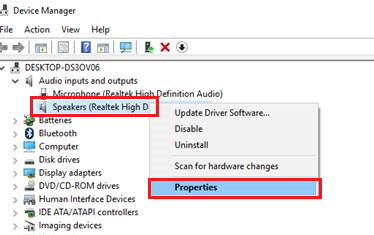
Шаг 5: Перейти к драйвер вкладку и нажмите кнопку удалить .
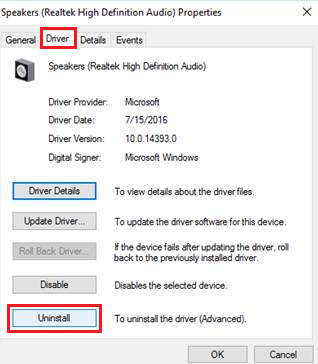
Шаг 6: Перезагрузите компьютер, и Windows автоматически установит новый аудиодрайвер.
Проверьте, устранена ли ошибка аудиослужб; иногда также необходимо убедиться, что вы выполнили последнее обновление Windows. В некоторых случаях некоторым пользователям может потребоваться обновить драйверы игрового контроллера, чтобы убедиться, что они работают правильно.
Метод 4: Проверьте аудиокомпоненты
Вы также можете проверить компоненты аудиослужбы, чтобы убедиться, что они работают правильно.
- Щелкните правой кнопкой мыши на клавише с логотипом Windows, чтобы открыть диалоговое окно "Выполнить".
- Тип msc и ударил Войти .
- Найдите и нажмите Windows Audio обслуживание.
- Затем щелкните правой кнопкой мыши на службе и выберите Свойства (вы можете дважды щелкнуть по нему прямо, чтобы открыть окно свойств Windows Audio Properties).
- Сдвиг в Зависимости На вкладке Эта служба зависит от следующих системных компонентов.
- Убедитесь, что все компоненты Начало и Бег в services.msc.
- Перезапустите службы Windows Audio и перезагрузите компьютер.
Метод 5: Перезапустите службу Windows Audio Service
Шаг 1: Нажмите на клавиша Windows + R Или щелкните правой кнопкой мыши на логотипе Windows и выберите "Выполнить".
Шаг 2: Тип " services.msc " и нажмите OK.
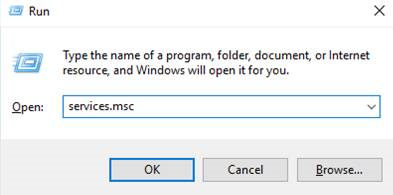
Шаг 3: Искать Служба Windows Audio .
Шаг 4: Щелкните на нем правой кнопкой мыши и выберите Перезапустить .
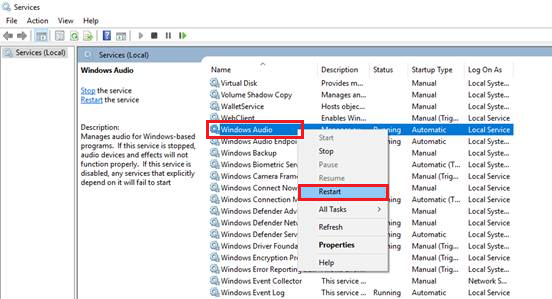
Шаг 5: Найти Windows Audio Endpoint Builder .
Шаг 6: Щелкните на нем правой кнопкой мыши и выберите Перезапустить .
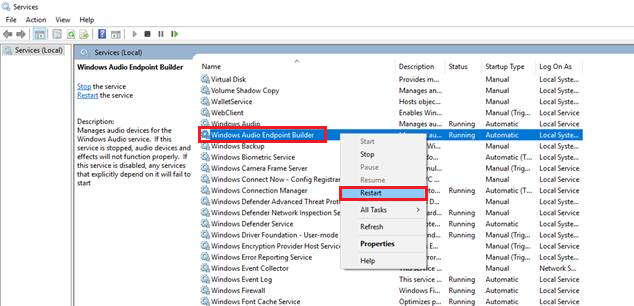
Шаг 7: Искать Подключи и играй и щелкните по нему правой кнопкой мыши.
Шаг 8: Выберите Перезапустить .
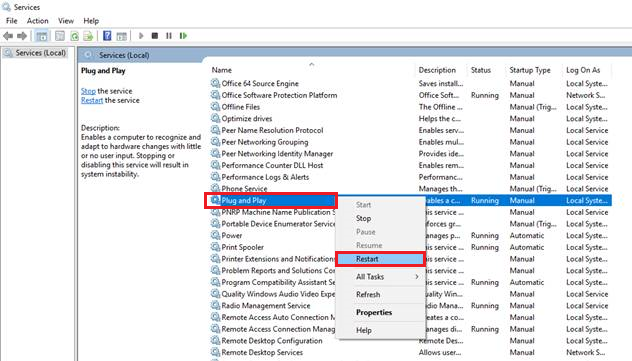
Шаг 9: Проверьте, исправлена ли ошибка Audio Service is not running.
Способ 6: Используйте средство устранения неполадок Windows
Шаг 1: Нажмите кнопку клавиша Windows + S и найдите " Панель управления ."
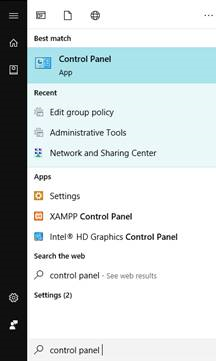
Шаг 2: Откройте Панель управления.
Шаг 3: В строке поиска введите " Устранение неполадок ."
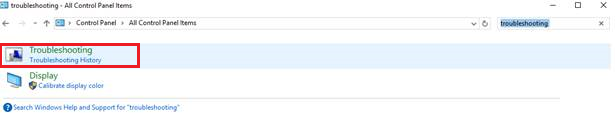
Шаг 4: Нажмите на поиск и устранение неисправностей .
Шаг 5: Выберите Оборудование и звук .
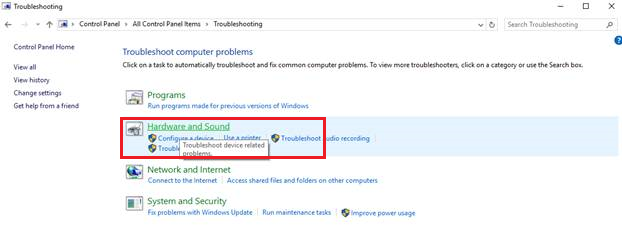
Шаг 6: Выберите Воспроизведение аудио .
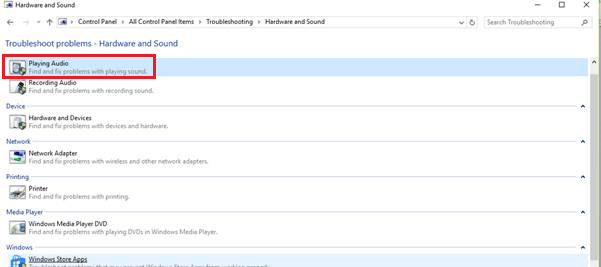
Шаг 7: Появится меню; нажмите следующий .
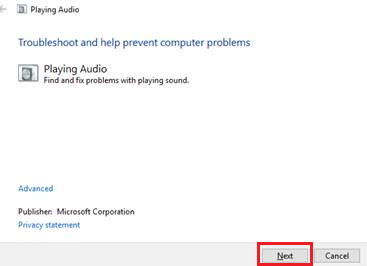
Шаг 8: Дождитесь окончания сканирования и следуйте указаниям мастера по устранению неполадок.
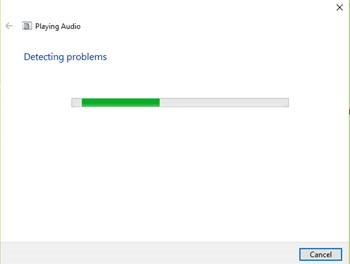
Способ 7: Добавьте аудиослужбы вручную
Другой способ попробовать - настроить и включить службу аудио вручную.
Шаг 1: Нажмите Windows + R и тип Командная строка Щелкните правой кнопкой мыши и выберите открыть от имени администратора .
Шаг 2: Введите следующие команды и нажмите клавишу Enter:
net localgroup Administrators /add networkservice
net localgroup Administrators /add localservice
Шаг 3 : После успешной обработки этих команд перезагрузите систему.
После того, как вы попробовали изменить конфигурацию локальной учетной записи или системную учетную запись локальной учетной записи, вы также можете попробовать выйти из системы и войти в систему под своей учетной записью пользователя Windows.
Вывод: служба Windows Audio Service не запущена
В этой статье мы рассмотрели различные методы устранения ошибки "Audio Service is not running" на компьютерах под управлением Windows. Эта проблема может быть вызвана множеством факторов, и очень важно определить первопричину, чтобы применить соответствующее решение.
На выбор предлагается несколько способов устранения проблем: от обновления аудиодрайверов и перезапуска необходимых служб до использования сторонних инструментов ремонта или решения аппаратных проблем. Главное - настойчивость и терпение при работе с предложенными методами.
Если проблема сохраняется даже после того, как были испробованы все предложенные решения, рекомендуется обратиться за дальнейшей помощью к профессиональному специалисту. Помните, что поддержание здоровья компьютера и регулярное обслуживание, например, обновление драйверов и программного обеспечения, помогает предотвратить возникновение подобных проблем в будущем.
Будьте бдительны и наслаждайтесь плавным и безошибочным воспроизведением звука на компьютере с Windows.

