Оглавление
Когда вы загружаете свою систему, возникает ли у вас ошибка BSOD (синий экран смерти) из-за Сбой состояния питания драйвера ? Это руководство как раз поможет вам решить вашу проблему.
Сбой состояния питания драйвера возникает, когда несовместимый драйвер присутствует на любом оборудовании системы. Чаще всего перезапуск системы устраняет ошибку.
Как диагностировать сбой состояния питания драйвера и причины, по которым он может произойти
Основная причина, по которой вы можете столкнуться с ошибкой "синий экран смерти", связана с проблемой управления питанием. Если устройство переходит в спящий режим или не выходит из спящего режима, вы обычно увидите ошибку BSOD с сообщением:
'Ваш компьютер столкнулся с проблемой и ему потребовалась перезагрузка. Мы просто собираем информацию об ошибке, а затем продолжим для вас. Если вы хотите узнать больше, вы можете поискать эту ошибку в Интернете позже:
- НЕИСПРАВНОСТЬ_СОСТОЯНИЯ_МОЩНОСТИ_ВОДИТЕЛЯ
Отчетливый синий экран дисплея - синий экран смерти ошибка с уведомлением об ошибке Driver Power State Failure также известна как ошибка 0x0000009F.
Отчетливый синий экран дисплея - синий экран смерти ошибка с уведомлением об ошибке Driver Power State Failure также известна как ошибка 0x0000009F. Она возникает из-за отсутствия системных файлов, несовместимого оборудования, неправильной конфигурации системы или устаревших драйверов для адаптеров дисплея.
Если драйверы вашего сетевого адаптера устарели или вы загрузили несовместимый драйвер. Иногда причиной проблемы также могут быть поврежденные файлы. В этом случае вы можете использовать System File Checker. System File Checker - это встроенный инструмент, который может помочь обнаружить проблемы.
- См. также: Режим S в Windows 10
Причина первая: спящий режим - измените настройки
Одна из причин, по которой вы можете столкнуться с синим экраном смерти с конкретной ошибкой, - это когда компьютер находится в спящем режиме или выведен из спящего режима. Это также может произойти, когда драйвер устройства переходит в спящий режим во время работы устройства.
Windows передает сигнал драйверу, чтобы разбудить его при необходимости. Если драйвер не отвечает на сигнал о пробуждении, вы видите сообщение об ошибке Driver Power State Failure. Ошибка может быть вызвана неправильными настройками питания или проблемой с драйвером. Вы можете обновить настройки питания в панели управления, чтобы устранить ошибку навсегда. Например, вы отключаете настройки быстрого запуска.
Причина вторая: обновление Windows
Синий экран смерти с ошибкой Power State Failure может возникнуть при обновлении операционной системы до Windows 10. В большинстве случаев это происходит потому, что установленные драйверы, совместимые с Windows 7 или Windows 8, больше не совместимы с Windows 10.
Причина третья: устаревший водитель
Даже если у вас уже установлена Windows 10, драйверы могут быть устаревшими и несовместимыми с операционной системой. Windows 10 обновляется часто (иногда ежедневно), а значительные обновления выходят дважды в год. Вы должны обновлять драйверы устройств для обеспечения бесперебойной работы. С учетом всех этих обновлений легко понять, как драйвер может стать устаревшим или несовместимым и вызвать сбой состояния питания.
Если вы знаете, какой драйвер в Windows 10 вызывает сбой состояния питания, вы можете найти способ его исправить, загрузив обновление. Кроме того, вам следует проверить недавно установленные драйверы, чтобы убедиться, что новые не нарушают ваши настройки.
Другой вариант - настроить компьютер так, чтобы он обновлял драйверы автоматически. В этом руководстве вы прочтете о четырех способах устранения ошибки сбоя состояния питания в вашем драйвере, независимо от того, что является причиной проблемы.
Методы устранения сбоя состояния питания драйвера
Устранение #1: Используйте Advanced System Repair Tool (Fortect)
Fortect system repair - одно из лучших решений для восстановления системы Windows. Fortect просканирует вашу систему и автоматически исправит ошибки.
Выполните следующие действия, чтобы загрузить & установить Fortect на свой компьютер:
Шаг#1
Загрузите и установите инструмент восстановления бесплатно
Скачать сейчасШаг №2
Нажмите кнопку " Установите ", чтобы начать.
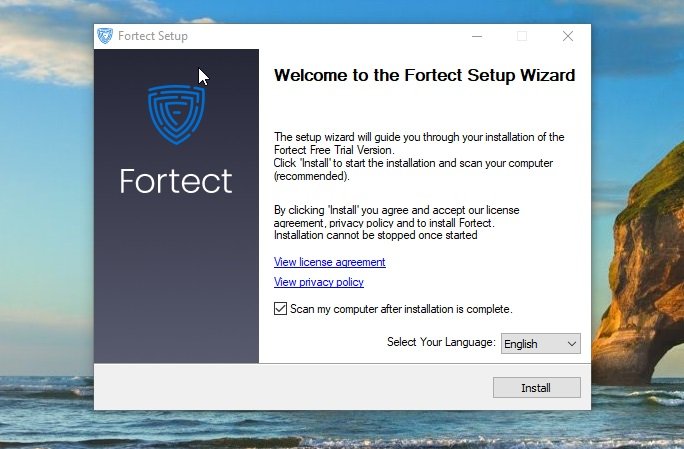
Шаг №3:
После установки программа просканирует вашу систему, собрав необходимую информацию и проверив ее на наличие ошибок.

Шаг №4:
После завершения сканирования нажмите кнопку " Начать ремонт " зеленая кнопка.

Шаг №5:
Fortect автоматически создаст точку восстановления в Windows в случае возникновения проблем с процессом восстановления. После создания точки восстановления он попытается исправить ошибки, обнаруженные в вашей системе.
Устранение №2: Устранение ошибки в безопасном режиме
Для начала необходимо войти в безопасный режим на компьютере. Для этого необходимо иметь возможность полностью загрузить компьютер. Если перезагрузка компьютера невозможна, вот несколько шагов, которые необходимо выполнить, чтобы войти в безопасный режим. Если компьютер уже загружен и работает, пропустите их:
Шаг №1
Используйте этот метод только в том случае, если вы не можете войти в безопасный режим другим способом. Для этого необходимо попытаться перезагрузить компьютер три раза (или позволить ему попытаться перезагрузиться три раза автоматически). Чтобы заставить компьютер выключиться до полной загрузки, необходимо нажать кнопку питания и выключить его, как только вы увидите логотип Windows во время загрузки.
Затем снова включите компьютер с помощью кнопки питания и повторите еще два раза (или пока не увидите экран Automatic Repair). Вы увидите уведомление системы о том, что она готовится к Automatic Repair после того, как система не загрузится в третий раз. Далее вы увидите окно Automatic Repair. Нажмите на функцию Advanced Options.
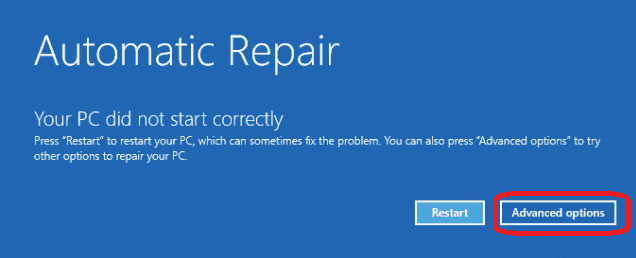
Шаг №2
В следующем появившемся окне вы должны выбрать ' Устранение неполадок ." Нажмите на это.

Шаг №3
Теперь нажмите на ' Дополнительные параметры .'

Шаг №4
Нажмите на кнопку ' Настройки запуска ' вариант.

Шаг №5
Нажмите ' Перезапустить .'

Шаг №6
Наконец, выберите ' Включить безопасный режим '. Ваш компьютер перезагрузится в Безопасном режиме. Пропустите следующий раздел и перейдите к ' В безопасном режиме .'
Если вы уже можете загружать Windows в обычном режиме, начните с этого раздела. Пропустите этот раздел, если вы использовали вышеприведенный раздел для входа в безопасный режим:
Если есть возможность запустить Windows 10 в Обычном режиме, можно сразу перейти в Безопасный режим. Вот шаги, которые необходимо выполнить:
Шаг №1
Нажмите кнопку [ R ] и [ Windows ] на клавиатуре одновременно. Это активирует командную строку Выполнить. Введите ' msconfig ' в окне и нажмите кнопку OK .'

Шаг №2
Нажмите кнопку ' Сапог ' табл. Под Параметры загрузки , ' нажмите кнопку ' Опция "Безопасная загрузка" и знак ' Минимальный .' Нажмите на ' OK .'

Шаг №3
Затем компьютер спросит, хотите ли вы ' Выход без перезапуска .' Если вы выберете этот вариант, вы можете сохранить и закрыть все другие открытые программы. Однако для входа в Безопасный режим вам придется вручную перезагрузить компьютер.
Если вы выберете перезагрузку немедленно, компьютер перезагрузится в Безопасном режиме, и вы потеряете все несохраненные работы, если вы используете этот метод для входа в Безопасный режим. Находясь в Безопасном режиме, вы должны повторить эти шаги и отменить щелчок ' Безопасная загрузка ,' или компьютер продолжит перезагружаться в Безопасном режиме.
В безопасном режиме:
После того, как вы введете ' Безопасный режим Вам необходимо проверить состояние драйвера. Эти шаги покажут вам, как это сделать:
Шаг №1
Наберите в поисковой строке "Диспетчер устройств" и нажмите на него. Откроется окно диспетчера устройств.

Шаг №2
Если вы обнаружили желтую метку рядом с устройством, вам необходимо удалить это устройство. Обычно они перечислены в разделе ' Другие устройства .' После завершения удаления несовместимых устройств перезагрузите компьютер в Обычном режиме. Если этот метод не сработал, следует повторно войти в Безопасный режим, используя один из вышеупомянутых методов, и перейти к следующему.

Устранение #3: Деинсталляция драйверов
Шаг №1
Нажмите кнопку [ R ] и клавишу [ Windows ] на клавиатуре одновременно. Это активирует командную строку Run Command Prompt. В окне Run Command введите следующую команду:
devmgmt.msc
Теперь нажмите кнопку ' OK .'

Шаг №2
Как и в предыдущем способе, вы должны увидеть несколько устройств с желтой меткой.

Шаг №3
Щелкните правой кнопкой мыши на устройстве с желтой меткой рядом с ним, что откроет меню. Нажмите кнопку ' Удалить ' вариант.

Шаг №4
Повторите описанные выше действия для других водителей, рядом с которыми стоит желтая метка.
Шаг №5
После полного удаления проблемных драйверов можно перезагрузить компьютер.
Помните: после удаления неисправных драйверов вам может потребоваться снять флажок с опции загрузки в безопасном режиме и вернуть Windows в обычный режим загрузки, прежде чем вы сможете нормально перезагрузить компьютер.

Шаг №6
После перезапуска в нормальном режиме измените настройки и нажмите "Система и безопасность". Выберите Windows Update, а затем нажмите "Проверить обновления", чтобы переустановить все отсутствующие драйверы.
Устранение #4: Откат драйверов
Драйверы можно удалить с помощью диспетчера устройств. Диспетчер устройств - один из лучших способов полного удаления драйверов.
Шаг №1
Нажмите кнопку [ X ] и [ Windows ] одновременно. Выберите ' Диспетчер устройств ' из открывшегося меню.

Шаг №2
Найдите устройства, рядом с которыми есть желтая метка, и щелкните на них правой кнопкой мыши.

Шаг №3
В открывшемся выпадающем меню выберите свойства.

Шаг №4
Выберите ' Водитель ' в открывшемся окне. Под этой вкладкой находится кнопка с надписью ' Драйвер отката ' доступен, если вы недавно получили обновление. Выберите это, если опция доступна. Если нет, перейдите к следующему шагу.
Шаг №4
Выберите ' Водитель ' в открывшемся окне. Под этой вкладкой находится кнопка с надписью ' Драйвер отката ' доступен, если вы недавно получили обновление. Выберите это, если опция доступна. Если нет, перейдите к следующему шагу.
Устранение #5: Выполните восстановление системы
С помощью этой функции можно заставить операционную систему Windows вернуться к предыдущей версии.
Если вышеперечисленные методы неэффективны, и при запуске компьютера все равно возникает ошибка Driver Power State Failure, необходимо воспользоваться функцией восстановления системы, если она была активирована ранее. Это поможет устранить проблему. Вот как можно вернуть систему в прежнее состояние:
Шаг №1
Тип ' Восстановить ' в строку поиска и выберите ' Создайте точку восстановления .'
Шаг №2
Когда ' Свойства системы ' откроется окно, выберите ' Защита системы ' и нажмите на вкладку ' Восстановление системы ' кнопка в разделе ' Восстановление системы .'

Шаг №3
Откроется мастер восстановления системы. Здесь вы найдете различные ' Точка восстановления ', если вы уже активировали эту функцию в Windows 10. Прежде чем перейти к точке восстановления, вы можете нажать на ' Сканирование на наличие пораженных программ '. Это позволит вам просмотреть изменения на компьютере, если вы выберете Точку восстановления.

Шаг №4
Как только вы найдете нужную точку восстановления, нажмите кнопку ' Следующий ', чтобы продолжить и далее следовать инструкциям на экране мастера.
Устранение #6: Изменение настроек питания - режим энергосбережения
Настройки питания вашего устройства могут вызывать проблемы. Это может быть обычным явлением при возникновении проблем с настройками питания. Вы также можете изменить расширенные настройки питания, чтобы решить проблему.
Выполните следующие действия:
- Если ваш компьютер не загружается нормально, загрузите его в Безопасный режим.
- Затем нажмите одновременно клавиши Win+R на клавиатуре, чтобы запустить окно "Выполнить".
- Откройте панель управления, набрав control panel в диалоговом окне run.
- Просмотр по маленьким значкам и выберите Параметры питания.
- Убедитесь, что выбран пункт Сбалансированный (рекомендуется). Также нажмите Изменить настройки плана электропитания рядом с ним.
- Нажмите Изменить расширенные параметры питания.
- Разверните Настройки беспроводного адаптера и Режим энергосбережения, затем измените настройку на Максимальная производительность.
- Разверните PCI Express и Link State Power Management, затем измените настройку на Maximum power saving. Нажмите Apply и нажмите OK.
- Наконец, перезагрузите компьютер, чтобы проверить, удалось ли исправить ошибку сбоя состояния питания драйвера.
Заключение
Как видите, исправить ошибку Driver Power State Failure в Windows 10 очень просто, если следовать нашему пошаговому руководству. Вы можете использовать любой из вышеперечисленных методов, чтобы устранить ошибку и заставить ваш компьютер работать так же эффективно, как и раньше.
Вам также может понравиться: Руководство по ошибке DNS_PROBE_FINISHED_NXDOMAIN для Chrome
Часто задаваемые вопросы:
Что вызывает сбой состояния питания драйвера?
Ошибка "Driver Power State Failure" обычно возникает из-за несовместимых, устаревших или поврежденных драйверов устройств. Также причиной могут быть проблемы с настройками питания или неисправное оборудование. Важно обновлять драйверы и следить за правильным функционированием оборудования, чтобы избежать этой ошибки.
Как решить проблему сбоя состояния питания драйвера?
Обновите драйверы своих устройств. Это можно сделать через диспетчер устройств в Windows или на сайте производителя.
Измените настройки питания. Установите план питания на "Высокая производительность" или измените настройки "Сон".
Запустите проверку системных файлов (SFC). Этот инструмент просканирует и восстановит поврежденные системные файлы.
Проверьте свое оборудование. Если проблема сохраняется, возможно, дело в вашем оборудовании. При необходимости обратитесь к специалисту.
Что такое driver_power_state_failure?
Сбой состояния питания драйвера возникает, когда несовместимый драйвер находится на любом оборудовании вашей системы. Чаще всего перезапуск системы устраняет ошибку.
Что означает отказ состояния питания драйвера?
Driver Power State Failure - это ошибка, вызванная драйвером устройства в вашей системе, который случайно выключается во время использования. Windows попытается разбудить устройство, но ошибка Driver Power State Failure возникает, если оно не отвечает.
Может ли обновление Windows вызвать ошибку BSOD?
Обновления Windows могут вызвать ошибку синего экрана по нескольким причинам. Одна из причин заключается в том, что обновление может включать новые драйверы, несовместимые с вашим оборудованием.
Другая причина заключается в том, что обновление может включать новые функции, несовместимые с вашей системой. Наконец, обновление может включать исправления безопасности, несовместимые с вашей системой.

