Оглавление
Добро пожаловать в наше полное руководство по решению Программа установки NVIDIA не может продолжить работу Если вы столкнулись с этим сообщением об ошибке при попытке установить или обновить графический драйвер NVIDIA, вы попали по адресу. Эта распространенная проблема может расстроить, но не волнуйтесь - мы поможем вам справиться с ней с помощью простых и понятных инструкций.
В этом руководстве мы рассмотрим распространенные причины появления этого сообщения об ошибке и проведем вас через серию пошаговых решений, чтобы ваш графический драйвер NVIDIA работал без сбоев. Мы разработали это руководство удобным для пользователя, независимо от вашей технической подготовки, чтобы вы могли уверенно решить проблему и насладиться всеми графическими возможностями вашего компьютера.
Давайте разберемся с ошибкой "NVIDIA Installer Cannot Continue", чтобы вы могли вернуться к бесперебойной работе на вашей системе Windows 10 или Windows 11!
Не пропустите:
- Тайм-аут драйвера AMD: 10 способов починить видеокарту
Общие причины проблем с установщиком Nvidia Installer Cannot Continue
Ошибки установщика NVIDIA могут возникать при попытке установки или обновления драйверов NVIDIA, что влияет на производительность вашей системы и совместимость с определенным оборудованием, играми и приложениями. В этом разделе описаны распространенные причины проблем установщика NVIDIA и то, как они влияют на процесс установки.
- Несовместимое оборудование: Одной из наиболее распространенных причин сбоя программы установки NVIDIA является несовместимость оборудования, в основном при попытке установить драйверы для видеокарты, не поддерживаемой программой установки NVIDIA. Всегда убедитесь, что пакет драйверов, который вы пытаетесь установить, соответствует модели вашего GPU, и проверьте информацию о совместимости на сайте NVIDIA.
- Устаревшая ОС Windows: Регулярное обновление Windows обеспечивает плавную установку и совместимость с драйверами NVIDIA. В устаревшей версии Windows могут отсутствовать необходимые компоненты или возникнуть конфликты с драйвером NVIDIA, что приведет к сбою программы установки. Обязательно обновите ОС Windows до последней версии.
- Неправильные или предустановленные драйверы: Любые конфликтующие, неправильные или устаревшие драйверы могут затруднить работу программы установки NVIDIA, вызывая конфликты во время установки. В таких случаях удаление текущих драйверов видеокарты и выполнение чистой установки может решить проблему.
- Поврежденные файлы программы установки: Поврежденный файл программы установки или неполная загрузка могут привести к тому, что программа установки NVIDIA не сможет выполнить процесс установки. Чтобы решить эту проблему, скачайте программу установки заново из надежного источника, например, с официального сайта NVIDIA.
- Недостаточно системных ресурсов: Программа установки NVIDIA требует определенных системных ресурсов, таких как свободное место на диске и память, для успешного завершения установки. Недостаток ресурсов может привести к ошибкам и сбоям в процессе установки. Убедитесь, что в вашей системе достаточно ресурсов перед началом установки.
- Вмешательство антивируса или брандмауэра: Программы безопасности, такие как антивирусы и брандмауэры, могут обнаружить и блокировать программу установки NVIDIA, считая ее потенциально опасной. Временное отключение таких программ безопасности на время установки может решить проблему. Не забудьте снова активировать программы безопасности после успешной установки.
- Конфликты программного обеспечения сторонних производителей: Некоторые сторонние программы или приложения могут конфликтовать с установщиком NVIDIA, препятствуя корректной установке. Определение и отключение или удаление такого ПО может помочь решить проблему и облегчить установку.
Чтобы избежать проблемы "NVIDIA Installer Cannot Continue", убедитесь, что ваша система соответствует минимальным аппаратным и программным требованиям для драйверов NVIDIA. Обновляйте Windows, удаляйте любые конфликтующие драйверы и загружайте программу установки из надежного источника. Поддерживайте надлежащие системные ресурсы и, если необходимо, временно отключите защиту и конфликтующее программное обеспечение для успешной установки.установка.
Автоматическое обновление графических драйверов
Обновление драйверов видеокарты Nvidia может устранить многие проблемы установки, включая проблему "Установка драйвера Nvidia не может продолжаться". Обновление драйверов позволяет убедиться, что на вашей видеокарте установлена последняя версия программного обеспечения, что может повысить производительность и стабильность. Обновление драйверов может устранить любые проблемы совместимости, вызывающие ошибку установки.
Шаг 1: Нажмите Win + X и выберите Диспетчер устройств.

Шаг 2: Нажмите на Адаптеры дисплея, щелкните правой кнопкой мыши на драйвере видеокарты Nvidia и выберите Обновить драйвер.

Шаг 3: Выберите Автоматический поиск обновленного программного обеспечения драйверов.

Шаг 4: Он будет искать в Интернете последнюю версию графического драйвера от Обновление Windows и установите его на свой компьютер.
Обновление драйверов видеокарты Nvidia вручную
Обновление драйверов видеокарты Nvidia вручную - это отличный способ решить проблему с невозможностью продолжения установки Nvidia. Эта проблема часто возникает, когда программа установки Windows Nvidia устарела или несовместима с вашей системой или оборудованием.
Обновляя драйвер вручную, вы можете убедиться, что драйвер является самым современным и совместимым с вашей системой. Это поможет решить проблемы совместимости или производительности и повысить общую стабильность и производительность вашей системы.
Шаг 1: Перейдите на страницу загрузок NVIDIA и выберите подходящий драйвер на основе вашей операционной системы.
Шаг 2: Нажмите на Тип загрузки выпадающее меню и выберите, какая версия драйвера вам нужна.
- Драйверы Geforce Game Ready лучше всего подходит для игр.
- Студийные драйверы для дизайнерских целей, таких как анимация, редактирование видео и фотографий.

Шаг 3: Нажмите кнопку Поиск кнопка.
Шаг 4: Нажмите кнопку Скачать кнопку, чтобы загрузить Драйвер Geforce Game Ready.

Шаг 5: Нажмите Win + X выберите Диспетчер устройств.

Шаг 6: Нажмите на Адаптеры дисплея, щелкните правой кнопкой мыши на драйвере видеокарты Nvidia и выберите Обновить драйвер.

Шаг 7: В окне Обновление драйвера выберите Поиск программного обеспечения для драйверов на моем компьютере .

Шаг 8: Найдите и выберите драйвер, который вы только что загрузили со страницы загрузки Nvidia. Нажмите кнопку Следующий нажмите кнопку и следуйте указаниям экранные инструкции чтобы завершить процесс установки.
Шаг 9: Перезагрузите компьютер и установите Драйвер NVIDIA на вашем компьютере.
Перезапустите службы Nvidia
Если вы пытаетесь установить графические драйверы Nvidia и получаете сообщение об ошибке Nvidia installation cannot continue, перезапуск служб Nvidia может быть потенциальным решением проблемы. Перезапуск служб Nvidia может помочь разрешить любые конфликты со службами Windows, что позволит успешно завершить установку.
Шаг 1: Нажмите Win + R, тип services.msc, и нажмите войти.

Шаг 2: Прокрутите вниз и найдите Nvidia услуги.
Шаг 3: Щелкните правой кнопкой мыши и выберите Перезапустить .

Шаг 4: Перезагрузите компьютер. Перезагрузка системы требуется, если в полном сообщении об ошибке говорится, что программа установки NVIDIA не может продолжить работу .
Завершить процессы Nvidia
Закрытие процессов Nvidia в диспетчере задач может помочь решить проблему и позволить продолжить установку. Это относительно простое и быстрое решение, которое поможет вам вернуться к использованию вашей видеокарты Nvidia без дальнейших проблем.
Шаг 1: Нажмите CTRL + SHIFT + ESC чтобы открыть Диспетчер задач.
Шаг 2: Перейти к Процессы вкладку, выберите процессы Nvidia и нажмите кнопку Конечная задача кнопка.

Ручное добавление идентификатора устройства в файл настройки INF
Шаг 1: Нажмите Win + X и выберите Диспетчер устройств.

Шаг 2: Нажмите на Адаптеры дисплея, Щелкните правой кнопкой мыши на Графический драйвер Nvidia, и выберите Свойства.

Шаг 3: В окне "Свойства" перейдите к Подробности вкладка.
Шаг 4: Нажмите на Недвижимость выпадающее меню и выберите Идентификаторы оборудования.

Шаг 5: Код после VEN это код продавца, и код после DEV это код устройства .
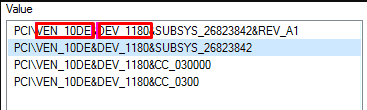
Шаг 6: Перейдите в каталог установки NVIDIA:
C:\NVIDIA\DisplayDriver\355.82\Win10_64\International\Display.Driver
Шаг 7: Папка содержит INF файлы:
nvaa.inf
nvaci.inf
nvami.inf
nvaoi.inf
nvbli.inf
nvdmi.inf
Шаг 8: Создайте резервную копию INF файлы.
Шаг 9: Выберите любой INF файлы и откройте их в текстовом редакторе.
Шаг 10: Прокрутите вниз, и вы должны увидеть что-то вроде этого:
[NVIDIA_SetA_Devices.NTamd64.10.0]
%NVIDIA_DEV.06CA.048F.1028% = Раздел001, PCI\VEN_10DE&DEV_06CA&SUBSYS_048F1028
%NVIDIA_DEV.06CA.0490.1028% = Раздел002, PCI\VEN_10DE&DEV_06CA&SUBSYS_04901028
%NVIDIA_DEV.06DA.081A.1028% = Раздел003, PCI\VEN_10DE&DEV_06DA&SUBSYS_081A1028
%NVIDIA_DEV.0DCD.0491.1028% = Section004, PCI\VEN_10DE&DEV_0DCD&SUBSYS_04911028
%NVIDIA_DEV.0DCD.04B7.1028% = Section005, PCI\VEN_10DE&DEV_0DCD&SUBSYS_04B71028
Шаг 11: Прокрутите dПовторите свой производитель и идентификатор устройства.
Шаг 12: Повторяйте вышеописанный процесс до тех пор, пока не найдете похожее совпадение во всех вышеперечисленных файлах.
Шаг 13: После того, как вы нашли похожий раздел, попробуйте создать соответствующий ключ; например, путь экземпляра моего устройства был таким:
PCI\VEN_10DE&DEV_0FD1&SUBSYS_05781028
Ключ будет %NVIDIA_DEV.0FD1.0566.1028% = Раздел029, PCI\VEN_10DE&DEV_0FD1&SUBSYS_05781028
Шаг этот14: Вставьте его в раздел, и он должен выглядеть следующим образом:
%NVIDIA_DEV.0FD1.0566.1028% = Раздел029, PCI\VEN_10DE&DEV_0FD1&SUBSYS_05781028
%NVIDIA_DEV.0FD1.0578.1028% = Раздел030, PCI\VEN_10DE&DEV_0FD1&SUBSYS_056. It28
Шаг 15: Прокрутите вниз до [Строки]. раздел; он будет выглядеть следующим образом:
[Строки] DiskID1 = "NVIDIA Windows 10 (64 bit) Driver Library Installation Disk 1" NVIDIA = "NVIDIA" NVIDIA_A = "NVIDIA" NVIDIA_DEV.06CA.048F.1028 = "NVIDIA GeForce GTX 480M" NVIDIA_DEV.06CA.0490.1028 = "NVIDIA GeForce GTX 480M " NVIDIA_DEV.06DA.081A.1028 = "NVIDIA Quadro 5000M" NVIDIA_DEV.0DCD.0491.1028 = "NVIDIA GeForce GT 555M" NVIDIA_DEV.0DCD.04B7.1028 = "NVIDIA GeForce GT 555M "NVIDIA_DEV.0DCD.04B8.1028 = "NVIDIA GeForce GT 555M " NVIDIA_DEV.0DD1.02A2.1028 = "NVIDIA GeForce GTX 460M " NVIDIA_DEV.0DD1.048F.1028 = "NVIDIA GeForce GTX 460M " NVIDIA_DEV.0DD1.0490.1028 = "NVIDIA GeForce GTX 460M " NVIDIA_DEV.0DD1.0491.1028 = "NVIDIA GeForce GTX 460M " NVIDIA_DEV.0DD1.04B9.1028 = "NVIDIA GeForce GTX 460M " NVIDIA_DEV.0DD1.04BA.1028 = "NVIDIA GeForce GTX 460M "
Шаг 16: Добавьте строку для вашей видеокарты.
NVIDIA_DEV.0FC6.068B.1028 = "NVIDIA GeForce GTX 650" NVIDIA_DEV.0FD1.0578.1028 = "NVIDIA GeForce GT 650M " NVIDIA_DEV.0FD2.054F.1028 = "NVIDIA GeForce GT 640M" NVIDIA_DEV.0FD2.055F.1028 = "NVIDIA GeForce GT 640M "
Шаг 17: Сохраните файл и запустите программу Setup.exe по следующему пути:
C:\NVIDIA\DisplayDriver\355.82\Win10_64\International
Переименовать папку Nvidia Graphics
Переименование папки является простым и эффективным способом устранения проблемы, связанной с невозможностью продолжения установки Nvidia. Конфликты между драйверами Nvidia и другим программным обеспечением, таким как антивирусные программы, обычно вызывают эту проблему. Переименование папки, содержащей драйверы Nvidia, может помочь разрешить конфликт, позволяя драйверам Nvidia быть установленными должным образом.
Шаг 1: Перейдите на диск, на котором установлена ваша Windows.

Шаг 2: Найдите Программные файлы папку и откройте ее.

Шаг 3: Прокрутите вниз, чтобы найти Папка Nvidia, папка обычно называется NVIDIA Corporation.
Шаг 4: Щелкните папку правой кнопкой мыши и выберите Переименовать.

Шаг 5: Попробуйте еще раз переустановить видеокарту NVIDIA.
Включите графический драйвер NVIDIA
Шаг 1: Нажмите Win + X и выберите Диспетчер устройств.

Шаг 2: Нажмите на Адаптеры дисплея, щелкните правой кнопкой мыши на драйвере видеокарты Nvidia и выберите Включить.

Шаг 3: Перезагрузите компьютер и переустановите Графика NVIDIA водитель.
Удалить NVIDIA
Шаг 1: Нажмите Win + X и выберите Диспетчер устройств.

Шаг 2: Нажмите на Адаптеры дисплея, щелкните правой кнопкой мыши на драйверах Nvidia и выберите Удалить устройство .

Шаг 3: Откройте Панель управления и выберите Программа & Особенности .

Шаг 4: Удалите все программы, связанные с Nvidia.

Шаг 5: Перезагрузите компьютер. Система автоматически установит драйверы.
Временно отключите антивирусную программу
Если вы столкнулись с проблемой, когда установка драйвера Game Ready не продолжается, временно отключите антивирусное ПО или Windows Defender. Хотя это может показаться нелогичным, установка драйвера Nvidia может завершиться неудачей, возможно, потому, что ваше антивирусное ПО блокирует установочные файлы.
Это может помешать корректной установке драйвера. Временное отключение антивирусного ПО может позволить корректно установить драйвер. Однако необходимо не забыть снова включить ПО после успешной установки.

Обновление Windows
Обновляя Windows, вы обеспечиваете актуальность всех необходимых компонентов, что позволяет продолжить установку драйвера Nvidia без перерыва. Обновление Windows важно для обеспечения бесперебойной работы вашего компьютера и его оборудования.
Когда оборудование работает неправильно, это часто является результатом устаревших драйверов. Когда драйвер Nvidia не устанавливается, обновление Windows может помочь решить проблему. Обновления Windows часто содержат важные обновления драйверов, которые помогают поддерживать правильную работу оборудования.
Шаг 1: Нажмите Выиграть + I чтобы открыть Параметры Windows и нажмите Обновление и безопасность.

Шаг 2: Выберите Обновление Windows и нажмите кнопку Проверьте наличие обновлений кнопка.

Шаг 3: Загрузите и установите последние обновления, если таковые имеются.
Удалите старые драйверы с помощью программы удаления драйверов дисплея
После обновления Windows удаление старых драйверов является еще одним эффективным решением проблемы неустановки драйвера Nvidia. Это связано с тем, что могут возникнуть конфликты между новым драйвером и старой версией того же драйвера, уже установленной в вашей системе.
Удаление старого драйвера может помочь устранить эти конфликты и облегчить установку нового драйвера. Удаление старых драйверов также может помочь уменьшить загромождение системы, освободить место на диске и повысить производительность системы.
Шаг 1: Загрузите DDU и установите его.
Шаг 2: Нажмите Победа + Я > Обновление & Безопасность> Восстановление> Расширенный запуск > Перезапустите сейчас.

Шаг 3: Выберите Устранение неполадок > Дополнительные параметры > Настройки запуска > Перезапустить .

Шаг 4: Нажмите F4 чтобы загрузиться в Безопасный режим и запустить DDU полезность.

Шаг 5: Проверьте все параметры в разделе Специфические опции NVIDIA в окне Параметры .
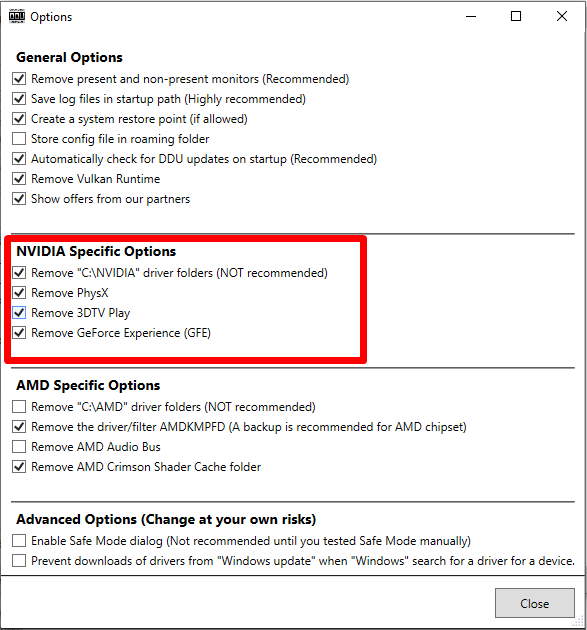
Шаг 6: Нажмите кнопку Выберите тип устройства выпадающее меню и выберите GPU.

Шаг 7: Нажмите на выпадающее меню бренда и выберите NVIDIA.

Шаг 8: Нажмите кнопку Очистить и перезапустить кнопка.

Шаг 9: DDU создаст точку восстановления, чтобы вы могли отменить изменения позже.
Шаг 10: Дождитесь окончания процесса удаления и перезагрузите компьютер.
Проверьте место для хранения
Если при попытке установить графические драйверы NVIDIA вы столкнулись с сообщением об ошибке " Установка не может быть продолжена ," это может быть связано с недостаточным объемом памяти на вашем компьютере.
Различные проблемы, включая переполненный жесткий диск, фрагментированный диск или недостаточный объем оперативной памяти, могут вызвать эту ошибку. Чтобы устранить эту проблему, необходимо проверить объем памяти и убедиться, что на компьютере достаточно места для установки драйвера.
Переустановите приложение GeForce Experience
Если у вас возникли проблемы с установкой Nvidia, переустановка приложения Geforce Experience может быть хорошим решением. Geforce Experience - это бесплатное приложение от Nvidia, которое позволяет обновлять драйверы вашей видеокарты, оптимизировать настройки игры, записывать и делиться своими лучшими игровыми моментами. Переустановка Geforce Experience может помочь решить следующие проблемыпроблема с невозможностью продолжения установки Nvidia.
Шаг 1: Откройте Панель управления и выберите Программы и функции.

Шаг 2: Прокрутите вниз и найдите Nvidia Geforce Experience .
Шаг 3: Нажмите на приложение и выберите Деинсталляция .
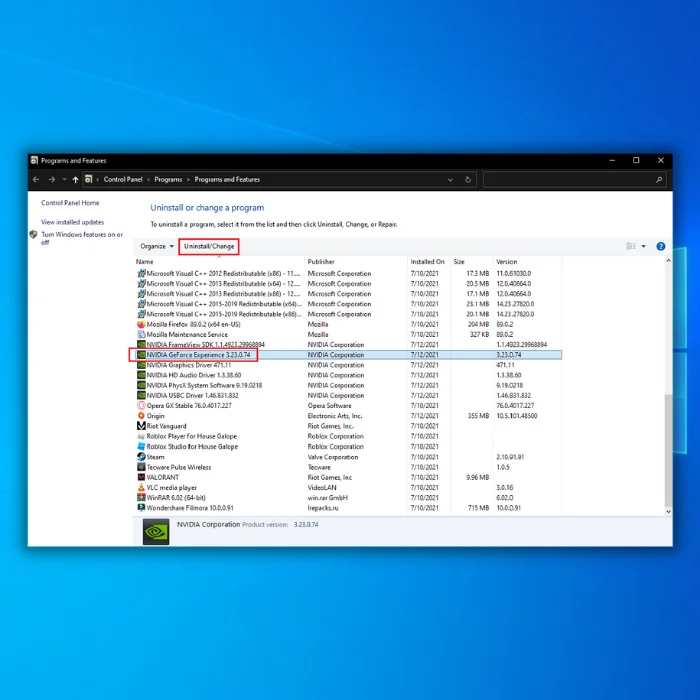
Шаг 4: После удаления загрузите Geforce Experience с официального сайта Nvidia.

