Оглавление
Gmail - это надежный и безопасный почтовый сервис, которым ежедневно пользуются более 900 миллиардов человек. Он предлагает множество функций, таких как возможность сохранять черновики, отправлять их позже и осуществлять поиск по широкому спектру писем в Интернете. Однако иногда сообщения застревают в папке "Исходящие", и Gmail может поставить их в очередь, чтобы отправить позже (если они отправятся).
Это может стать серьезной проблемой, когда вы пытаетесь отправить важные сообщения электронной почты, например, частную информацию или материалы для бизнеса.
Что вызывает застревание моего Gmail в папке "Исходящие" Gmail?
Возможно, вы сталкивались с этой проблемой, когда пытались отправить сообщение в Gmail, но оно задерживалось в очереди "Исходящие" Gmail, чтобы остальная почта была отправлена позже. Возникает вопрос: "Почему моя почта застревает в "Исходящих"?".
Эта проблема может возникнуть из-за нескольких факторов, таких как Google chrome, подключение к Интернету и даже отсутствие обновлений в приложении Gmail.
Даже ваш iPhone или телефон Android с их мобильными данными может нарушить плавность входящих и исходящих писем из приложения Gmail.
Как запретить Gmail застревать в папке "Исходящие
Размер вложений файлов, отправляемых в папку "Исходящие
Иногда ссылки и дополнения к сообщениям, такие как видео или изображения, могут превышать лимит размера файла для отправляемого сообщения. Быстрое решение проблемы - разделить вложенный файл на отдельные вложения.

Если вы пытаетесь отправить сообщение с вложенным файлом большого размера, например, большим документом, видео, PDF или картинкой, то в этой ситуации необходимо убедиться, что размер файла не превышает 25 ГБ. Gmail позволит пользователю отправлять и получать электронные письма с вложенными файлами размером не более 25 ГБ.
Вы можете использовать инструменты, такие как ILovePDF, для слияния и разделения файлов, если вам нужно создать способы отправки определенного количества файлов размером в Гб по нескольким файлам и электронной почте.
Проверьте подключение к Интернету
Иногда подключение к Интернету может влиять на отправку и доставку сообщений. Проверьте стабильность подключения к сети Wi-Fi и кабелю LAN. Также можно попробовать полностью сбросить подключение к Интернету.

Если подключение к Интернету не влияет на данные сайта или аккаунта Gmail, вы всегда можете отключить операционную систему и перезагрузить ее. Перезагрузка устройства поможет восстановить более прочное подключение к Интернету, что может повлиять на работу браузера Chrome, Google Drive и фоновых запущенных приложений.
Не отключайте устройство от сети, когда сообщение читается как "отправка". Это может привести к повреждению или нарушению использования данных в отправленном сообщении. Это также относится к подключению к Интернету, не отключайте подключение к Интернету, если вы в данный момент отправляете почту.
Проверьте приложение "Настройки учетной записи".
Параметры вашей учетной записи и то, как они настроены, могут сильно повлиять на работу папок "Входящие" и "Исходящие" Gmail и привести к неправильной конфигурации. Приведенное ниже решение является ярким примером того, как это влияет.
Проверьте, не находится ли Gmail в автономном режиме

Google предоставляет функцию, которая позволит вам отвечать, искать и плавно просматривать папку "Входящие", даже когда вы не находитесь в сети. Gmail автоматически отправляет письма, которые вы завершили, когда ваша операционная система снова в сети.
Использование автономного режима является приятной функцией для некоторых пользователей, хотя эта опция может быть причиной того, что ваши сообщения застревают в папке "Исходящие" Gmail.
- См. также : Руководство по использованию Gmail в Outlook
Поэтому, чтобы исправить письма, застрявшие в папке "Исходящие" Gmail, убедитесь, что вы отключили автономный режим в Gmail.
Откройте приложение Gmail на телефоне или настольном компьютере и войдите в него, используя свое имя пользователя и пароль. После успешного входа в аккаунт найдите значок шестеренки (расположенный в правом верхнем углу, под строкой поиска) и выберите его.


После нажатия на значок шестеренки вы увидите выпадающее меню. Найдите опцию "Посмотреть все настройки" и нажмите ее. После этого вы увидите заголовок в верхней части приложения настроек; нажмите на вкладку "Автономность".


Наконец, вы выберете "Включить автономный режим" После этого обновите сайт Google и попробуйте снова отправить письма в папку "Исходящие". Это покажет, было ли это решением проблемы ваших сообщений, застрявших в папке "Исходящие" Gmail.
Очистка кэшированных данных Gmail, когда письма застревают в папке "Исходящие" Gmail
Иногда память засоряется в кэше приложения Gmail, что может влиять на то, как ваши сообщения застревают в папке "Исходящие" Gmail. Если не очищать кэш, это может привести к тому, что файлы cookie и данные сайтов будут постоянно влиять на использование фоновых данных.
Другие данные сайта и мобильные данные могут сильно пострадать, если вы разрешаете фоновое использование данных и кэши нескольких приложений, которые регулярно не упорядочиваются и не удаляются.
Когда письма застревают в папке "Исходящие" Gmail, обычно это можно распознать как ошибку загрузки. Данные приложений, кэш приложений, данные сторонних сайтов и другие данные сайта могут быть напрямую связаны с этой переменной.
Очистка кэша Gmail на устройствах Android.
Если вы пользуетесь устройством Android, зайдите на вкладку настроек, чтобы удалить кэш Gmail. Затем выберите вкладку "Приложения" (где вы можете настроить параметры всех приложений на вашем устройстве).

Прокручивая все опции приложений, найдите и выберите приложение Gmail. Выбрав Gmail, внизу справа под информацией о приложении нажмите "Очистить данные".

После очистки данных вам будет предложено очистить все данные или очистить кэш. Выберите очистить кэш.
Очистка данных для большинства приложений - это один и тот же процесс, независимо от того, какую операционную систему вы используете. В данном случае мы покажем вам, как очистить кэш Gmail на ПК.
Как очистить кэш Gmail на ПК, если письмо застряло при отправке.
Сначала откройте браузер Chrome и в правом верхнем углу нажмите на три вертикальные точки. Затем выберите "настройки".
Затем вы перейдете на вкладку "Конфиденциальность и безопасность" в крайней левой части экрана. После нажатия на эту вкладку выберите "Cookies и данные сайта".
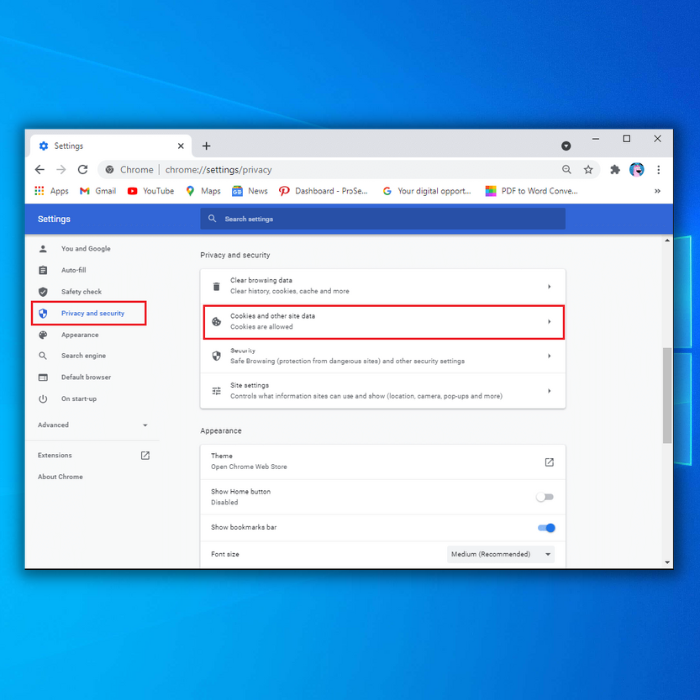

Затем с помощью крана поиска введите "Mail" в правом верхнем углу экрана. Затем нажмите на значок корзины, который находится рядом с "mail.google.com", чтобы очистить кэш Gmail.
Почему моя почта Gmail попадает в папку "Исходящие" и не загружается?
Существует несколько возможных причин, по которым ваши сообщения не загружаются в папку "Исходящие" или "Входящие" приложения Gmail. К счастью, на сайте Techloris есть статья, посвященная теме неправильной загрузки приложения Gmail. Нажмите здесь, чтобы просмотреть нашу страницу "Почему Gmail не загружается".
Часто задаваемые вопросы
Почему я могу отправлять электронные письма, но не получать их?
Если вы вдруг не можете получать обычные электронные письма, это может быть связано с вашим подключением к Интернету. Попробуйте сбросить настройки подключения к сети. После сброса настроек Wi-Fi вам также следует закрыть и открыть свой аккаунт Gmail.
Почему моя папка "Входящие" не функционирует должным образом?
Если определенные вкладки и действия работают не так гладко, как обычно, посмотрите историю версий вашего приложения. Обновите приложение Gmail, если оно еще не обновлено, перейдя в магазин Play. Если обновление не помогло, попробуйте выключить и включить автономный режим с помощью вкладки "Автономный режим".
Использование тактики Gmail в автономном режиме иногда может выступать в качестве перезагрузки приложения Google.
Как исправить ситуацию, когда приложение Gmail не отправляет письма?
Перечисленные процедуры, которые необходимо выполнить, включают очистку кэша приложения Gmail, проверку обновлений приложения Gmail и сброс настроек устройства, а также сброс интернет-соединения.
Все это может повлиять на отправку писем, исправление писем, застрявших в папке "Исходящие", или просто на проблемы с приложением Gmail.
Что делать, если заблокирован аккаунт Google?
Блокировка аккаунта Google может быть вызвана несколькими причинами, в том числе мошенничеством и хакерами. К счастью, у Techloris есть статья, посвященная заблокированным аккаунтам Google. Нажмите здесь, чтобы просмотреть нашу статью "Аккаунт Google заблокирован? Вот как это исправить".
Нужно ли разрешать фоновое использование данных, если почта застряла в папке "Исходящие" Gmail?
Включение опции фонового использования данных действительно может помочь вам, если ваши письма застряли в папке "Исходящие" Gmail. Вы также сможете проверить это с помощью автономной почты.
Если вы регулярно используете мобильные данные в качестве стабильного сетевого подключения, возможно, на вашем операционном устройстве включена вкладка экономии данных. Это может помешать Gmail использовать мобильные данные и получать и даже отправлять электронные письма. Чтобы устранить конкретную проблему "письмо застряло в папке "Исходящие" Gmail", вам следует включить опцию разрешения фонового использования данных.
Пользователь устройства Android и пользователь iPhone могут выполнить одни и те же действия, чтобы разрешить фоновый режим работы приложений.
Исправят ли мобильные данные письма, застрявшие в папке "Исходящие" Gmail?
Если мобильные данные являются единственным подключением к сети, то да, мобильные данные являются причиной сбоя в работе приложения Gmail. Именно поэтому разумно и безопасно иметь несколько форм подключения к сети или Wi-Fi в вашем доме.

