Оглавление
Интернет - это фантастика, но что происходит, когда он не работает? Большинство загадочных сетевых проблем или отсутствие интернета в Windows можно решить с помощью поиска и устранения неисправностей. Если вы последуете этому подробному руководству, вы сможете решить проблему с интернетом и вернуться в сеть как можно быстрее.
Существует множество причин, по которым вы не можете подключиться к Интернету в Windows, поэтому вам придется попробовать каждую из них, пока вы не найдете ту, которая сработает и сможет исправить неопознанные сетевые ошибки.
Ошибка неопознанной сети: возможные причины
Как мы все хорошо знаем, в последние годы Интернет стал неотъемлемой частью нашей жизни. Ищете ли вы ресторан или пользуетесь неограниченными развлечениями, доступными в Интернете, вам необходимо надежное подключение к Интернету, будь то беспроводное соединение или кабель Ethernet. Многие вещи могут вызвать ошибку, например, "Неопознанная сеть".
Инструмент автоматического восстановления Windows Системная информация
Системная информация - В настоящее время на вашем компьютере установлена Windows 7
- Fortect совместим с вашей операционной системой.
Рекомендуется: Для устранения ошибок Windows используйте этот пакет программ; Fortect System Repair. Доказано, что этот инструмент для ремонта выявляет и устраняет эти ошибки и другие проблемы Windows с очень высокой эффективностью.

- 100% безопасность, подтвержденная компанией Norton.
- Оценивается только ваша система и оборудование.
Чтобы устранить любую проблему, в первую очередь необходимо выяснить, в чем она заключается. В следующем списке приведены некоторые наиболее типичные причины ошибки Unidentified Network:
- Устаревшие или поврежденные файлы Windows - Хотя автоматические обновления Windows 10 отлично подходят и просты в установке, существует вероятность того, что во время установки обновлений что-то пойдет не так. Новые обновления могут изменить важные системные файлы, что приведет к проблеме Неопознанной сети.
- Неправильно настроенные параметры IP - Сети легко находят ваш компьютер, поскольку он имеет уникальный IP-адрес, который они могут использовать. Если этот адрес настроен неправильно, это может вызвать множество проблем при попытке подключения к сети или Интернету.
- Устаревший драйвер сетевого адаптера - Ваши драйверы всегда должны быть актуальными. Проблема неопознанной сети чаще всего вызвана устаревшим или поврежденным драйвером сетевого адаптера.
- Неправильные настройки сети - Точно так же, как IP-адрес помогает установить соединение, настройки сети также играют большую роль. Вы не сможете подключиться, если настройки неверны.
- Приложения блокируют ваше сетевое подключение - Многие пользователи Windows 10 говорят, что сторонние приложения, такие как антивирусные программы, не дают им установить сетевое соединение и они получают неопознанные сетевые ошибки.
Если какая-либо из вышеперечисленных причин может быть связана с проблемой "Неопознанная сеть" вашего устройства, перейдите к следующему шагу.
Методы устранения неполадок для решения проблемы неопознанной сети
Поскольку причиной этой проблемы могут быть различные факторы, универсального решения не существует. Однако мы собрали лучшие способы устранения этой проблемы на Windows 10, чтобы вы могли подключиться к сети и снова получить доступ к интернету.
Первый способ - сброс настроек модема или маршрутизатора
Вы удивитесь, как быстро можно восстановить доступ в Интернет, если сбросить настройки интернет-маршрутизатора до заводских. Будет установлено новое соединение с интернет-провайдером, и будут восстановлены заводские настройки, что потенциально позволит устранить неопознанные сетевые ошибки.
- Выключите маршрутизатор и подождите не менее 10 секунд, прежде чем снова включить его.
- После включения маршрутизатора найдите на нем кнопку сброса и удерживайте ее нажатой не менее 15 секунд. Для сброса кнопки/выключателя может понадобиться булавка, иголка или скрепка.
- После сброса настроек маршрутизатора проверьте подключение к Интернету и убедитесь, что это помогло исправить неопознанные сетевые ошибки на вашем компьютере.
Второй способ - обязательно отключите режим полета
Мы все совершали ошибку, забывая выключить какую-либо функцию, а затем сожалея об этом. Поскольку режим полета доступен в Windows 10, есть вероятность, что вы включили его случайно или вообще не знали, что он включен.
При использовании Windows 10 режим Airplane Mode позволяет быстро отключить все беспроводные функции, такие как подключение к беспроводной сети и Bluetooth, одним щелчком мыши.
- На панели задач щелкните значок Центра действий и убедитесь, что режим полета не выделен.
- Убедившись, что режим самолета отключен, попробуйте снова подключиться к беспроводной сети и проверьте, можете ли вы теперь подключиться к Интернету. Если нет, перейдите к следующему шагу.
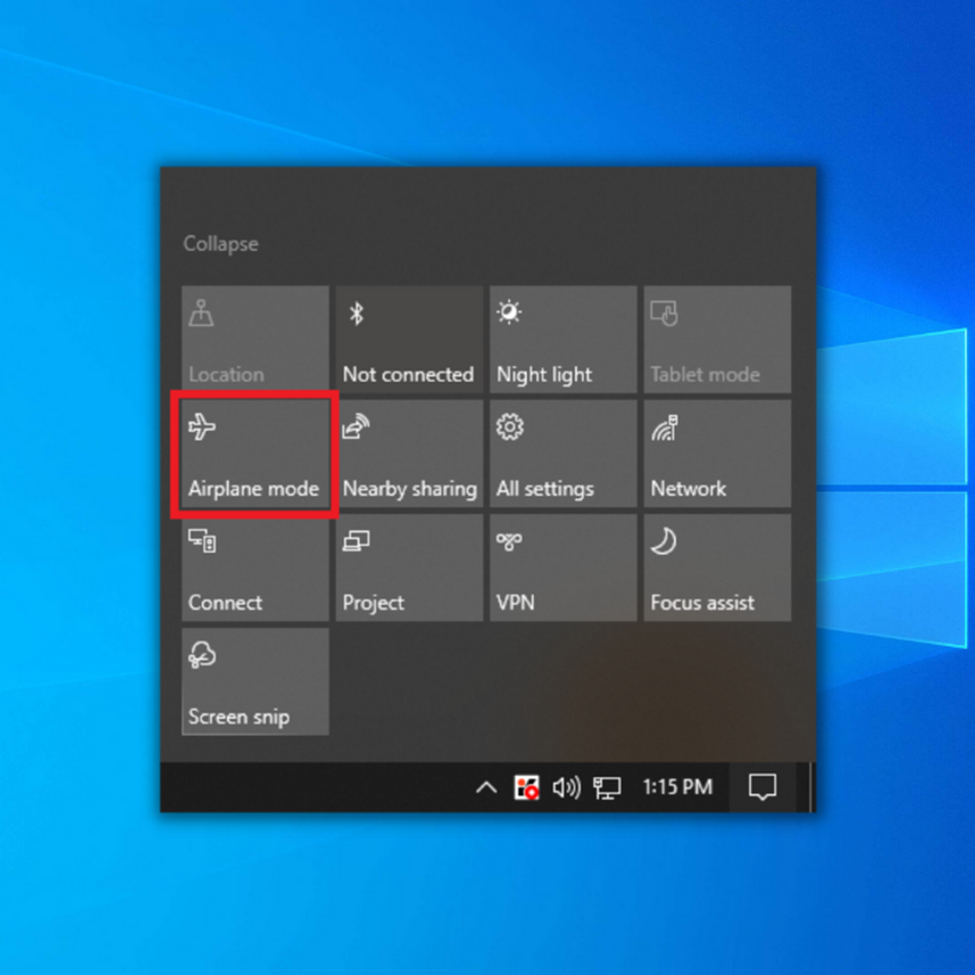
Третий способ - запустите средство устранения неполадок сетевого адаптера
Программа Network Troubleshooter может помочь вам в диагностике и решении основных проблем с подключением. Чтобы воспользоваться этим инструментом, выполните следующие действия.
- Удерживая нажатой клавишу "Windows", нажмите букву "R" и введите "control update" в окне команды запуска.
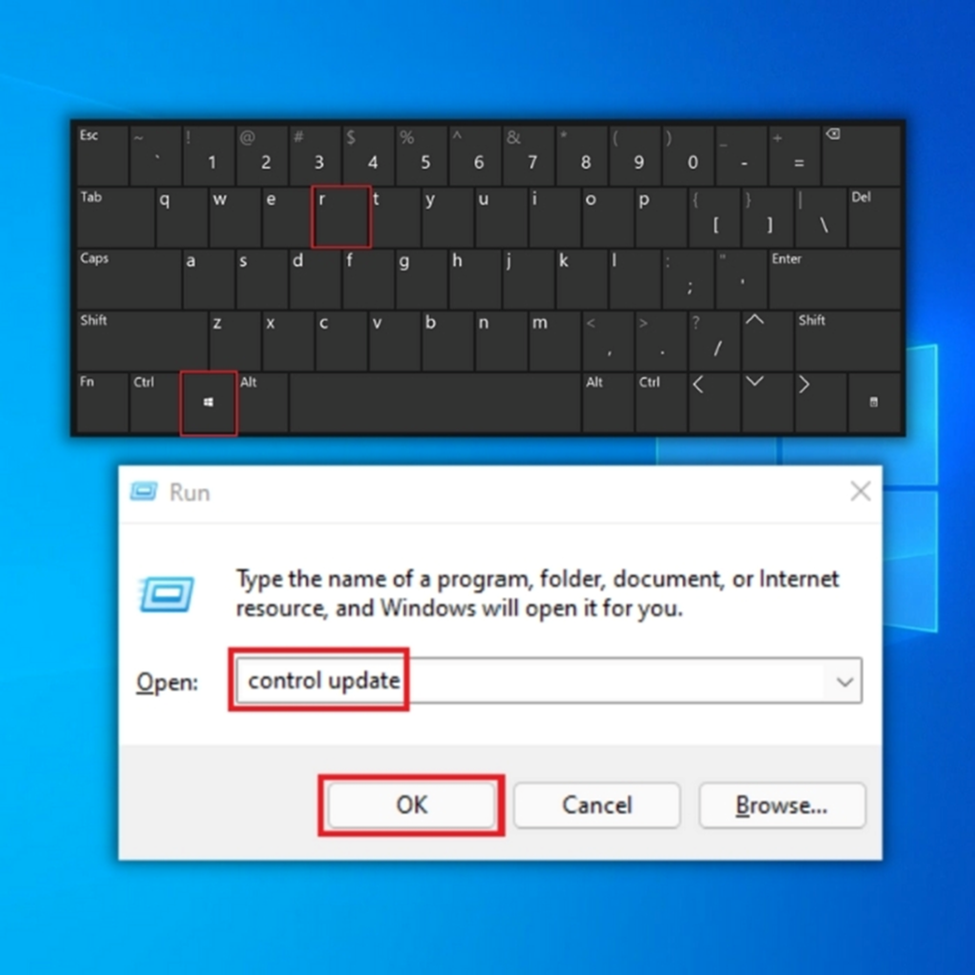
- В следующем окне нажмите "Устранение неполадок" и нажмите "Дополнительные способы устранения неполадок".
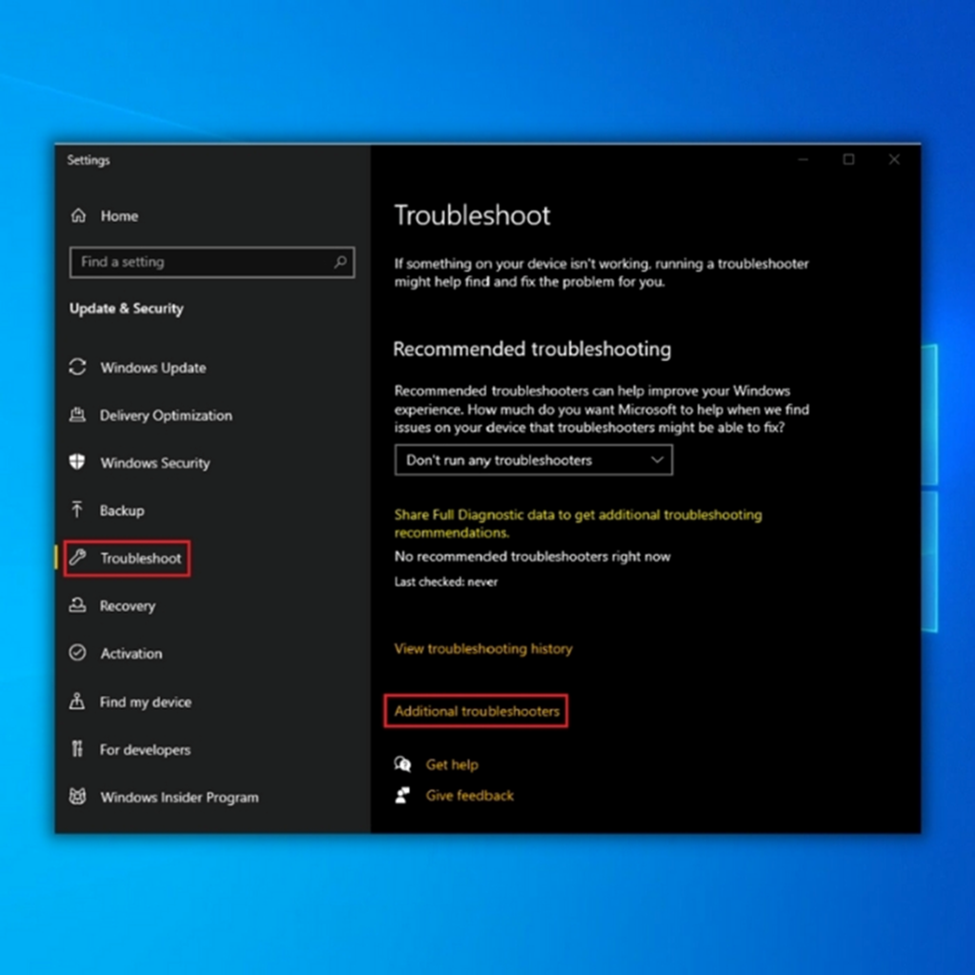
- В следующем окне вы должны увидеть средство устранения неполадок сетевого адаптера. Нажмите "Сетевой адаптер" и в следующем окне нажмите "Запустить средство устранения неполадок".
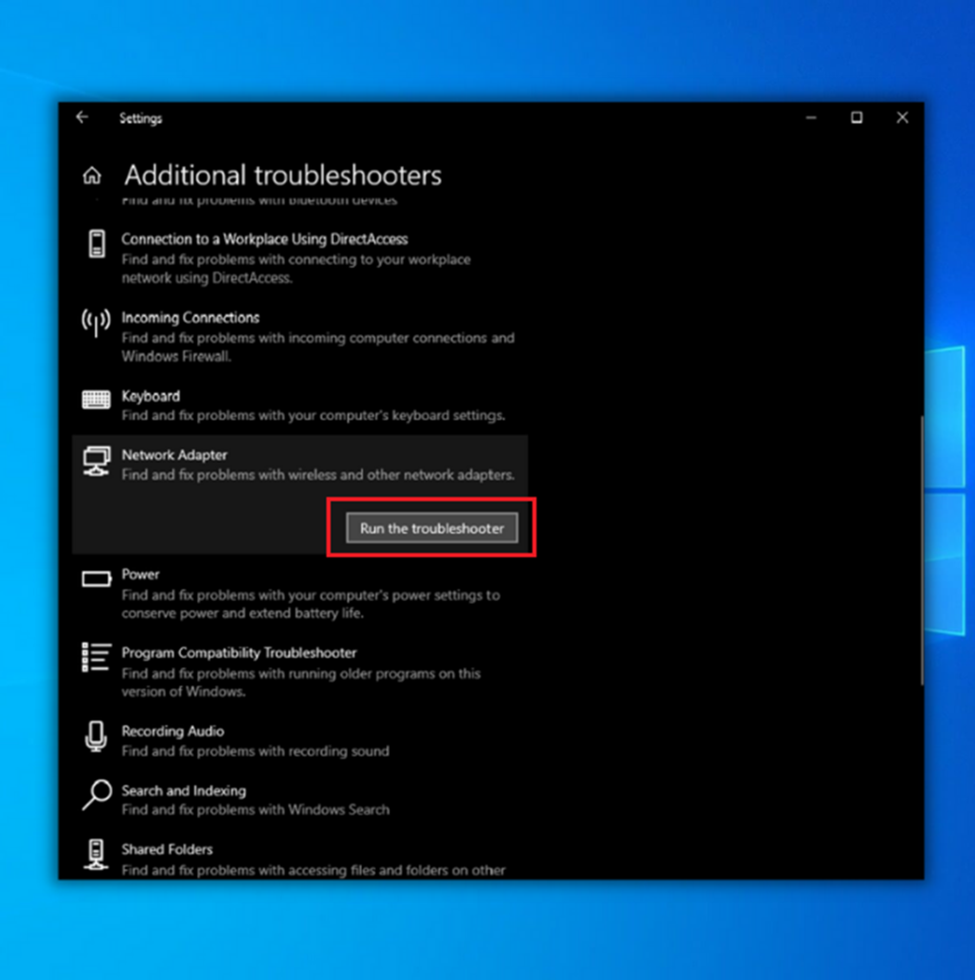
- Просто следуйте подсказкам утилиты, чтобы определить, есть ли проблемы с сетевым адаптером. Как только она устранит все обнаруженные проблемы, перезагрузите компьютер и проверьте, сохраняется ли проблема "Неопознанная сеть, отсутствие Интернета".
Четвертый способ - запуск программы устранения неполадок с подключением к Интернету
Еще одной встроенной утилитой, которую можно использовать в Windows для диагностики и устранения проблем с подключением к интернету, таких как "Неопознанная сеть, проблема отсутствия доступа к интернету сохраняется", является Internet Connections Troubleshooter.
- Откройте настройки Windows, удерживая одновременно клавиши "Windows" + "I".

- Нажмите на "Обновление и безопасность".
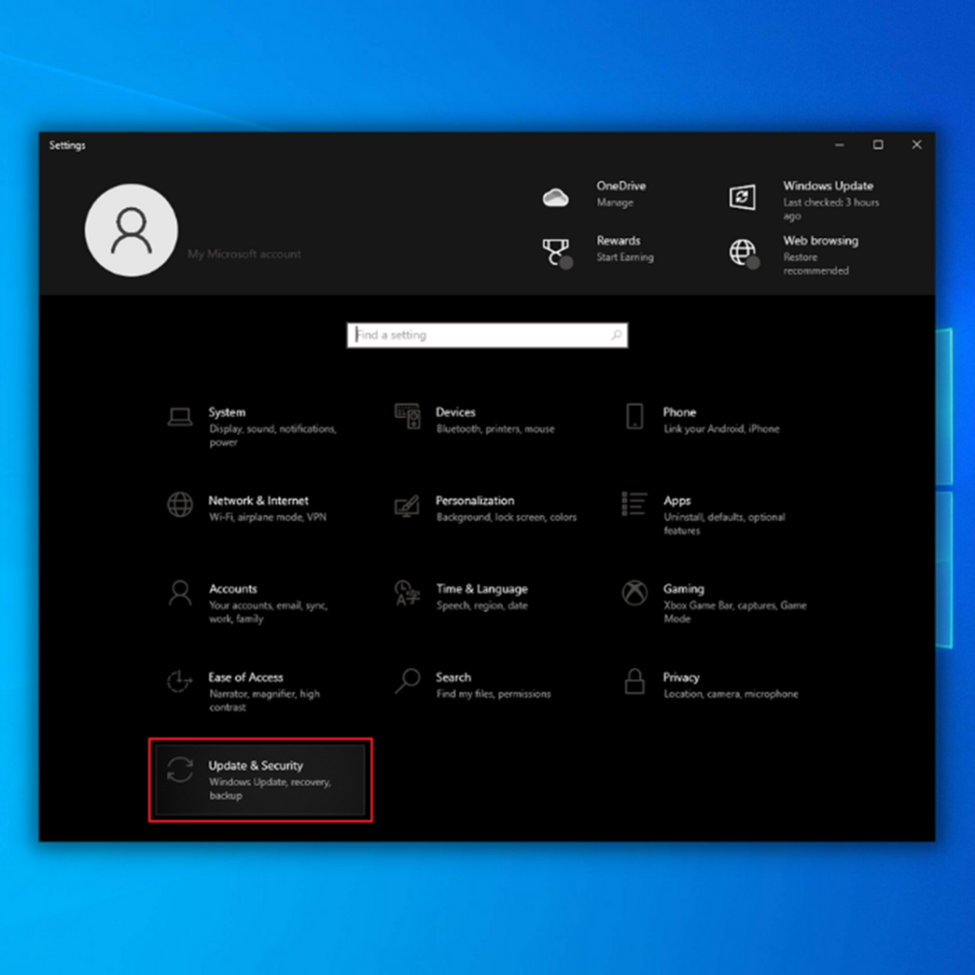
- Нажмите "Устранение неполадок" в левой панели и нажмите "Дополнительные средства устранения неполадок".
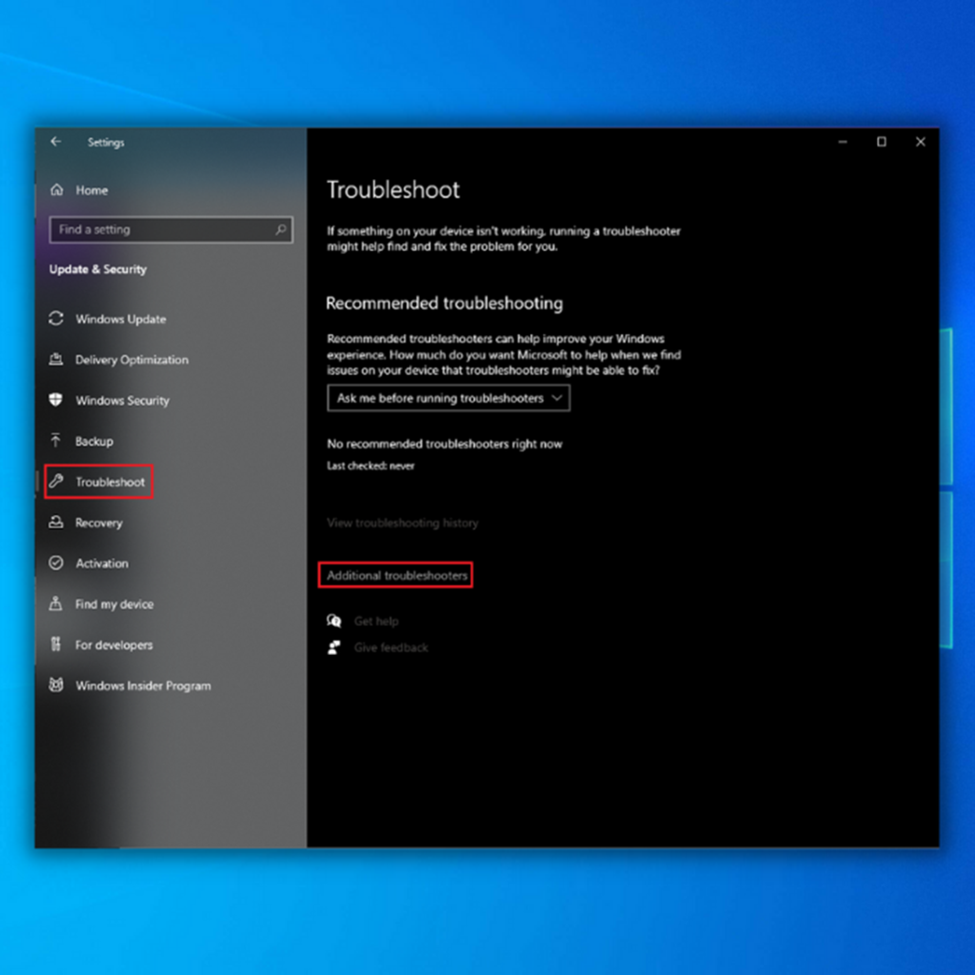
- В разделе "Дополнительные средства устранения неполадок" выберите "Подключения к Интернету" и нажмите "Запустить средство устранения неполадок".
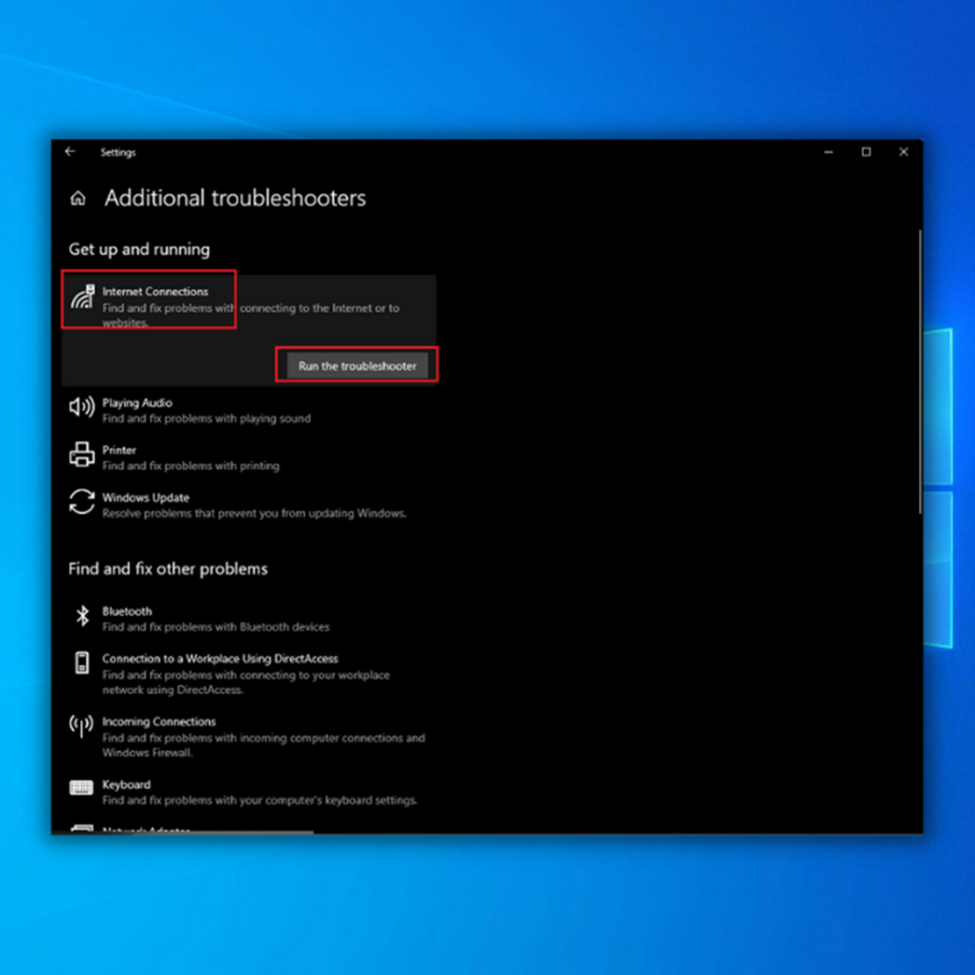
- Затем средство устранения неполадок просканирует все проблемы и покажет найденные проблемы и примененные исправления. Перезагрузите компьютер, чтобы проверить, была ли ошибка "Unidentified Network, No Internet issue persists" уже исправлена, и восстановите сетевое подключение.
Пятый способ - Обновление драйверов сетевого адаптера
Сетевой адаптер позволяет компьютеру подключаться к сети беспроводным способом или через сетевой кабель. Как и в случае с другими аппаратными устройствами на компьютере, вам может потребоваться обновить драйвер сетевой карты для оптимальной работы и предотвращения проблем с Интернетом, таких как проблема неопознанной сети. Драйверы доступны для загрузки у производителя сетевого адаптера.
В некоторых случаях обновление сетевого драйвера может происходить автоматически. В других случаях для установки новой версии может потребоваться использовать диспетчер устройств компьютера.
- Нажмите клавиши "Windows" и "R", введите "devmgmt.msc" в командной строке запуска и нажмите Enter, чтобы открыть Диспетчер устройств.
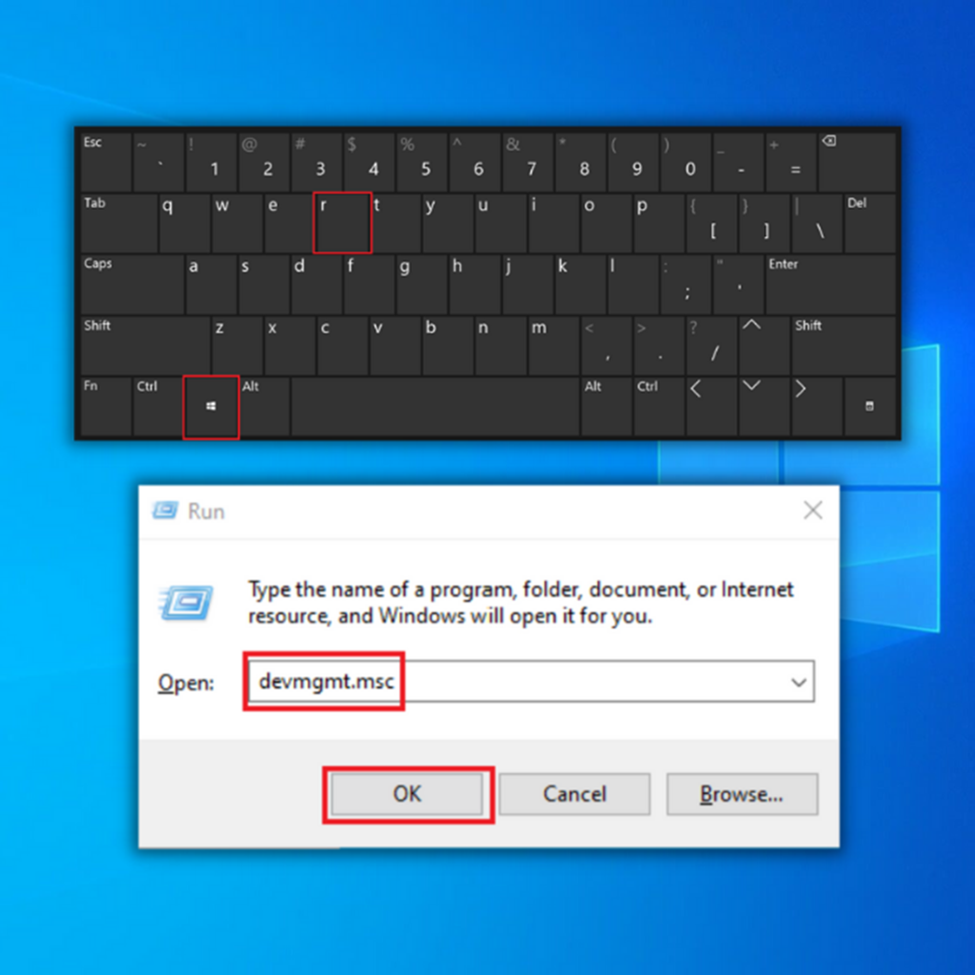
- В списке устройств в диспетчере устройств разверните "Сетевые адаптеры", щелкните правой кнопкой мыши на сетевых адаптерах и нажмите "Обновить драйверы".
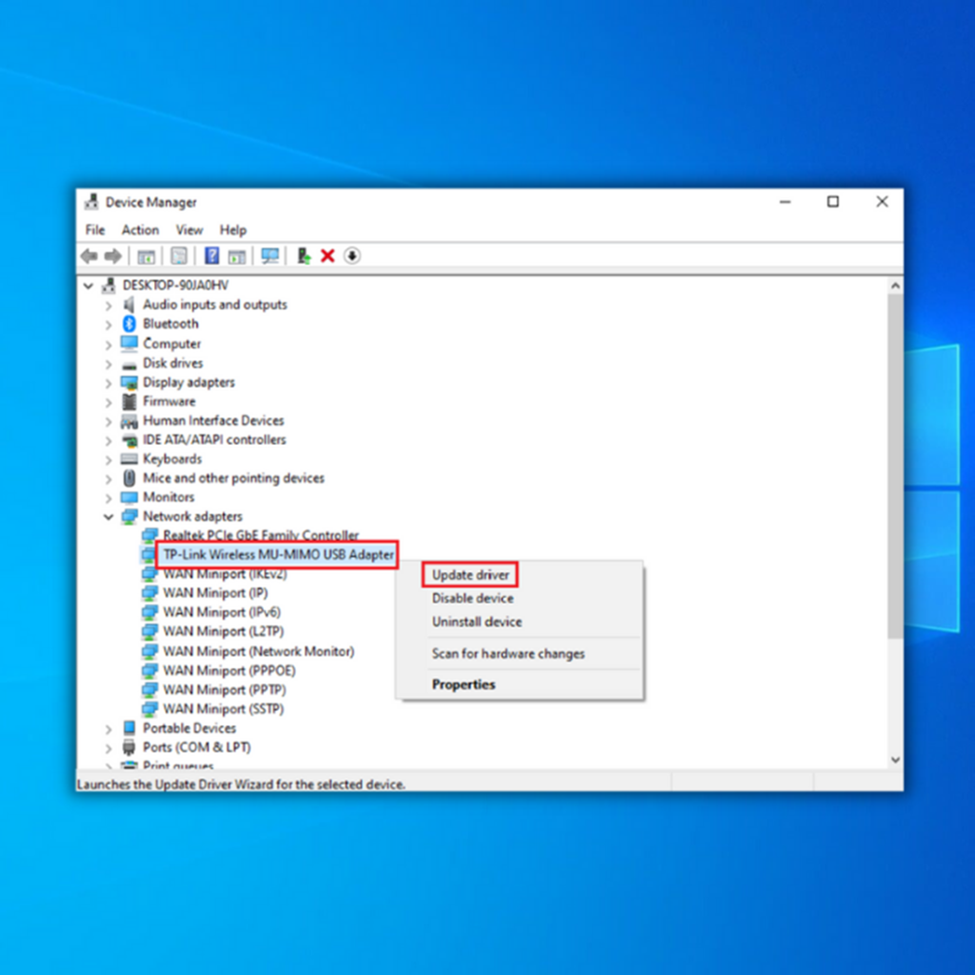
- Выберите "Автоматический поиск драйверов" и следуйте следующим подсказкам, чтобы полностью установить новые драйверы сетевой карты. Закройте окно "Диспетчер устройств", перезагрузите компьютер и проверьте, устранило ли это проблему неопознанной сети с отсутствием доступа в Интернет.
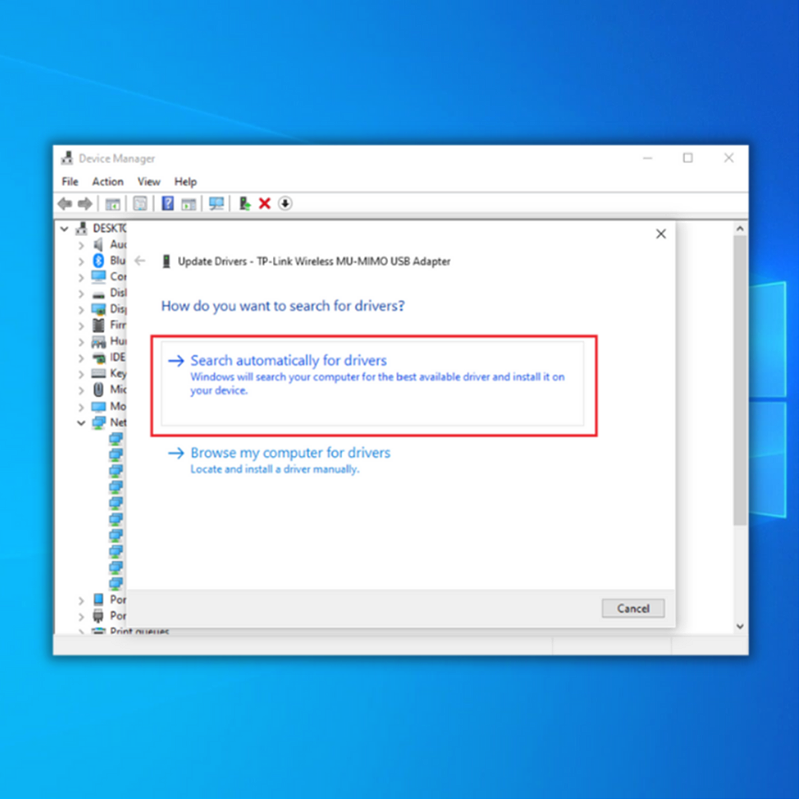
Шестой метод - проверка наличия новых обновлений Windows
Microsoft и производители устройств регулярно выпускают обновления драйверов для повышения производительности своих устройств. Это особенно важно для сетевых адаптеров, чтобы обеспечить стабильную работу сети вашего компьютера.
- Нажмите кнопку "Пуск" и значок шестеренки, чтобы открыть меню настроек. Перейдите в меню "Обновление и безопасность".
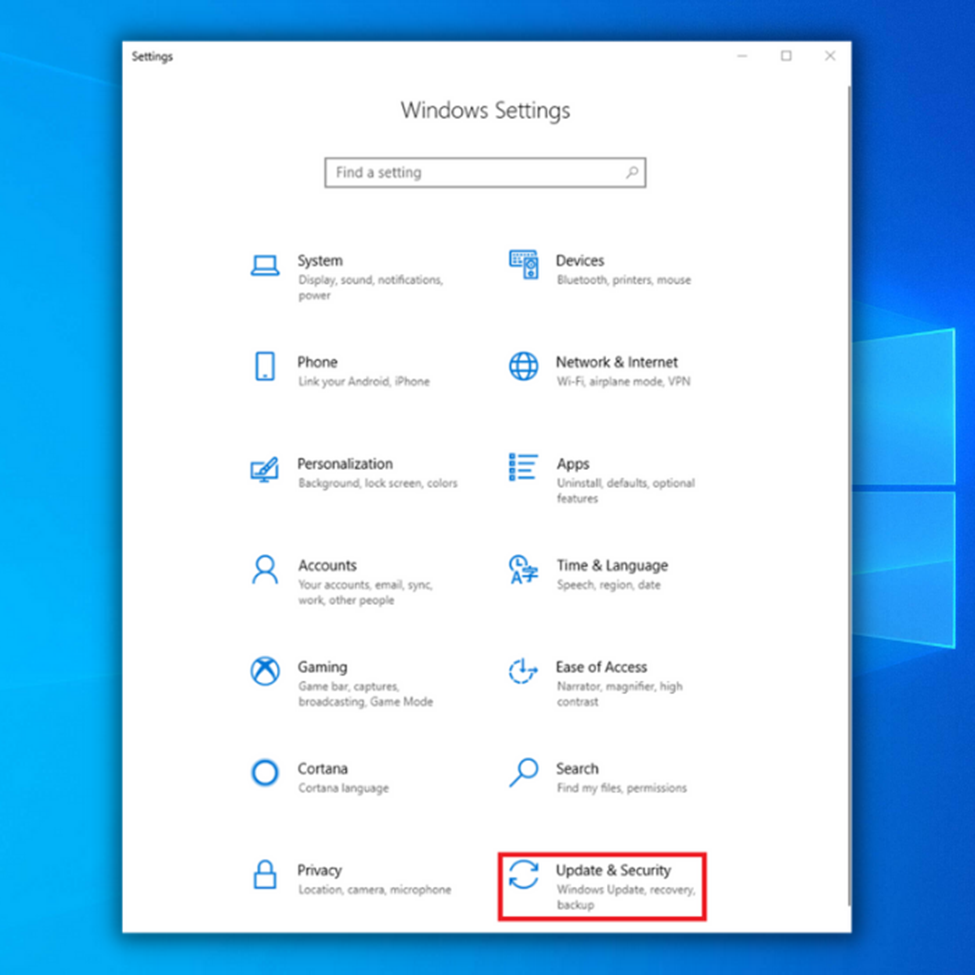
- Убедитесь, что вы находитесь на вкладке Windows Update и нажмите Check for updates. Windows автоматически найдет последние обновления и некоторые драйверы.
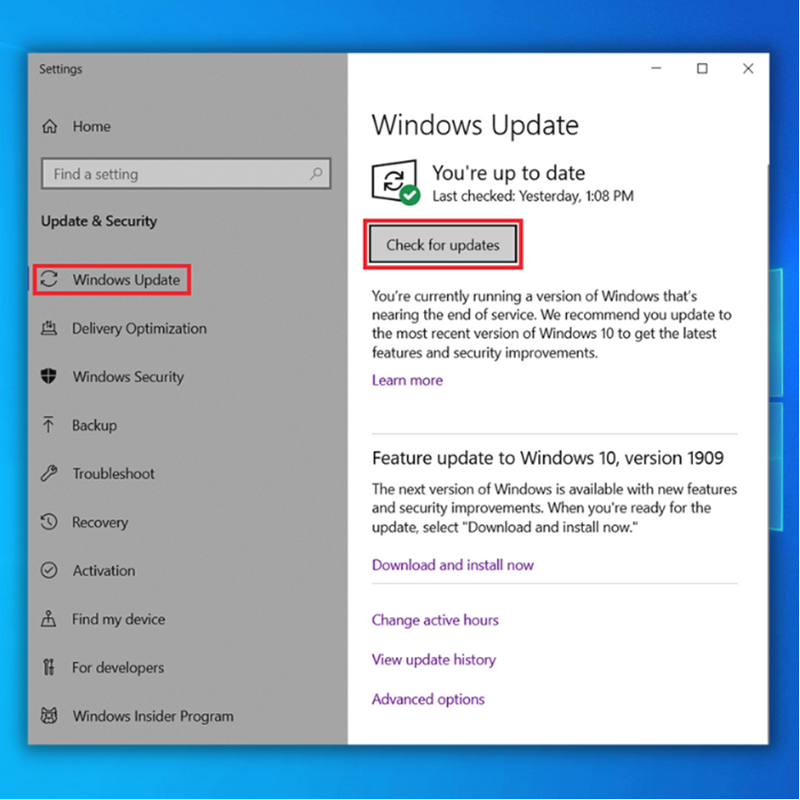
- Установите обновления драйверов от производителя вашего устройства. Зайдите на их сайт и найдите драйверы и обновления. Обычно они сгруппированы по моделям устройств сетевых адаптеров. Установите все обновления, которые они предоставляют.
- После загрузки и установки новых драйверов для сетевых адаптеров проверьте, есть ли у вас уже доступ в Интернет и устранена ли ошибка неопознанной сети.
Седьмой способ - Выполните очистку кэша DNS
Кэш DNS, иногда называемый кэшем DNS-резольвера, - это временная база данных, хранящаяся на вашем компьютере. Операционная система вашего компьютера обычно хранит ее, и она отслеживает все веб-страницы и другие места в Интернете, которые вы посещали или пытались посетить в последнее время.
К сожалению, этот кэш может быть поврежден, что приводит к сбоям в работе Microsoft Edge. Чтобы исправить это, необходимо очистить кэш DNS.
- На клавиатуре, удерживая клавишу "Windows", нажмите букву "R".
- В окне "Выполнить" введите "cmd". Затем нажмите Enter, чтобы открыть Командную строку.
- В командной строке введите "ipconfig /release". Обязательно поставьте пробел между "ipconfig" и "/release". Затем нажмите "Enter", чтобы запустить команду.
- В том же окне введите "ipconfig /renew." Опять же, вам нужно добавить пробел между "ipconfig" и "/renew." Нажмите Enter.
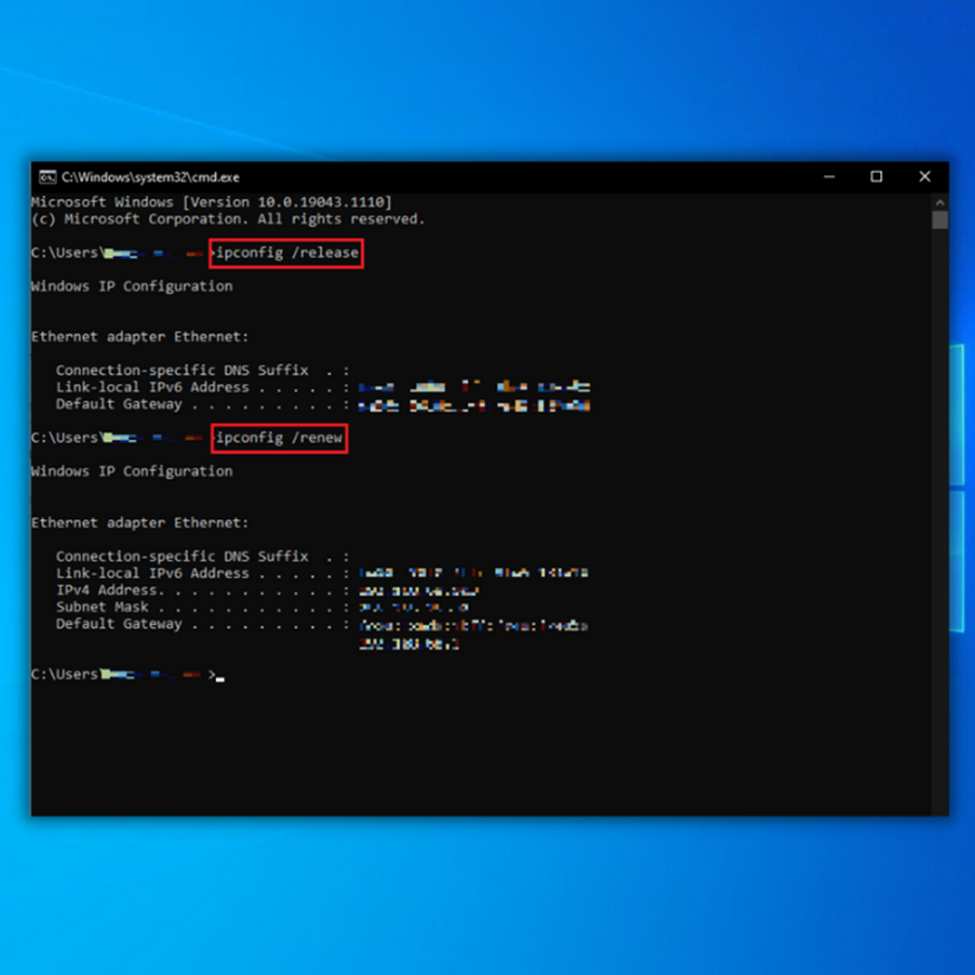
- Далее введите "ipconfig/flushdns" и нажмите "enter".
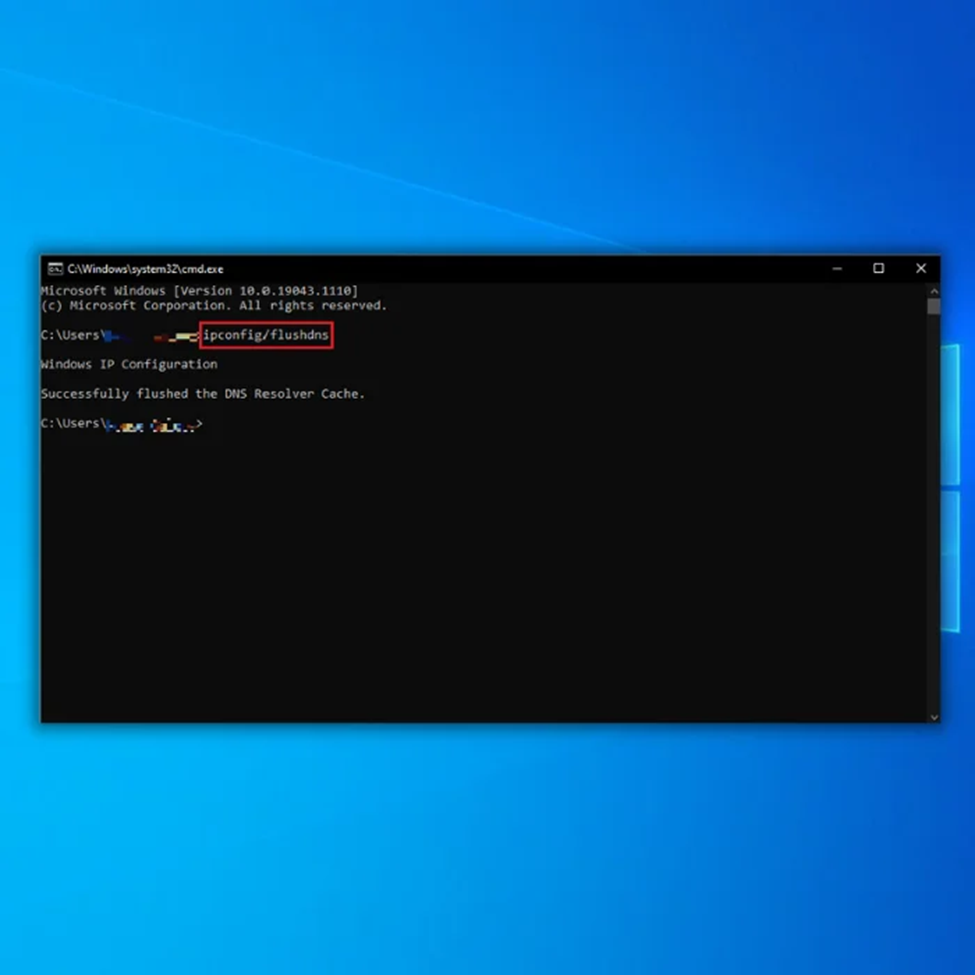
- Выйдите из командной строки и перезагрузите компьютер. После того, как компьютер снова включен, зайдите на свой любимый сайт в браузере и проверьте, удалось ли устранить проблему отсутствия доступа к интернету через неопознанную сеть.
Восьмой метод - сброс конфигурации TCP/IP
Попробуйте сбросить настройки TCP/IP, если после установки определенного программного обеспечения или изменения сетевых настроек у вас возникает проблема неопознанной сети, отсутствия подключения к Интернету. Это можно сделать, следуя приведенным ниже инструкциям:
- Удерживая клавишу "Windows", нажмите "R" и введите "cmd" в командной строке запуска. Удерживая обе клавиши "ctrl и shift" вместе, нажмите enter. Нажмите "OK" в следующем окне, чтобы предоставить права администратора.
- Теперь приступим к сбросу Winsock. Введите следующие команды в окне CMD и нажмите Enter после каждой команды:
- netsh winsock reset
- netsh int ip reset
- Введите "выход " в командной строке и нажмите "войти ," и перезагрузите компьютер после завершения выполнения этих команд. Проверьте, смог ли этот метод исправить ситуацию the " проблема "неопознанная сеть" все еще возникает, и если вы уже восстановили доступ в Интернет.
Девятый метод - ручная настройка предпочтительных адресов DNS-серверов
Некоторые интернет-провайдеры предоставляют вам адрес своего DNS-сервера, который иногда может работать медленно. В качестве альтернативы вы можете использовать Google Public DNS для повышения скорости вашего подключения к веб-сайтам.
- На клавиатуре, удерживая клавишу "Windows", нажмите букву "R".
- В окне "Выполнить" введите "ncpa.cpl". Затем нажмите клавишу Enter, чтобы открыть "Сетевые подключения".

- В окне "Сетевые подключения" щелкните правой кнопкой мыши на своем сетевом подключении и выберите "Свойства".
- Выберите Протокол Интернета версии 4 и нажмите "Свойства".
- На вкладке "Общие" измените "Предпочитаемый адрес DNS-сервера" на следующие адреса DNS-серверов:
- Предпочитаемый DNS-сервер: 8.8.8.8.8
- Альтернативный DNS-сервер: 8.8.4.4
- Нажмите "OK", чтобы применить изменения и закрыть окно. После выполнения этого шага проверьте, нормально ли работает ваше сетевое подключение.

