Оглавление
Об ошибке 0x8007016A сообщили несколько пользователей Windows при попытке удалить или переместить папки или файлы OneDrive. При ошибке 0x8007016a рядом с сообщением об ошибке обычно появляется уведомление 'Cloud File Provider Is Not Running'.
Почти у всех, кто столкнулся с этой ошибкой, установлена последняя версия OneDrive. По сообщениям нескольких пользователей, она возникает в основном на операционных системах Windows 10.
Иногда вы также будете получать эту информацию об ошибке:
Непредвиденная ошибка мешает вам переместить файл. Если вы продолжаете получать эту ошибку, вы можете использовать код ошибки для поиска помощи в решении этой проблемы.
Ошибка 0x8007016A : Поставщик облачных файлов не запущен.
Что вызывает ошибку "0x8007016A"
Мы рассмотрели эту проблему глубже, изучив различные отчеты пользователей и наиболее распространенные методы ее устранения. Согласно нашим исследованиям, существует несколько возможных причин, по которым вы можете столкнуться с проблемой неработающего Cloud File Provider..:
- Обновление KB4457128 для Windows 10 повреждено - Было обнаружено, что неисправное обновление Windows 10, затрагивающее папки OneDrive, может вызвать эту проблему. Иногда обновление безопасности KB4457128 может привести к тому, что функция автосинхронизации папок OneDrive станет совершенно непригодной для некоторых пользователей. Скорее всего, вы сможете устранить проблему, загрузив и установив патч для ошибки, если этот сценарий применим.
- Функция "Файл по требованию" включена - Файл по требованию, функция меню настроек OneDrive, похоже, является единственным местом, где проблема возникает в некоторых ситуациях. В конечном итоге ошибка затрагивает файлы OneDrive, что приводит к ошибке 0x8007016A. Кроме того, некоторые пострадавшие клиенты сообщили, что смогли решить проблему, зайдя в меню настроек и деактивировав Файл по требованию.
- Синхронизация OneDrive отключена - Скорее всего, вы столкнетесь с ошибками, когда OneDrive не сможет возобновить синхронизацию. В отключении возможности синхронизации OneDrive могут быть виноваты действия пользователя или стороннее программное обеспечение, которое пытается сэкономить энергию. В этом случае вам придется зайти в настройки OneDrive и снова включить функцию синхронизации, чтобы устранить проблему.
- Синхронизация ограничена в PowerPlan - В этом также может быть виноват ноутбук с энергосберегающим планом питания, поскольку это может препятствовать работе функции синхронизации на этих устройствах. Если этот сценарий описывает ваши обстоятельства, вы сможете найти решение, перейдя на сбалансированный или высокопроизводительный план питания.
- Системные файлы OneDrive повреждены - Ошибка 0x8007016A также может быть вызвана повреждением файла в папке OneDrive. Вы можете исправить эту проблему, сбросив настройки приложения OneDrive через приглашение CMD.
Методы устранения ошибки OneDrive 0x8007016A
Мы расскажем вам о нескольких шагах по устранению неполадок, если вы столкнулись с ошибкой Error 0x8007016A: The Cloud File provider is not running. Ниже вы найдете список возможных обходных путей, которые другие пользователи в аналогичном сценарии использовали для устранения этой проблемы и восстановления обычной функциональности OneDrive.
- См. также : Как отключить OneDrive
Для того чтобы ваша работа была максимально продуктивной, мы рекомендуем вам следовать процедурам в том порядке, в котором они предлагаются, и игнорировать любые потенциальные улучшения, которые не подходят для ваших текущих обстоятельств. Независимо от источника проблемы, одна из процедур, перечисленных ниже, обязательно устранит ее.
Метод 1 - Проверьте наличие нового обновления Windows, которое может повлиять на папку OneDrive
Большинство из них поставляются с обновлениями безопасности. Проблемы безопасности, такие как ошибка 0x8007016A, являются наихудшими из возможных неисправностей, поскольку они могут быть использованы программным обеспечением или хакерами.
Другие обновления Windows исправляют различные ошибки и трудности. Хотя они не являются точной причиной дефектов безопасности, они могут влиять на стабильность вашей операционной системы или доставлять беспокойство.
Наконец, обновления Windows иногда включают дополнительные функции и одновременно устраняют обнаруженные ошибки, например, Internet Explorer.
- Нажмите клавишу "Windows" на клавиатуре и нажмите "R", чтобы вызвать команду строки запуска; введите "control update" и нажмите Enter.
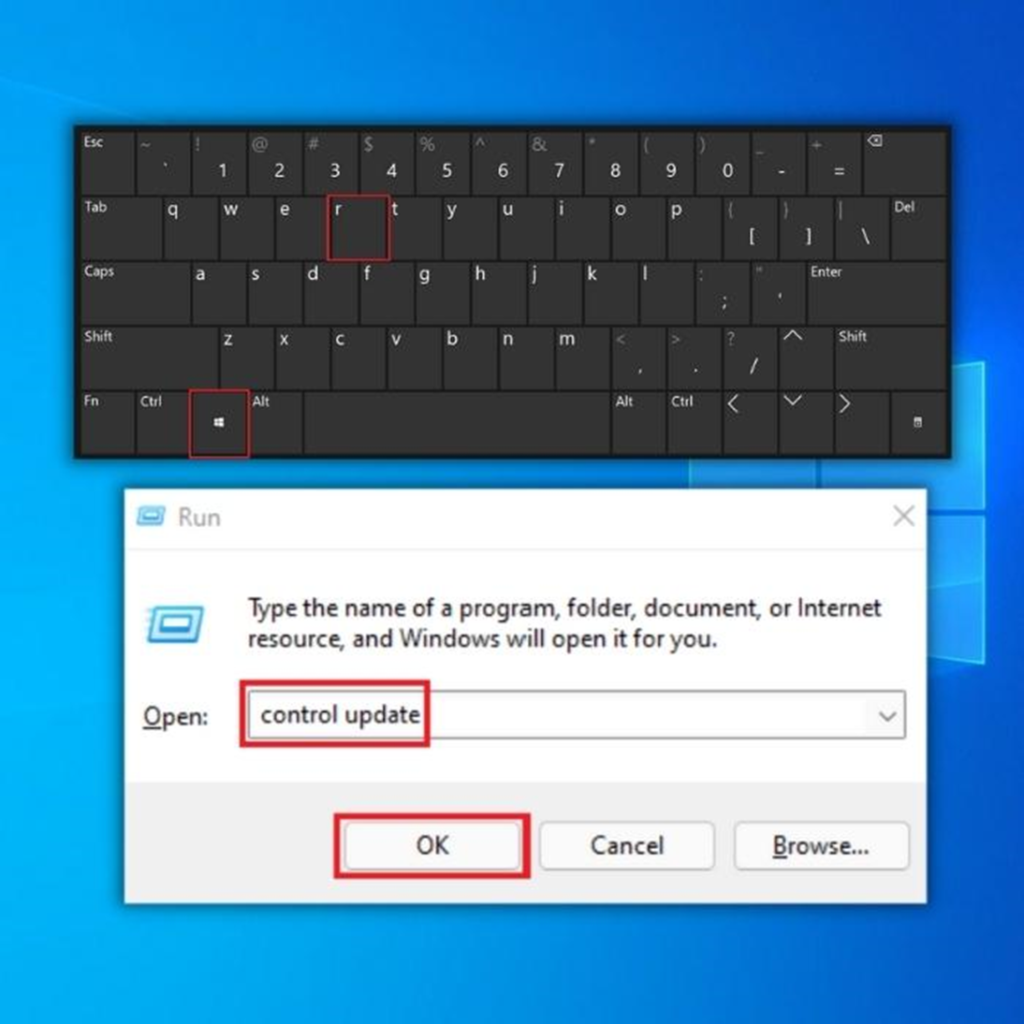
- Нажмите "Проверить наличие обновлений" в окне Windows Update. Если обновлений нет, вы должны получить сообщение "Вы в курсе обновлений".
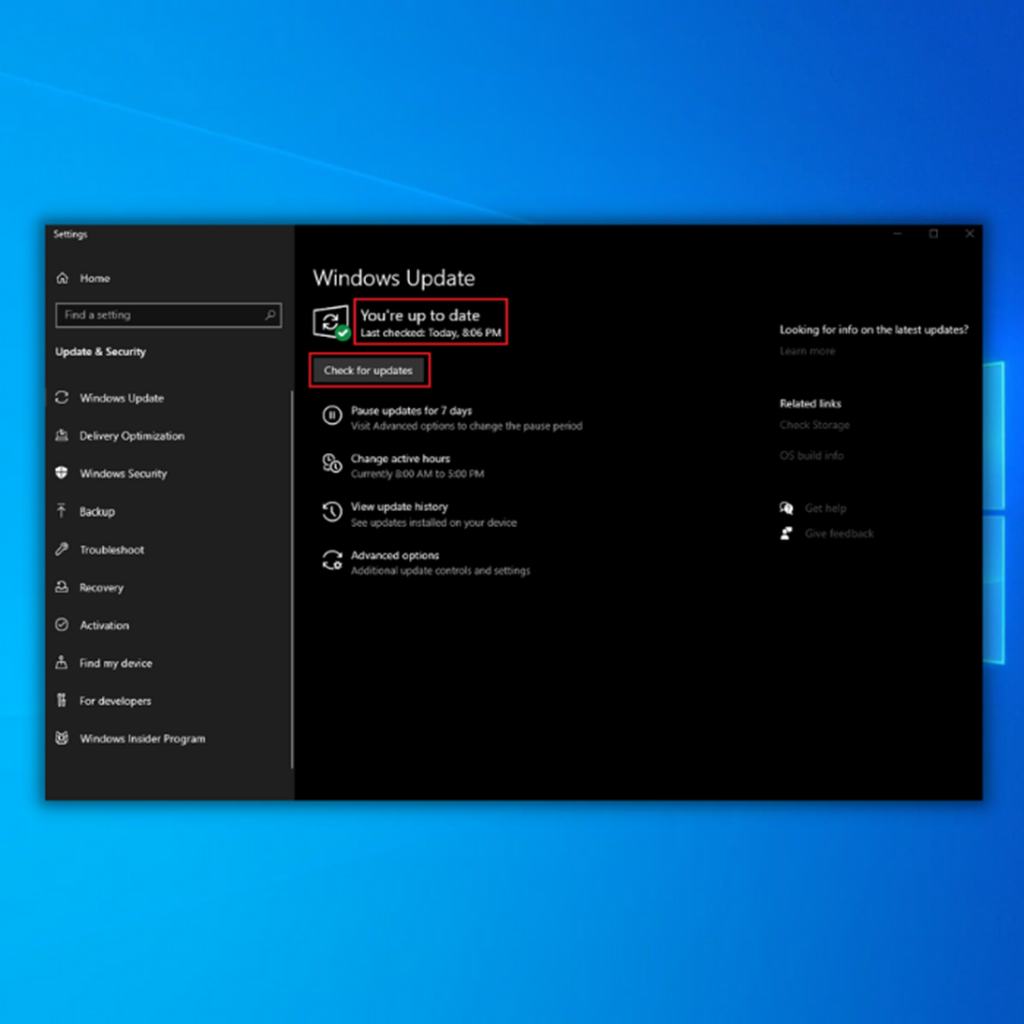
- Если средство обновления Windows обнаружит новое обновление, загрузите файлы и позвольте ему установиться. Возможно, для установки потребуется перезагрузить компьютер. Совет: Загружайте файлы только с проверенных веб-сайтов, чтобы избежать повреждения файлов.
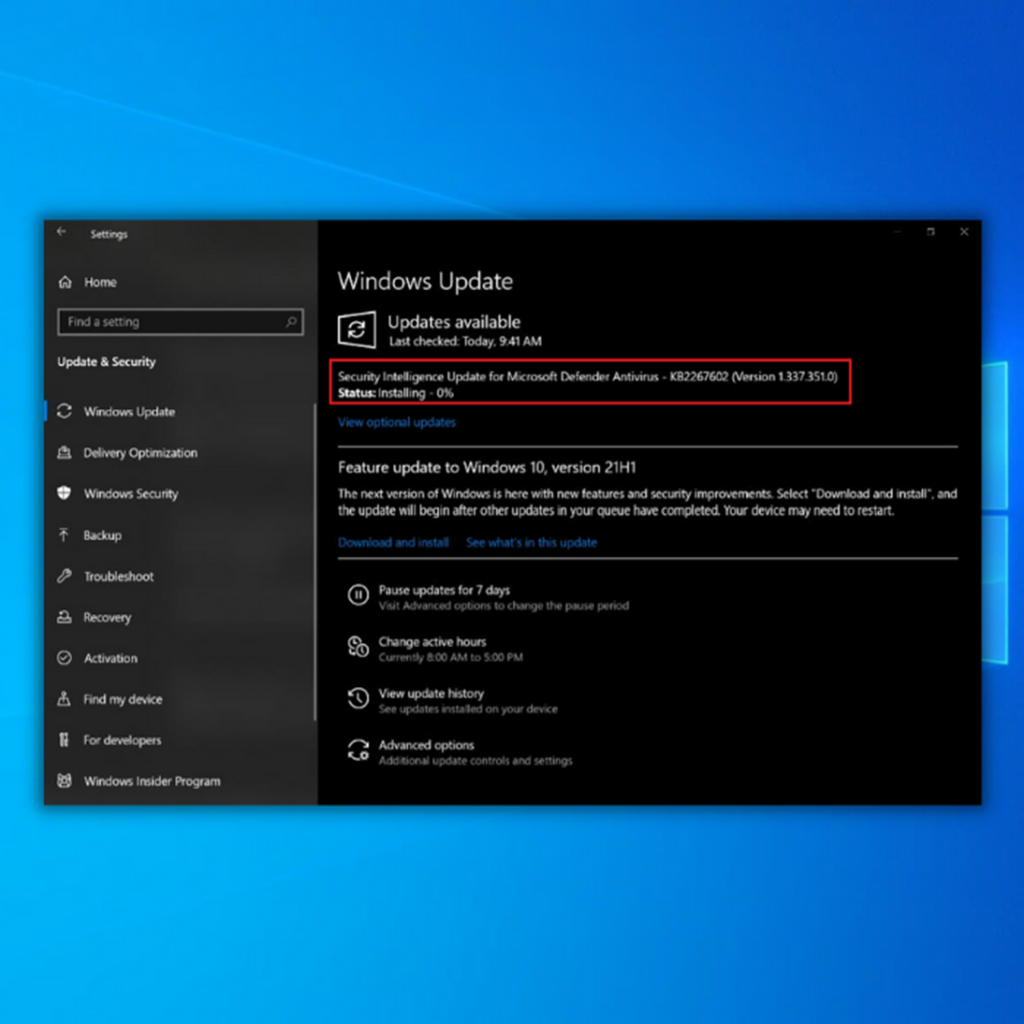
- После установки новых обновлений откройте приложение "Почта Windows", чтобы проверить, исправил ли этот метод ошибку 0x8019019a.
Если у вас возникли проблемы с неправильной работой большего количества приложений Windows, прочитайте это руководство.
Способ 2 - Создайте новую папку OneDrive и удалите ее
Существует простой метод, который вы можете использовать для удаления файлов, затронутых ошибкой OneDrive 0x8019019a. По сути, вы создадите новую папку, а затем удалите ее, поскольку при создании новой папки она не синхронизируется мгновенно с OneDrive. Это эффективно делает ваши файлы автономными и позволяет вам удалить их.
- Перейдите в папку OneDrive с файлами, в которых возникла ошибка.
- Создайте новую папку внутри папки.
- Перенесите затронутые файлы в новую папку, которую вы создали.
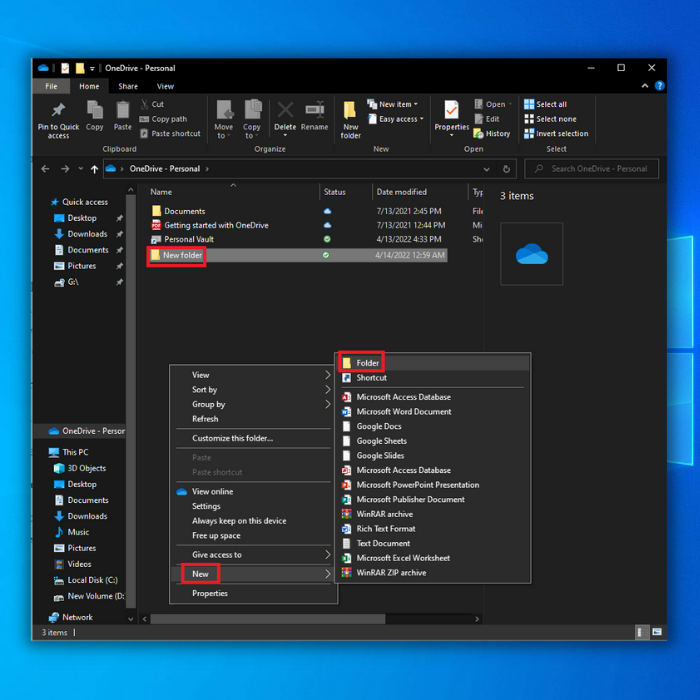
- Удалите всю папку.
- Надеемся, это решило ошибку OneDrive 0x8019019a. Если вы по-прежнему получаете ошибку OneDrive, перейдите к следующему методу.
Метод 3 - Отключение функции "Файл по требованию" в OneDrive
Большинство пострадавших пользователей сообщили, что они могут устранить проблему, отключив функцию Files On-Demand в меню настроек OneDrive, а затем удалив частично синхронизированный файл из OneDrive. Этот подход полезен в случаях, когда файл не был полностью синхронизирован - например, когда присутствует миниатюра, но размер файла равен нулю КБ.
В результате большинство людей, столкнувшихся с проблемой кода ошибки 0x8007016A: Cloud File provider is not working anymore, увидели ее, когда пытались получить доступ или удалить файл или папку в OneDrive. Это была распространенная ошибка OneDrive в течение нескольких лет, и она до сих пор не исправлена.
Вот краткое руководство по получению File-On-Demand из вкладки "Настройки" OneDrive и избавлению от не полностью синхронизированного файла:
- Откройте командную строку, нажав одновременно клавиши "Windows + R", чтобы вызвать командную строку запуска. Введите "cmd" и нажмите "enter" на клавиатуре.
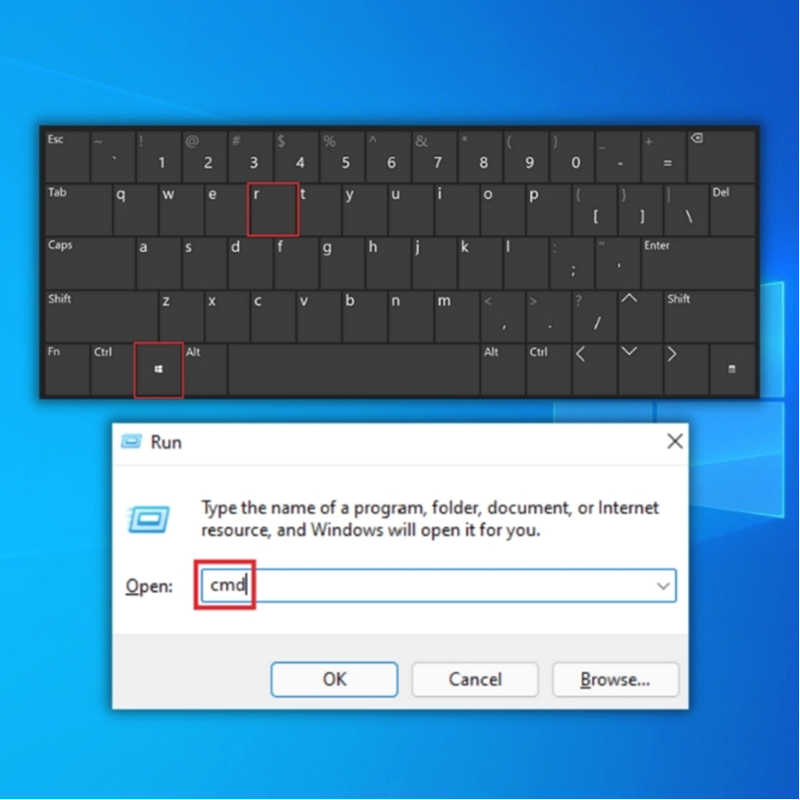
- Введите следующую команду и обязательно нажмите "enter" после - "start %LOCALAPPDATA% \Microsoft\OneDrive\OneDrive.exe /client=Personal".
- Найдите значок OneDrive на панели задач и нажмите на него. Нажмите на значок шестеренки, чтобы открыть настройки.
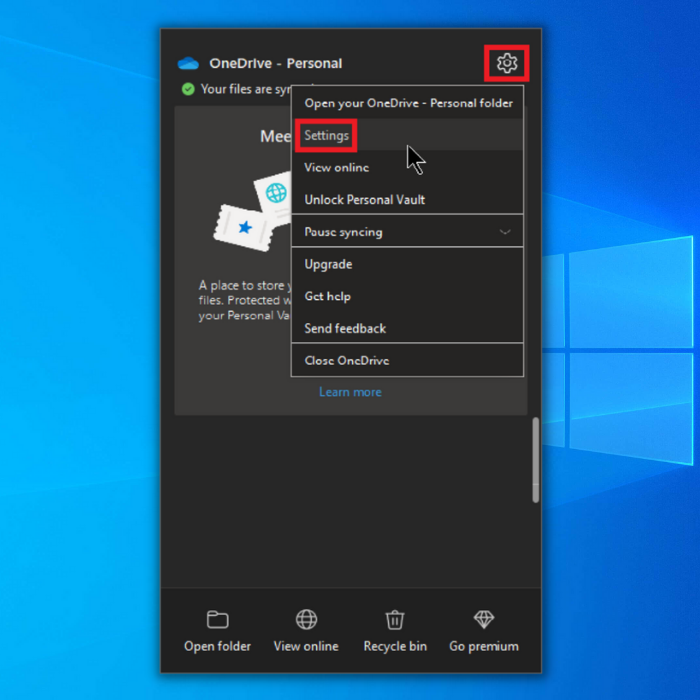
- В нижней части окна снимите флажок "Файл по требованию" и нажмите "ОК".
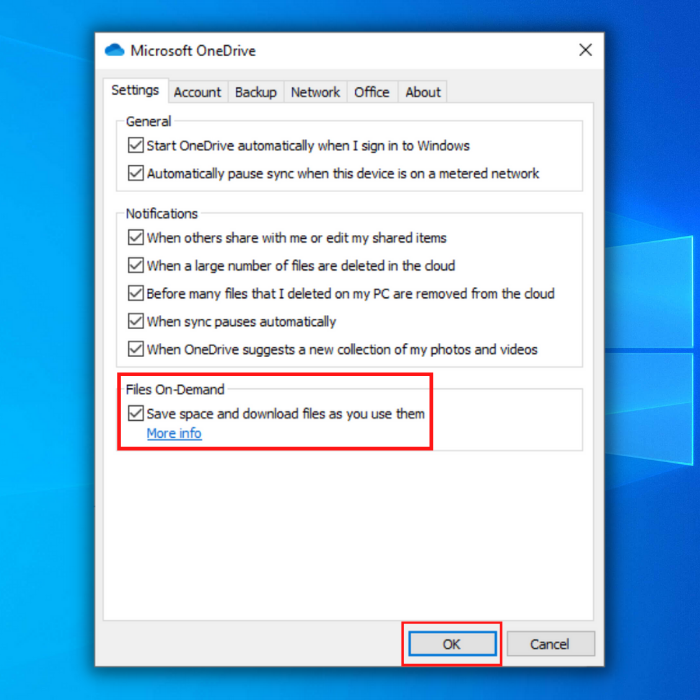
- Перезагрузите компьютер и проверьте, исправлена ли ошибка OneDrive 0x8019019a.
Способ 4 - Убедитесь, что синхронизация включена
Также возможно, что проблема возникла из-за того, что синхронизация OneDrive была временно отключена в меню параметров. Это может произойти из-за ручного вмешательства пользователя, плана электропитания или отключения функции синхронизации сторонней программой для экономии энергии.
Некоторые пострадавшие смогли устранить проблему, зайдя в настройки OneDrive и перезапустив процесс синхронизации. Большинство пострадавших пользователей отметили, что проблема была устранена после перезапуска службы.
Вот как заставить синхронизацию OneDrive снова работать в Windows 10:
- Нажмите клавишу "Windows" на клавиатуре и нажмите "R", чтобы вызвать команду строки выполнения, введите "команда " и нажмите Enter.
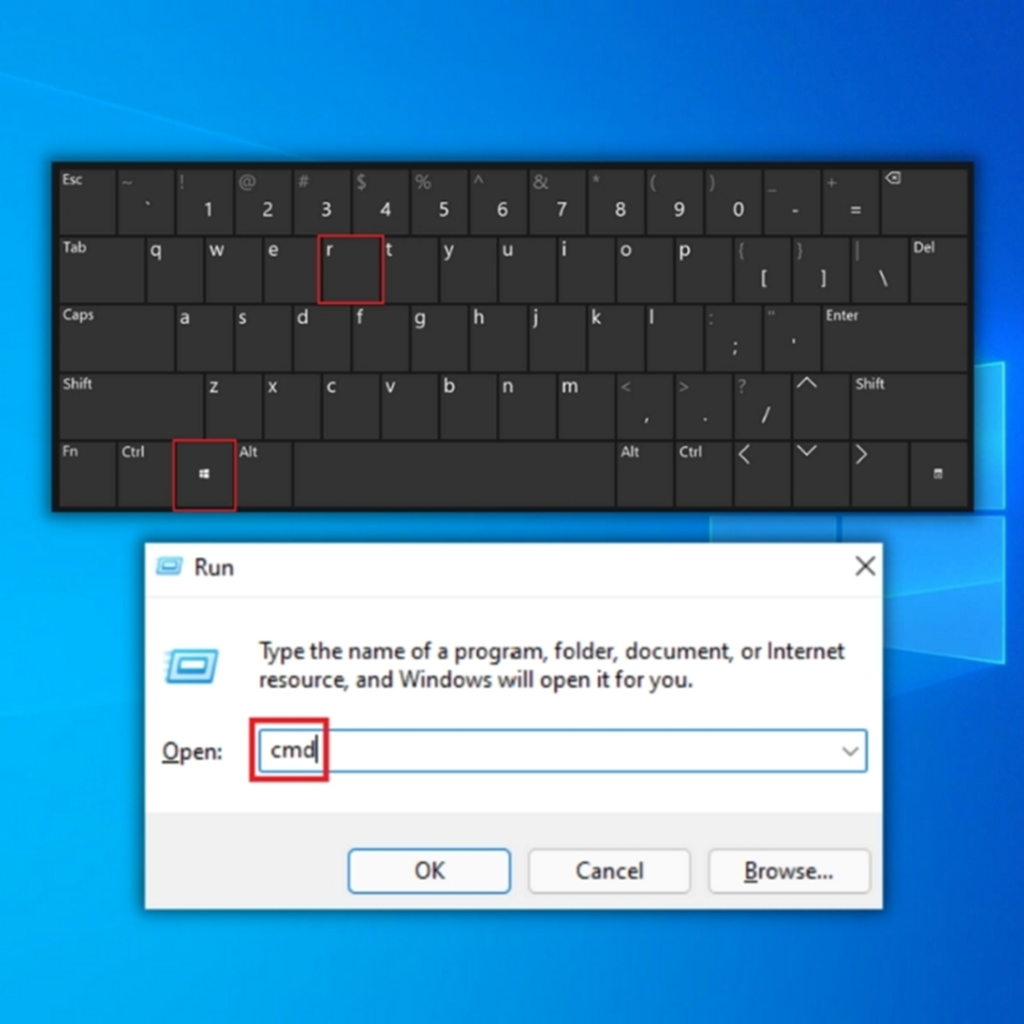
- Введите следующую команду в командной строке и нажмите ввод "start %LOCALAPPDATA% \Microsoft\OneDrive\OneDrive.exe /client=Personal".
- После ввода команды откройте OneDrive и возобновите функцию синхронизации.
- Попробуйте открыть затронутый файл, чтобы проверить, была ли ошибка OneDrive 0x8019019a исправлена. Если нет, переходите к следующему методу устранения неполадок.
Способ 5 - Изменение плана питания вашей системы
Многие пользователи заметили, что эта проблема может возникнуть при использовании ограниченного плана питания, который отключает возможность синхронизации для экономии заряда батареи. Ноутбуки и другие мобильные ПК - единственные устройства, на которых это может произойти.
Несколько пострадавших клиентов сообщили, что открытие меню Power Options и переключение на план питания, который не включает остановку синхронизации файлов, устранило проблему.
Вот как изменить план питания на компьютере с Windows, чтобы операционная система больше не мешала OneDrive синхронизировать резервные файлы по требованию:
- Нажмите на клавиатуре клавиши Windows + R. Это приведет к появлению диалогового окна "Выполнить".
- В поле введите "powercfg.cpl" и нажмите ввод или "ОК".
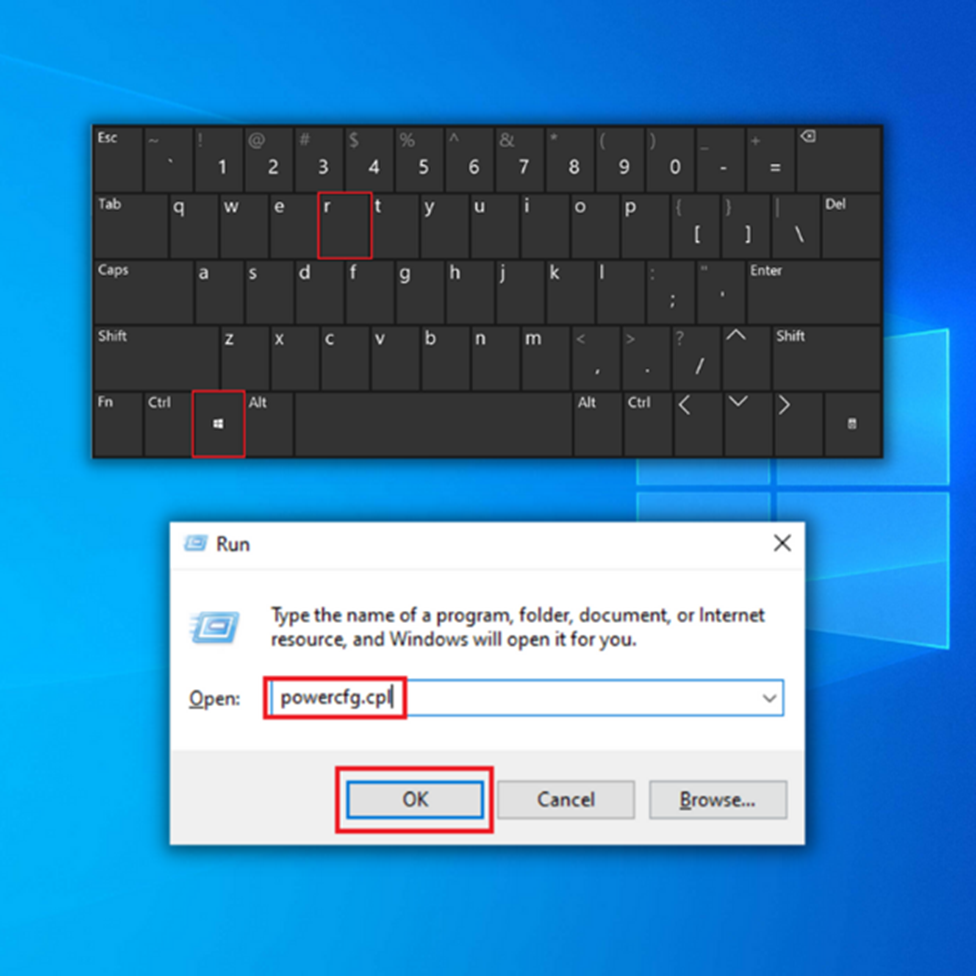
- В Параметрах питания выберите "Высокая производительность".
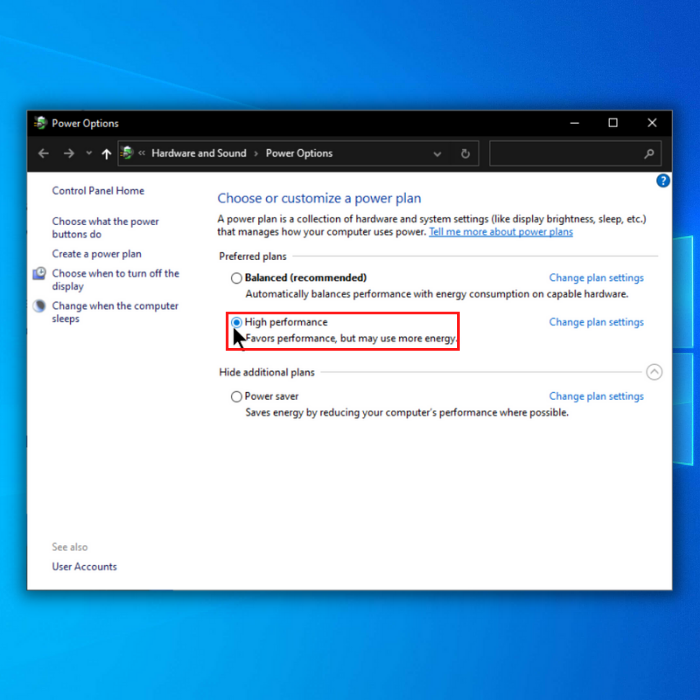
- При изменении активного плана питания перезагрузите компьютер и проверьте, была ли решена проблема после завершения процесса запуска.
Метод 6 - Сброс OneDrive в состояние по умолчанию
Сброс Onedrive к заводским настройкам - еще один вариант; однако при этом могут быть потеряны некоторые пользовательские настройки. Самый простой способ сделать это - открыть диалоговое окно "Выполнить". Помните, что после этого и сброса OneDrive вы потеряете все настройки, настроенные в OneDrive, и начнете все с чистого листа.
Некоторые пострадавшие пользователи утверждают, что смогли решить проблему, сбросив и перезапустив службу OneDriver с помощью ряда команд. Однако следует знать, что эта операция приведет к повторной синхронизации файлов OneDrive.
Если вы выберете этот путь, ниже приведен простой подход к выполнению сброса настроек OneDrive:
- Нажмите на клавиатуре клавиши Windows + R. Это приведет к появлению диалогового окна "Выполнить", в котором введите "CMD " и нажмите "ввод" или "ОК".
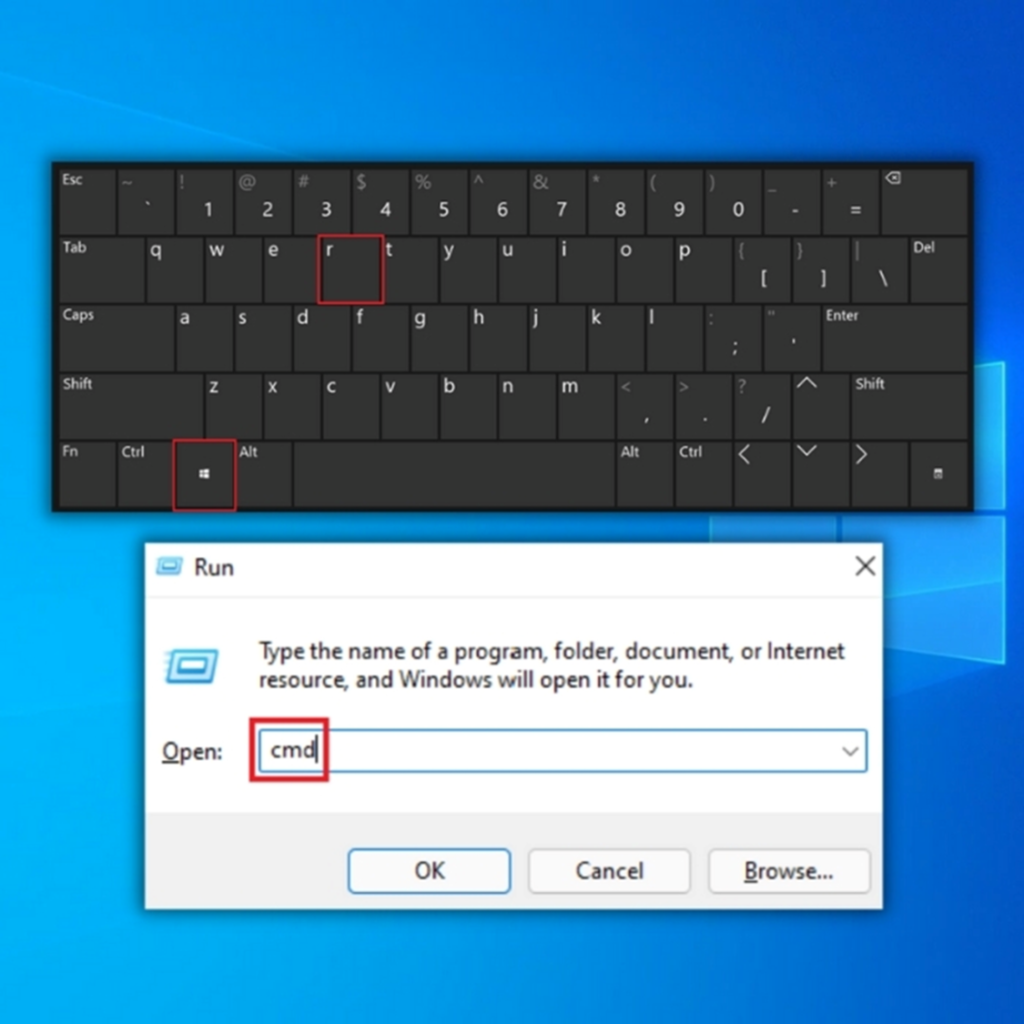
- В командной строке введите следующую команду "%localappdata%\Microsoft\OneDrive\onedrive.exe /reset" и нажмите Enter.
- После сброса настроек OneDrive попробуйте удалить, передать или отредактировать документы, которые ранее вызывали ошибку 0x8007016A, чтобы проверить, устранена ли проблема.
Заключительные слова
Надеемся, что один из наших методов помог вам исправить ошибку 0x8007016A в OneDrive. Если это так, не забудьте сообщить об этом своим друзьям или родственникам на случай, если они столкнутся с такой же ошибкой.
Часто задаваемые вопросы
Что означает код ошибки 0x8007016a?
Этот код ошибки обычно указывает на проблему с клиентом синхронизации OneDrive. Причиной ошибки может быть несколько факторов, включая устаревший или поврежденный клиент синхронизации, неправильные разрешения или конфликт с другой программой.
Как исправить ошибку 0x8007016a Поставщик облачных файлов OneDrive?
Чтобы исправить ошибку 0x8007016a в OneDrive, выполните следующие действия:
Откройте приложение "Настройки".
Нажмите на Учетные записи.
Нажмите на Family & другие пользователи.
Нажмите на учетную запись, которую вы хотите изменить.
В разделе "OneDrive" нажмите кнопку Изменить.
Введите новый адрес электронной почты и нажмите кнопку Сохранить.
Что означает, что поставщик облачных файлов не работает?
Провайдер файлов облачного хранилища не работает, что означает, что компьютер пользователя не может подключиться к серверам iCloud. Это может произойти по нескольким причинам, например, из-за сбоя подключения пользователя к Интернету, сбоя серверов облачного хранилища или неспособности компьютера пользователя установить связь с серверами iCloud.
Как включить функцию "Файлы по запросу" в OneDrive, чтобы предотвратить возникновение ошибки 0x8007016a?
Чтобы включить функцию "Файлы по требованию", щелкните правой кнопкой мыши значок OneDrive на панели задач, а затем нажмите "Настройки". На вкладке "Настройки" найдите раздел "Файлы по требованию" и установите флажок "Экономить место и загружать файлы по мере их использования". Это уменьшит вероятность столкнуться с кодом ошибки OneDrive 0x8007016a.
Как переустановить OneDrive для устранения ошибки OneDrive Error 0x8007016a: Cloud File Provider is not running?
Чтобы переустановить OneDrive, сначала нажмите клавишу Windows + I, чтобы открыть Настройки. Перейдите к Приложениям, затем найдите и удалите OneDrive. После удаления загрузите последнюю версию OneDrive с официального сайта и установите ее. Переустановка OneDrive поможет исправить любые проблемы с поставщиком облачных файлов и устранить ошибку 0x8007016a.
Как включить синхронизацию OneDrive, чтобы исправить ошибку OneDrive Error 0x8007016a?
Чтобы включить OneDrive, нажмите клавиши Windows + R, чтобы открыть диалоговое окно "Выполнить", затем введите "OneDrive.exe" и нажмите Enter. Это запустит процесс синхронизации и поможет решить проблемы, связанные с тем, что поставщик облачных файлов не работает, что может быть причиной ошибки 0x8007016a.
Как режим энергосбережения влияет на процесс синхронизации OneDrive и потенциально может вызвать ошибку 0x8007016a?
Режим энергосбережения может ограничивать фоновые процессы для экономии заряда батареи. Это может привести к остановке работы поставщика облачных файлов, что приведет к ошибке 0x8007016a. Чтобы избежать этой проблемы, убедитесь, что вы не находитесь в режиме энергосбережения при использовании OneDrive, или вручную запустите процесс синхронизации, щелкнув правой кнопкой мыши значок OneDrive и выбрав "Синхронизировать".
Как определить и исправить сбойную папку, которая может быть причиной ошибки OneDrive Error 0x8007016a?
Сбойная папка может нарушить процесс синхронизации OneDrive и вызвать ошибку 0x8007016a. Чтобы определить и исправить сбойную папку, выполните следующие действия:
Нажмите клавишу Windows + E, чтобы открыть File Explorer.
Перейдите в папку OneDrive и найдите все папки со значками синхронизации, которые выглядят застрявшими или отображают красный значок "X".
Щелкните правой кнопкой мыши на сбойной папке и выберите "Освободить место", чтобы включить функцию "Файлы по требованию" для этой папки.
Если проблема сохраняется, попробуйте переместить содержимое сбойной папки в новую папку и удалить исходную папку.
Перезапустите процесс синхронизации OneDrive, щелкнув правой кнопкой мыши значок OneDrive на панели задач и выбрав "Синхронизация".
Как получить доступ к настройкам OneDrive для устранения ошибки 0x8007016a
Чтобы получить доступ к настройкам OneDrive, выполните следующие действия:
Нажмите клавишу Windows, чтобы открыть меню "Пуск".
Введите "OneDrive" в строке поиска и нажмите на приложение OneDrive, чтобы открыть его.
Когда приложение OneDrive будет открыто, найдите значок OneDrive на панели задач (обычно он находится в правом нижнем углу экрана).
Щелкните правой кнопкой мыши на значке OneDrive и выберите "Настройки" в контекстном меню.

