Оглавление

Snapheal
Эффективность : Процесс удаления & редактирования - это легкий бриз Цена : Немного дороговато, но это стоит того, что вы получаете Простота использования : Очень прост в использовании с чистым, простым интерфейсом Поддержка : Звездная поддержка по электронной почте и множество ресурсовРезюме
Snapheal Это замечательный инструмент, позволяющий исправлять фотографии, удаляя нежелательных людей и объекты. Процесс выполняется очень быстро, занимая не более 30 секунд для большинства задач. Вы можете очистить свои изображения дальше с помощью инструментов ретуширования и корректировки, чтобы улучшить цвета и другие элементы. Готовое изображение можно экспортировать в различные форматы или легко работать с ним в другой программе.
Будь вы фотограф-портретист или звезда Instagram, вам пригодится программа для ретуширования фотографий Snapheal CK. Хотя приложение не является полноценным фоторедактором, и у вас могут возникнуть проблемы со сложными и разнообразными изображениями, программа очень эффективно справляется со своей задачей и проста в использовании. Я настоятельно рекомендую приобрести копию для ваших нужд по ретушированию фотографий.
Что мне нравится : Чистый, простой в навигации интерфейс. Несколько режимов выделения для стирания. Ретуширующая кисть для корректировки части изображения. Стандартные настройки для редактирования фотографий. Множество вариантов обмена файлами и типов экспорта.
Что мне не нравится : Менее эффективен на фотографиях со сложным фоном.
Что такое Snapheal?
Это приложение для Mac, которое использует близлежащие пиксели для замены нежелательного содержимого на изображении тем, что кажется оригинальным фоном. С его помощью можно удалять незнакомых людей или объекты с фотографий, не обрезая их.
Вместо обрезки вы "стираете" их, заменяя их визуальные данные материалом из других частей фотографии. Snapheal создан компанией Skylum и поставляется как часть пакета Creative Kit, в который входят несколько других полезных утилит.
Является ли Snapheal бесплатным?
Snapheal CK не является бесплатной программой. Ее можно приобрести как часть творческого набора Skylum Creative Kit, цена которого начинается от $99. Обратите внимание: версия Snapheal для App Store НЕ является той же самой, что и Snapheal CK, и имеет другую цену.
Существует ли Snapheal для Windows?
Snapheal и Snapheal CK доступны исключительно на Mac. Похоже, что в ближайшее время не планируется выпускать версию для Windows. К сожалению, в разделе "Альтернативы" ниже вы сможете найти что-то похожее.
Snapheal vs Snapheal CK
Для приобретения доступны две версии программы.
Snapheal CK входит в Creative Kit и не может быть приобретен отдельно без специальных условий. Он может быть использован в качестве плагина для нескольких других фотопрограмм, включая Adobe Photoshop, Lightroom, Apple Aperture и Luminar, и содержит широкий спектр инструментов редактирования в дополнение к функции стирания. Его стоимость составляет около $50.
Snapheal доступна в Mac App Store и является самостоятельной программой. Она не может использоваться как плагин и имеет более узкий набор инструментов редактирования, помимо функции стирания. Обычно она продается за $8,99.
Если вы хотите перейти с версии App Store на версию CK, вам придется обратиться в службу поддержки Macphun, которая вышлет вам специальный код, чтобы вы заплатили только разницу между двумя программами, а не полную стоимость.
Почему стоит доверять мне в этом обзоре
Привет, меня зовут Николь Пав. Я люблю технологии с тех пор, как впервые взяла в руки компьютер в детстве, и ценю все проблемы, которые они могут решить. Всегда интересно найти новую замечательную программу, но иногда трудно определить, стоит ли ее покупать или скачивать.
Как и вы, я не располагаю бесконечными средствами. Я предпочитаю знать, что находится в коробке, прежде чем заплатить за ее открытие, а броские веб-страницы не всегда позволяют мне чувствовать себя уверенным в своем решении. Этот обзор, как и все другие, которые я написал, служит для преодоления разрыва между описанием продукта и его доставкой. Вы можете узнать, удовлетворит ли программа ваши потребности, и посмотреть, как она выглядит после загрузки, прежде чемрешив купить его самостоятельно.
Хотя я не профессиональный фотограф, я испытал свою долю нежелательных фотобомб. Будь то лицо незнакомца, непреднамеренно появляющееся из-за плеча объекта съемки, или достопримечательность, которая портит композицию вашего снимка, разочарование от непригодной фотографии - это обычное чувство. Я протестировал Snapheal с некоторыми своими фотографиями, чтобы увидеть, насколько эффективным он окажется.Кроме того, я отправил письмо в службу поддержки Snapheal, чтобы получить полное представление о программе.
Отказ от ответственности: Мы получили один NFR-код для тестирования Snapheal CK. Хотя это означает, что нам не пришлось платить за тестирование программы, это никоим образом не влияет на содержание данного обзора. Все содержание здесь является результатом моего личного опыта работы с приложением, и я никак не спонсирован компанией Skylum.
Подробный обзор Snapheal
Настройка и интерфейс
После загрузки Snapheal вам нужно будет активировать программу, нажав на черную кнопку "Активировать".

Как только вы это сделаете, экран открытия изменится и позволит вам открыть файлы для редактирования в Snapheal.

Вы можете перетащить изображение поверх этой заставки или выполнить поиск в ваших файлах с помощью "Load Image". При первом открытии изображения вам будет предложено настроить функциональные возможности плагина Snapheal CK.

Для этого сначала нужно установить другие программы, затем выбрать ту, в которую вы хотите добавить плагин. Для этого может потребоваться пароль администратора вашего компьютера. Процесс быстрый и автоматический. Вы также можете пропустить его и вернуться к нему позже, нажав на "X" в левом верхнем углу всплывающего окна.
Что бы вы ни выбрали, в конечном итоге вы окажетесь на главном интерфейсе.

Макет очень прост и интуитивно понятен. Верхняя панель содержит все стандартные инструменты программы: отмена, повтор, сохранение, открытие, масштаб и другие опции просмотра. Основной раздел - это холст, на котором находится изображение, над которым вы работаете. Правая панель имеет три режима (стирание, ретушь, корректировка) и может использоваться для внесения изменений в изображение.
Каждый раз, когда вы вносите правки, требующие времени на обработку, например, стираете большой участок, вы получаете забавное всплывающее окно, в котором отображается случайный факт, пока программа загружается.

Однако скорость обработки очень высока (для справки, у меня MacBook середины 2012 года с 8 ГБ ОЗУ), и обычно вы едва успеваете прочитать факт до того, как он закончит загрузку.
Стереть
Стирание - основная функция Snapheal. Она позволяет выделять объекты и заменять их содержимым из близлежащей области. Вот снимок панели инструмента стирания. Она содержит несколько режимов выделения, точности и вариантов замены.

Первый инструмент - кисть. Чтобы воспользоваться ею, просто нажмите левую кнопку мыши и проведите ею по участкам, которые нужно стереть.
Инструмент "Лассо" находится дальше всех справа. Он позволяет рисовать вокруг области, которую нужно стереть. Соединив концы линии лассо, вы выделите содержащуюся область.
Средний инструмент - ластик выделения. Этот инструмент позволяет точно настроить выделение. Когда вы что-то выделите, оно будет выделено красной маской, чтобы отличить его от остального изображения перед удалением.
Выбрав то, что вы хотите удалить, нажмите большую кнопку "Стереть". На результаты влияют выбранные вами параметры замены и точности.

Глобальный режим заменяет содержимое, используя материал со всего изображения, в то время как локальный использует пиксели вблизи выделенного объекта. Динамический использует смесь обоих режимов. Уровень точности определяет, насколько конкретно нужно удалить выделение (контрастирует ли оно с фоном или сливается с ним?).
После стирания нужно подождать несколько секунд, чтобы увидеть результат. Вот как это выглядело, когда я удалил случайного прохожего с части моего изображения в парке развлечений.

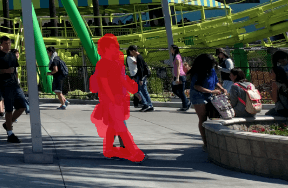

Как вы можете видеть, конечный результат получился довольно аккуратным. Тень, где должны были быть его ноги, немного искажена, но повторное стирание здесь исправит это. Если вы присмотритесь, у человека на заднем плане также были продублированы ноги, но не туловище - это связано с режимом локальной выборки. Однако это гораздо менее заметно, если учесть, что это часть гораздо большего изображения.
Программа наиболее эффективна на однородных фонах, но если у вас возникли проблемы, вы можете вручную использовать инструмент "Штамп клона" в правом углу панели стирания, чтобы скрыть области.
Он работает как инструмент клонирования в любой другой программе редактирования фотографий. Вы выбираете исходную область, затем копируете содержимое в новое место по вашему выбору.
Ретушь
Когда вы удалили все ненужное, вы можете отретушировать фотографию, чтобы создать художественные эффекты или отредактировать определенные участки. Подобно маскированию слоя в Photoshop, чтобы изменения затрагивали только часть изображения, функция ретуширования требует выделения части изображения перед внесением изменений.

Маска имеет красный цвет, как для выделения при удалении содержимого, но вы можете отключить видимость, чтобы четко видеть изменения. Используя ползунки, вы можете внести стандартные цветовые и тоновые корректировки в часть изображения, не изменяя всю композицию.
С помощью всех функций, от изменения оттенка до теней, вы сможете создать любой желаемый эффект. Для примера я использовал эту функцию, чтобы выделить часть пальмы и изменить ее цвет на ярко-пурпурный. Хотя это явно не поможет в реальном редактировании изображения, это должно дать вам представление о том, как функция влияет только на одну область.

Настройте
Хотя вы, возможно, захотите выполнить окончательную корректировку в другой программе со специальными инструментами, Snapheal CK предлагает рудиментарную панель корректировки для внесения изменений в композицию и цвета всего изображения.

В нем нет функции кривых или слоев, но вы сможете изменить некоторые стандарты редактирования фотографий, такие как контраст, тени и резкость. В сочетании с другими инструментами это может создать отличный финальный штрих к вашему изображению.
Как вы можете видеть здесь, у меня есть исходное изображение с большим количеством случайных незнакомцев и ненужных элементов фона. Оно также немного резковато для глаз из-за яркости и контраста между зеленым цветом сцены и синим цветом неба.

Используя ластик и корректировки, я создал изображение, показанное ниже. Цвета стали немного реалистичнее и теплее. Я убрал несколько больших групп туристов, а также одну из американских горок на заднем плане с правой стороны.

На создание конечного результата от начала до конца ушло всего около 30 минут. Возможно, это было бы сделано быстрее, если бы я точно знал, что мне нужно. Хотя есть некоторые недостатки, особенно у правого края главной американской горки, в целом изображение чистое и простое.
Экспортировать и делиться
Когда изображение будет готово, вы захотите экспортировать его, нажав на значок в верхней левой части программы. Это вызовет небольшое окно с опциями экспорта и обмена.

У вас есть три основных варианта:
- Сохраните изображение в файле, который можно использовать повторно (например, jpeg, PSD).
- Откройте изображение в другой программе (вам понадобятся другие предустановленные приложения Skylum).
- Поделитесь им непосредственно в социальной платформе, например в Mail или Сообщениях.
Что бы вы ни выбрали, вы, вероятно, захотите создать копию файла в качестве резервной копии, используя "Сохранить изображение как". Когда вы выберете эту опцию, вам будет предложено назвать ваш файл и выбрать место сохранения.

У вас также будет множество вариантов типов файлов: классические JPEG, PNG и TIFF, а также более продвинутый PSD, если вы хотите повторно использовать изображение и отредактировать его позже. Вы даже можете сохранить его в формате PDF.

Независимо от того, что вы выберете, ваш файл будет немедленно сохранен, и вы сможете продолжить редактирование или перейти к следующей задаче.
Если вы хотите продолжить работу с программой Skylum Creative Kit, вы можете воспользоваться второй опцией и выбрать, с какой программой вы хотите работать. Это позволит переслать файл и сразу же открыть выбранную программу, что сэкономит ваше время и проблемы.
Вы также можете экспортировать непосредственно в Mail, Messages или SmugMug. Это отличный вариант, если вы ищете отзывы, не создавая постоянную версию изображения. Однако вы, вероятно, захотите сохранить копию на всякий случай.
Snapheal учитывает все нюансы при экспорте, поэтому вы не останетесь с отличным изображением в непригодном формате.
Причины моих рейтингов
Эффективность: 4/5
Snapheal чрезвычайно эффективен для удаления нежелательных объектов с изображений. Благодаря нескольким режимам выделения и режимам заполнения содержимого, он обычно заменяет содержимое таким образом, что вы никогда не узнаете, что там что-то было. Процесс также очень быстрый. Однако, чем сложнее ваше изображение, тем больше проблем у вас будет. Чем больше объект контрастирует с фоном, тем больше он контрастирует с фоном.В некоторых случаях вам будет сложно использовать автоматические функции и придется активно использовать штамп клонирования, что снизит производительность.
Цена: 3.5/5
Многие посчитают, что $49 - это дороговато для программы, предназначенной только для редактирования фотографий, но Snapheal CK оправдывает свои ожидания и предоставляет отличное программное обеспечение. Кроме того, используя ссылку на скидку, вы сможете значительно снизить цену и сделать программу гораздо более конкурентоспособной. Это также один из самых продвинутых и чистых вариантов, доступных в настоящее время,Так что если вам постоянно требуется решение для удаления объектов на фото, Snapheal, вероятно, будет лучшим вариантом.
Простота использования: 5/5
Skylum безошибочно создает чистые и простые в использовании продукты, такие как Aurora HDR и Luminar. Последовательная компоновка всех продуктов позволяет легко переходить от одной программы к другой или изучать новую. Snapheal не является исключением, имея заметную панель инструментов и простую панель редактирования. Все предельно интуитивно понятно, и можно начать работу с программой, не читая никаких обучающих материалов. I.особенно понравилось, как разделен интерфейс. вы видите только те панели инструментов, которые имеют отношение к определенному действию. разделение между стиранием, ретушью и корректировкой организовано таким образом, что вам не нужны инструменты из нескольких панелей одновременно, что предотвращает появление скрытых инструментов.
Поддержка: 5/5
Ресурсы поддержки для продуктов Skylum многочисленны, а Snapheal CK предлагает пользователям широкий выбор вариантов поддержки. Раздел FAQ для продукта описателен и хорошо написан, что позволяет легко найти и решить вашу проблему. Если вы не можете найти ответ, вы всегда можете связаться со службой поддержки по электронной почте, которая дает быстрые и описательные ответы. Например, я отправил запрос наследующий запрос и получил ответ менее чем через 24 часа:


Мало того, что ответ был подробным и толковым, их служба поддержки предоставила ссылки на несколько обучающих видео для дальнейшего ознакомления, а также подробную информацию о доступе к письменным материалам FAQ. Я нашел это чрезвычайно полезным и был очень доволен их ответом. В целом, Snapheal CK имеет много поддержки, чтобы держать вас на правильном пути с программой.
Альтернативы Snapheal
Adobe Photoshop CC (Mac & Windows)
В новых версиях Photoshop появилась функция "заливка с учетом содержимого", которая работает аналогично функции удаления Snapheal. Хотя ради этой функции не стоит покупать Photoshop за 20 долларов в месяц, если у вас уже есть программа, возможно, стоит поэкспериментировать. Читайте наш полный обзор Photoshop здесь.
Фоторедактор Movavi Picverse (Mac & Windows)
Менее известный бренд, но все же отличающийся чистым дизайном и возможностью удаления нежелательных объектов с фотографий, Movavi Picverse Photo Editor поможет вам быстро очистить фотографии. Вы можете скачать его бесплатно, но платная версия стоит около 40 долларов.
Inpaint (Mac, Windows, Web)
Программа Inpaint, предназначенная только для удаления объектов на фотографии, доступна на различных платформах по цене $19,99. Если вы не уверены в своих силах, вы можете сначала продемонстрировать программу. Существует также несколько различных пакетов для работы с несколькими фотографиями и пакетного редактирования.
Читайте также: Лучшие программы для редактирования фотографий для Mac
Заключение
Если вы когда-либо подвергались фотобомбежке - даже непреднамеренной, будь то человек, животное или часть пейзажа - нежелательный элемент может испортить идеальный снимок. Snapheal позволяет восстановить снимок, который вы пытались сделать, заменив нежелательное содержимое пикселями из окружающей области, чтобы оно соответствовало остальной части изображения.
Это отличное приложение для всех - от блогеров-путешественников, запечатлевающих красоту места назначения, агентов по недвижимости, удаляющих личные вещи с изображения, до портретных фотографов, стирающих следы кожи на лице объекта съемки. Snapheal эффективно выполняет свою работу и очень быстро и просто в использовании. Приложение также предоставляет несколько дополнительных инструментов для корректировки цвета и тона после удаления всего ненужного.особенности. Я рекомендую.
Получить SnaphealА вы считаете этот обзор Snapheal полезным? Оставьте свой комментарий ниже.

