Оглавление
Одной из наиболее распространенных проблем, с которой сталкиваются пользователи Microsoft Windows, является застревание обновления Windows Update во время его работы. Обновления необходимы для того, чтобы ваша система получала все новейшие функции и новые исправления безопасности.
Частота обновления операционной системы зависит от присутствующих функций и степени риска для безопасности. Когда речь идет о Microsoft Windows Update, это плавный процесс, над которым пользователи имеют полный контроль. В этой статье мы рассмотрим, как исправить застрявшее обновление Windows.
Они могут выбирать конкретные обновления, которые им нужны, и игнорировать те, которые им не нужны. Однако в Windows 10, 8, 7 и vista проблема застрявших обновлений - это жалоба, озвученная многими пользователями.
Какие проблемы с обновлениями возникают в вашей системе и почему?
Существует несколько причин, по которым возникает ошибка "Застрявшее обновление windows". Вот некоторые из них, которые вызывают это состояние:
- Проблема может возникнуть из-за конфликтов программного обеспечения или какой-то ранее существовавшей проблемы, которая не была выявлена до начала установки обновления.
- Проблема может заключаться в самом обновлении Windows.
- Обычно в Windows 7,8, 10, Vista и XP возникают проблемы с зависанием во время обновления.
Убедитесь, что обновления действительно застряли
Прежде чем исправлять застрявшую ошибку обновления Windows, необходимо убедиться, что проблема именно в этом. Бывает так, что некоторые обновления Windows требуют много времени для установки или настройки. Если вы попытаетесь исправить застрявшее обновление Windows без существующей проблемы, вы можете ненароком создать еще большую проблему.
Чтобы убедиться, что обновления застряли, вы заметите, что на экране не будет никакой активности в течение примерно 3 часов или даже больше.
Если индикатор активности жесткого диска не показывает никакой активности, это говорит о том, что обновление застряло. Обновление не застряло, если индикатор светится регулярно с короткими вспышками. Иногда обновления могут зависнуть даже раньше, чем через три часа. Но безопаснее подождать до этого момента и начать исправлять проблему.
В Windows 10 у вас также есть возможность проверить историю обновлений. Понимание последних обновлений поможет вам правильно настроить Windows. Ознакомьтесь со способами исправления зависшей Windows ниже:
Устранение №1: Используйте средство устранения неполадок обновления Windows
Первый способ исправить застрявшее обновление Windows - запустить средство устранения неполадок обновления Windows. Система Windows имеет встроенное средство устранения неполадок. Эту функцию можно использовать для устранения проблемы застрявшего обновления Windows. Это также простой способ решения проблемы. Средство устранения неполадок помогает следующим образом:
- Она закрывает функцию обновления Windows
- Он очищает кэш загрузки обновления, переименовывая папку C:\Windows\SoftwareDistribution в C:\Windows\SoftwareDistribution.old. Это помогает обновлению начаться заново.
- Это помогает перезапустить функцию обновления
Шаг 1 :
Функция "Устранение неполадок" есть в Windows 10, 8 и 7. Чтобы увидеть ее, нажмите кнопку "Пуск". Найдите опцию "Устранение неполадок". Запустите варианты, которые предлагает поисковый запрос.

Шаг 2 :
Перейдите к пункту "Система и безопасность" в списке средств устранения неполадок в панели управления. Нажмите на пункт "Устранить проблемы с Windows Update".

Шаг 3:
Нажмите на опцию Advanced в окне устранения неполадок Windows Update. Включите флажок 'Apply repairs automatically' в разделе расширенных настроек.
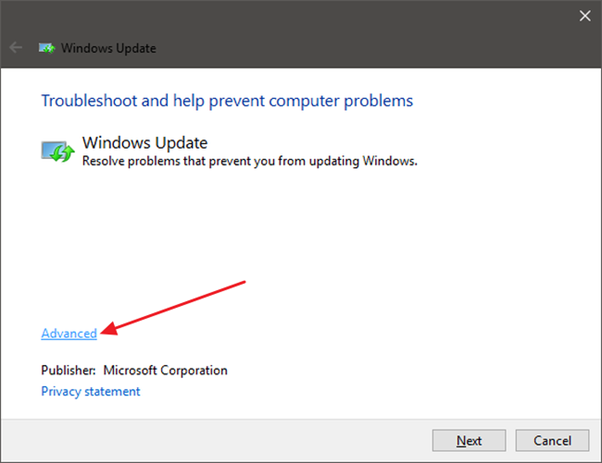
Шаг 4:
Нажмите на функцию "Запуск от имени администратора" и нажмите на опцию "Далее". Это предоставит инструменту административные функции для быстрого удаления необходимых файлов из кэша загрузки.

В большинстве случаев функция устранения неполадок может определить причину проблем и устранить их, удалив застрявшее обновление. Вы можете повторно запустить обновление.
Не стоит беспокоиться, если средство устранения неполадок не может определить проблему, поскольку ее можно устранить, запустив и остановив службу обновления Windows и очистив кэш.
Устранение #2: Принудительный перезапуск служб Windows Update для перезапуска
Вот еще один способ исправить застрявшее обновление Windows. Принудительный перезапуск застрявшей загрузки обновления Windows - еще один способ решить эту проблему. Вот шаги, необходимые для этого:
Шаг 1:
Откройте функцию "Командная строка" с правами администратора.
Шаг 2:
Найдите функцию "Запуск от имени администратора", щелкнув правой кнопкой мыши на открывшемся приложении.
Шаг 3:
В открывшемся окне Command Prompt вы можете выполнить приведенные ниже команды, чтобы остановить обновление.
net stop wuauserv
чистые стоп-биты
Шаг 4:
Следующим шагом будет очистка файлов для перезапуска обновления. Для очистки файлов используйте следующий путь, чтобы открыть папку для дистрибутива программного обеспечения - C:\Windows\SoftwareDistribution
Шаг 5:
После открытия папки удалите файлы. Перезагрузите ПК, если компьютер не позволяет удалять файлы.
Шаг 6:
Перезагрузите систему и выполните приведенные ниже команды еще раз:
net start wuauserv
стартовые биты сети
Теперь найдите Windows Update и начните загрузку; это должно решить проблему застревания ошибки обновления Windows.
Устранение #3: Выполните команду DISM
Этот метод предназначен только для опытных пользователей, поскольку он включает в себя команды DISM.
Вот необходимые шаги:
Шаг 1:
В опции "Командная строка" выберите функцию "Административные привилегии".
Шаг 2:
Введите команду, приведенную ниже, и запустите ее, нажав Enter. Это займет несколько минут.
DISM.exe /Online /Cleanup-image /Restorehealth
Шаг 3:
Используйте команды ниже, чтобы исправить поврежденную службу Windows Update с помощью внешних файлов. Используйте реальное местоположение источника вместо C:\RepairSource\Windows
DISM.exe /Online /Cleanup-Image /RestoreHealth /Source:C:\RepairSource\Windows /LimitAccess
Шаг 4:
Введите приведенную ниже команду и нажмите кнопку Enter:
sfc /scannow
Теперь закройте страницу и попробуйте выполнить обновление еще раз.
Устранение #4: Вручную удалите кэш службы Windows Update
Ручное удаление кэша службы обновления Windows - еще один способ решения проблемы. Чтобы сделать этот шаг эффективным, при загрузке системы войдите в безопасный режим и запустите процесс.
Вот шаги:
Шаг 1:
Загрузите windows в безопасный режим, удерживая клавишу shift при нажатой функции перезагрузки системы.

Шаг 2:
Теперь перейдите к функции "Устранение неполадок" и выберите "Дополнительные параметры". Выберите "Параметры запуска" и нажмите на опцию "Перезагрузка", чтобы загрузиться в безопасном режиме. Вы также можете добавить Безопасный режим в меню "Пуск", чтобы обеспечить легкую загрузку в безопасном режиме в будущем.
Шаг 3:
Щелкните правой кнопкой мыши на меню Пуск. Вы также можете нажать X+Windows. Выберите Командная строка с функцией администрирования и щелкните на ней.
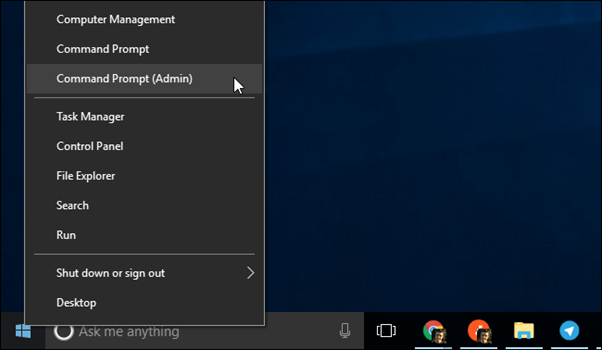
Шаг 4:
Теперь введите приведенную ниже команду и нажмите кнопку Enter:
net stop wuauserv
Это приведет к остановке службы обновления.

Шаг 5:
Откройте File Explorer и перейдите в C:\Windows\SoftwareDistribution. Сотрите все файлы, находящиеся в этой папке. Обновление восстановит удаленные файлы при повторном запуске.

Шаг 6:
Перезапустите службу обновления, введите в открывшемся окне команду, приведенную ниже, и нажмите кнопку Enter.
n et start wuauserv

Когда обновление запустится снова, закройте командное окно. Перезапустите Windows в обычном режиме. Попробуйте снова запустить обновление, чтобы узнать, устранили ли вы проблему.
Устранение #5: Обновление службы Windows Updates
Иногда обновления Windows работают неправильно, вызывая эту проблему. Это особенно актуально для Windows 7. При установке текущих обновлений эта проблема не возникнет. Вот шаги по обновлению службы обновлений Windows:

Шаг 1:
Откройте функцию обновления Windows, выбрав "Система и безопасность" в Панели управления.
Шаг 2:
Нажмите на "Изменить настройки" на боковой панели. Выберите "Никогда не проверять обновления" в меню и нажмите "ОК".
Шаг 3:
Перезагрузите систему после изменения настроек.
Не пропустите:
- Как перезагрузить и выбрать правильное загрузочное устройство исправление ошибки
- Как исправить Не удалось завершить обновления Отмена изменений
- Руководство: Получение ошибки Windows Ready Stuck - 7 способов устранения

Шаг 4:
После перезапуска загрузите обновления Windows вручную, выбирая обновления в зависимости от 32- или 64-разрядной версии Windows. Здесь представлены обновления для 64-разрядной версии Windows 7 и 32-разрядной версии.
Для 64-битной версии обновления следующие:
KB3020369, обновление стека обслуживания за апрель 2015 года для Windows 7 (64-разрядная версия)
KB3172605, сворачивание обновления за июль 2016 года для Windows 7 SP1 (64-разрядная версия)
Для 32-битной версии обновления приведены ниже:
KB3020369, обновление стека обслуживания за апрель 2015 года для Windows 7 (32-разрядная версия)
KB3172605, обновление за июль 2016 года для Windows 7 SP1 (32-разрядная версия)

Шаг 5:
Дважды щелкните на "KB3020369", чтобы установить его, и щелкните на следующих обновлениях Windows после завершения установки. Вам нужно перезагрузить систему для завершения установки и подождать около 10 минут после возобновления, чтобы обновление завершилось.
Шаг 6:
Теперь перейдите к функции "Система и безопасность" в панели управления и выберите "Windows Update". Выберите "Изменить настройки" в этой функции и верните настройку в исходное автоматическое положение, или выберите любую другую настройку, которую вы хотите.
Шаг 7:
Теперь нажмите на опцию 'Check for Updates', чтобы найти и установить обновления. Закройте окна панели управления и выключите компьютер, чтобы проверить, устранена ли ошибка.
Устранение #6: Ручная загрузка обновлений Windows
Ручная установка обновлений с помощью внешнего инструмента под названием WSUS Offline Update для устранения проблемы с застрявшим обновлением Windows. Этот инструмент помогает загрузить и установить обновление Windows, предоставленное Microsoft.
Вы должны запустить инструмент и использовать его для загрузки системных файлов и установки обновлений. Вот как использовать этот инструмент:
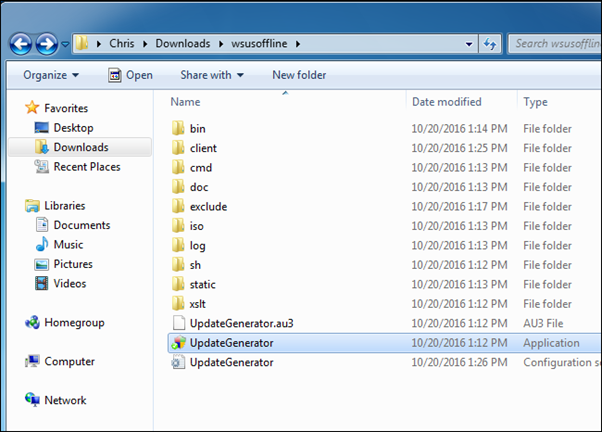
Шаг 1:
Загрузите приложение WSUS Offline Update. Распакуйте инструмент в отдельную папку и запустите функцию UpdateGenerator.exe
Шаг 2:
Выберите соответствующую версию Windows (x64 Global для 62/ x86 Global для 32-разрядной). Нажмите на опцию "Начать", и инструмент загрузит обновления.
Шаг 3:
Скорость обновления зависит от скорости вашего интернет-соединения, и может занять больше времени, если на вашей системе установлена свежая ОС.

Шаг 4:
После завершения загрузки откройте папку с именем 'Client' из инструмента WSUS и запустите приложениеUpdateInstaller.exe.
Шаг 5:
Чтобы установить все загруженные обновления Windows, нажмите "Пуск". Выключите компьютер, чтобы запустить его снова. После полной установки обновлений служба обновления будет работать эффективно.
Устранение #7: Удаление временного кэша файлов обновления Windows
Иногда сбои в процессе обновления Windows вызывают проблемы с производительностью компьютера. Если у вас возникла ошибка "Застряло обновление Windows", вы можете попробовать удалить временные файлы обновления Windows. Помните, что когда папка временных файлов почти заполнена, это приводит к ошибкам. Удаление временных файлов обновления Windows также удалит недавно установленные обновления.
Иногда, когда средство устранения неполадок Window не работает, можно попытаться выполнить процесс самостоятельно. Этот метод можно осуществить, удалив кэш файлов Windows Update. Это временные файлы обновления, которые вам не нужны, но могут использовать ценное пространство при обновлении ОС Windows.
Вам необходимо загрузить компьютер в безопасном режиме (см. исправление № 9) и открыть командную строку, используя доступ администратора. Введите "net stop wuauserv" и нажмите enter, затем "net stop bits" и снова нажмите enter.
После этого перейдите в папку C:\Windows\SoftwareDistribution и удалите все. После перезапуска файлового кэша Windows Update Windows создает новую папку, в которой можно хранить файлы.
Устранение #8: Перезагрузите компьютер
Еще один способ исправить заблокированный процесс Windows Update - перезагрузить компьютер. Используйте кнопку выключения питания и перезапустите систему или воспользуйтесь меню "Пуск". Это поможет запустить систему в нормальном режиме, что позволит вам быстро установить обновления. Такая жесткая перезагрузка необходима, чтобы справиться с проблемой замороженного обновления.
Для выключения компьютера может потребоваться удерживать кнопку питания более нескольких секунд. Если вы используете ноутбук, извлеките батарею, чтобы выключить его, и замените ее, чтобы перезагрузить.
В Windows 10 и 8 после перезагрузки появится экран входа в систему. Нажмите на кнопку питания в правом нижнем углу и выберите опцию "Обновить и перезапустить".
Устранение #9: Загрузка в безопасный режим
Вы можете загрузиться в безопасный режим, чтобы исправить застрявшую ошибку обновления Windows. Этот шаг объясняется в шаге ручного удаления кэша обновления. Безопасный режим помогает активировать только несколько основных служб и драйверов, которые вам абсолютно необходимы. Безопасный режим также позволяет обновить Windows без использования каких-либо ваших файлов, которые могут вызвать конфликты программного обеспечения с процессом обновления.

Если проблема, с которой вы столкнулись, связана с конфликтом с другой службой или программой, этот шаг поможет решить проблему. После установки обновлений вы можете вернуться к обычному режиму перезагрузки Windows из безопасного режима.
Как правило, вы можете загрузиться в безопасный режим, нажав клавишу на клавиатуре после входа в экран входа в Windows. Вы можете получить доступ ко всем системным файлам, необходимым для исправления ошибки утилиты обновления Windows, а также это один из самых безопасных способов исправить установку обновления Windows. Обратите внимание, что безопасный режим также доступен при загрузке в меню настроек запуска.
Устранение #10: Выполните восстановление системы
Восстановление системы - это инструмент восстановления для Windows, который позволяет пользователям отменить изменения, внесенные в ОС. Это более комплексный процесс восстановления, но вы можете исправить ошибку правильно. Если вам нужно вернуть какие-либо важные настройки или файлы, вы можете использовать восстановление системы, чтобы получить доступ к последней сохраненной версии или "точке восстановления". Короче говоря, восстановление системы действует как кнопка "отмены" для вашей операционнойсистема.
Зайдите в утилиту восстановления системы в безопасном режиме. Нажмите восстановление системы в безопасном режиме. Убедитесь, что вы выбрали точку восстановления, сформированную Windows перед установкой. Это должно устранить проблему замороженной установки обновления Windows.
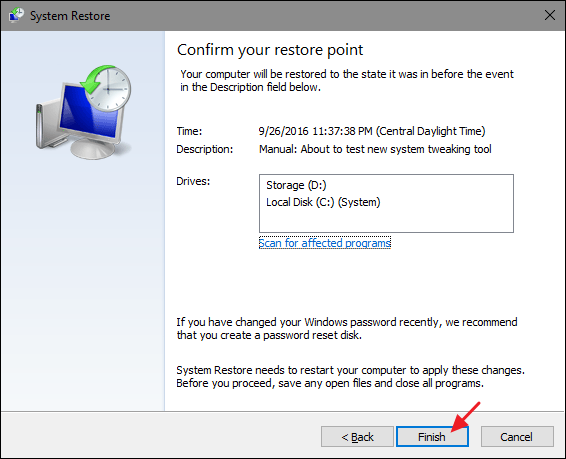
Это поможет вернуть систему к точке восстановления. Если проблема возникла после автоматического обновления, убедитесь, что вы изменили настройки обновления, чтобы предотвратить повторение проблемы.

Восстановление системы можно попробовать с помощью функции "Расширенный запуск" в Windows 8 и 10 и опции "Восстановление системы" в Windows Vista и 7, если доступ к Безопасному режиму недоступен или не срабатывает.
Поскольку эти функции доступны вне операционной системы, вы можете использовать их, когда Windows полностью недоступна. Вы также можете попробовать более глубокое исправление, чем просто восстановление системы. Вы можете использовать инструмент Startup Repair, доступный из экрана Advanced Startup Options, чтобы исправить основные проблемы. Startup Repair из Advanced Startup Options позволяет более гибко исправлять различные ошибки.
Эта опция отсутствует в Windows XP. Попробуйте следующее автоматическое восстановление, если восстановление системы ничего не дало вашему компьютеру. Применение точки восстановления не помогло? Попробуйте следующее ниже исправление.
Устранение #11: Используйте автоматическое восстановление
Если вышеописанные действия не дают результата, можно воспользоваться функцией автоматического восстановления.
Используйте функцию Start-up Repair, если у вас Windows 8 или 10. Если это не помогло, воспользуйтесь функцией Reset PC.

Для Windows Vista и 7 методы 'Start-up Repair' и 'Repair Install' для Windows XP могут помочь в решении проблемы замороженного обновления.
Устранение #12: Обновление Bios вашего компьютера
Хотя это редкая причина, она может возникнуть. Когда вы выполняете обновление BIOS, это может помочь с обновлениями, связанными со встроенным оборудованием и материнской платой системы .

Устранение #14: Используйте защитное программное обеспечение для удаления вируса
Иногда, когда возникают ошибки службы обновления Windows, вы можете иметь дело с поврежденными файлами или вирусами. Когда обновления Windows начали устанавливаться, они могли выбрать вредоносное ПО или два. Кроме того, в ваших файлах может быть вредоносное ПО, о котором вы не знаете. Используйте средства безопасности или сторонние приложения (антивирусное ПО) для устранения проблемы.
Устранение #13: Попробуйте переустановить Windows
Наконец, если проблема не исчезла, можно попробовать переустановить Windows. На этом этапе необходимо полностью стереть Windows, установленную на жестком диске системы. Это удалит всю историю обновлений, и вы сможете начать с чистого листа. Это крайняя мера, если вышеперечисленные методы не сработали, которая может эффективно справиться с проблемой замороженных обновлений.
Смотрите также: Как выполнить чистую установку в Windows 10
Заключение
Конфликты программного обеспечения могут быть основной причиной задержки обновлений; использование чистой установки и повторный запуск обновлений обеспечит бесперебойную работу системы. При выполнении этого процесса обязательно следуйте правильному процессу установки.
Часто задаваемые вопросы
Почему обновление Windows вечно ищет обновления?
Возможно, процесс обновления Windows столкнулся с ошибкой или застрял в бесконечном цикле. Вам следует перезагрузить компьютер и проверить, будет ли продолжаться процесс обновления. Если это не решит проблему, вам может потребоваться сброс компонентов Windows Update или ручная загрузка обновлений.
Почему обновление Windows застревает при перезагрузке?
Трудно ответить на этот вопрос без более конкретной информации. Возможно, процесс Windows Update сталкивается с проблемой при попытке перезапуска, например, несовместимость с другим установленным программным или аппаратным обеспечением. Вы можете запустить диагностику системы, чтобы определить возможные проблемы, вызывающие проблему.
Почему обновление windows занимает так много времени?
Установка обновлений Windows может занять много времени из-за сложности процесса, который включает загрузку обновления, проверку цифровой подписи, а затем установку обновления. Кроме того, время, необходимое для установки, зависит от размера обновления и скорости компьютера.
Что делать, если обновление Windows застряло на отметке 100?
Если Windows Update застрял на 100%, это может указывать на проблему с системными файлами или настройками вашего компьютера. Я бы посоветовал сначала попробовать основные шаги по устранению неполадок, например, перезагрузить компьютер. Можно попробовать сбросить компоненты Windows Update, если это не устранит проблему. Для этого откройте командную строку от имени администратора и выполните следующие команды:
net stop wuauserv
net stop cryptSvc
чистые стоп-биты
net stop msiserver
Ren C:\Windows\SoftwareDistribution SoftwareDistribution.old
Ren C:\Windows\System32\catroot2 Catroot2.old
net start wuauserv
net start cryptSvc
стартовые биты сети
net start msiserver
После выполнения этих команд попробуйте снова запустить Windows Update и посмотрите, была ли решена проблема. Если нет, возможно, вам нужно предпринять дальнейшие шаги, например, запустить обновление на месте или восстановить систему до более раннего времени.
Как устранить проблемы с обновлением Windows 10?
Первым шагом к устранению проблем с обновлением Windows 10 является определение причины проблемы. Это можно сделать с помощью встроенного в операционную систему средства устранения неполадок Windows Update. Чтобы получить доступ к средству устранения неполадок, откройте меню "Настройки", выберите "Обновление и безопасность" и "Устранение неполадок". После определения причины проблемы можно применить несколько различных стратегий для ее устранения.Первый вариант - просто обновить операционную систему вручную. Это можно сделать, загрузив последнюю версию ISO-файла Windows 10 с сайта Microsoft и используя Media Creation Tool для создания загрузочного USB-накопителя. Как только USB будет готов, можно установить последнюю версию Windows 10. Другой вариант - сбросить компоненты Windows Update. Это можно сделать, остановив службы Windows Update, удаливопределенные файлы, а затем перезапустить службы. Наконец, если проблема сохраняется, может потребоваться полная переустановка Windows 10. Этот процесс сотрет жесткий диск и заменит все существующие файлы, устранив все проблемы с обновлениями.

