Оглавление
- Критическая ошибка Windows 10 связана с неработающим меню "Пуск". Она возникает, когда некоторые файлы повреждаются.
- Иногда страдает только меню "Пуск", но в других случаях задействованы функция поиска, Cortana и меню "Пуск".
- Если у вас возникли проблемы с Критическая ошибка Windows 10 мы рекомендуем загрузить программу Windows Troubleshooter (Fortect.).
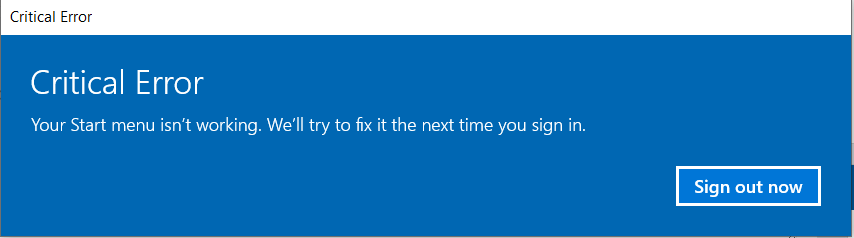
В этом руководстве вы узнаете, как устранить ошибку. Другие методы решения проблемы неработающего значка меню "Пуск" можно найти здесь.
Распространенные причины критической ошибки: ваше меню "Пуск" не работает
Существует несколько распространенных причин, по которым вы можете столкнуться с критической ошибкой "Ваше меню "Пуск" не работает" в системе Windows 10. Понимание этих причин поможет вам точно определить первопричину и применить соответствующее решение. Вот некоторые из наиболее распространенных причин этой ошибки:
- Поврежденные системные файлы: Одной из основных причин неработоспособности меню "Пуск" является повреждение системных файлов. Эти файлы могут быть повреждены по различным причинам, например, из-за конфликтов программного обеспечения, неполного обновления или отключения питания.
- Прерванные обновления Windows: Если обновление Windows было прервано или установлено неправильно, это может привести к проблемам с меню "Пуск" и другими функциями системы.
- Конфликты программного обеспечения сторонних производителей: Некоторые программы сторонних производителей, особенно антивирусные программы, иногда могут мешать нормальному функционированию меню "Пуск". Этот конфликт может привести к появлению критической ошибки.
- Проблемы с учетными записями пользователей: Если с вашей учетной записью пользователя возникли проблемы, например, повреждены файлы или настройки, это также может привести к тому, что меню "Пуск" перестанет работать.
- Ошибки реестра: Ошибки в реестре Windows могут привести к различным проблемам, в том числе к неправильной работе меню "Пуск".
- Несовместимые драйверы: Устаревшие или несовместимые драйверы могут вызывать конфликты с операционной системой, что приводит к тому, что меню "Пуск" не работает.
Учет этих распространенных причин поможет вам устранить критическую ошибку "Ваше меню "Пуск" не работает" в системе Windows 10. Следуйте решениям, представленным в этой статье, чтобы устранить проблему и восстановить функциональность меню "Пуск".
Первый шаг: Выполните резервное копирование системы

Прежде чем вносить какие-либо изменения в свой компьютер, всегда следует выполнять резервное копирование системы, чтобы предотвратить потерю файлов.
Вот как создать резервную копию вашего компьютера:
Шаг №1
Нажмите одновременно клавиши [X] и [Windows] на клавиатуре. В появившемся меню выберите "Настройки".
Шаг №2
В окне "Настройки" нажмите "Обновление и безопасность". Затем выберите "Резервное копирование" на левой панели в окне "Обновление и безопасность".
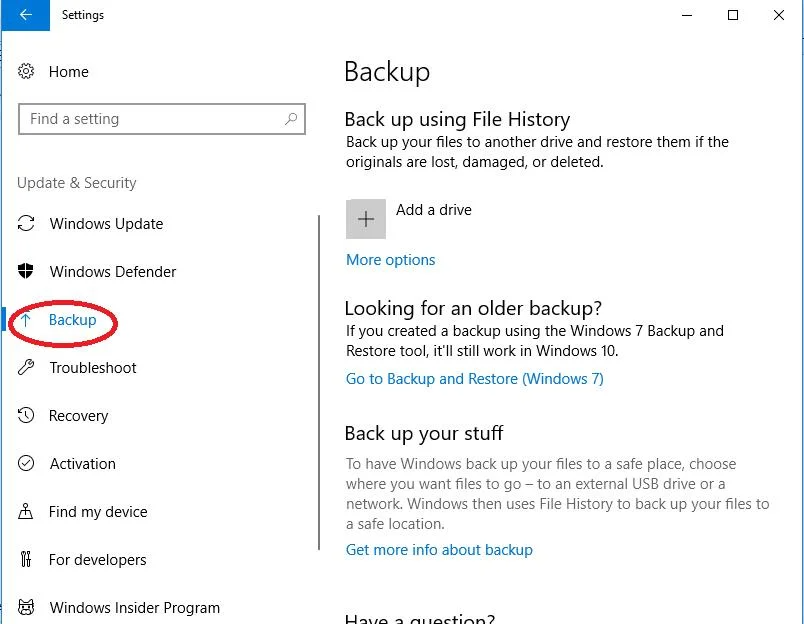
Шаг №3
Подключите к компьютеру внешний диск, например USB-накопитель. Нажмите "Добавить диск", а затем выберите подключенный диск.

Это может занять некоторое время, но Windows создаст резервную копию на диске.
Устранение критической ошибки меню "Пуск" в Windows 10
Устранение №1: Перезагрузка Windows
Самый простой способ решить эту проблему - перезагрузить компьютер.
Шаг №1
Нажмите одновременно клавиши [ctrl], [alt] и [delete] на клавиатуре. Откроется меню Диспетчера задач.
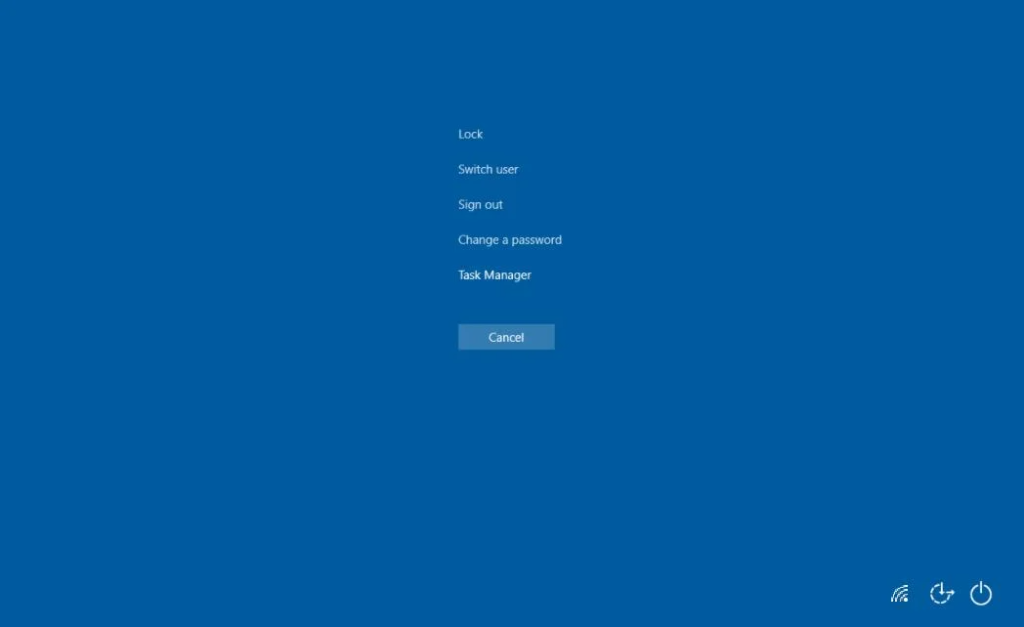
Шаг №2
Нажмите на значок питания в правом нижнем углу. Выберите "Перезапустить".

После перезагрузки компьютера проверьте, сохраняется ли критическая ошибка меню "Пуск". Если да, переходите к следующему способу.
- См. также: WhatsApp Web не работает? Руководство по ремонту
Устранение №2: Выполните проверку системных файлов и восстановите образ Windows

Проверка системных файлов предназначена для автоматического восстановления и исправления поврежденных файлов на вашем компьютере. Доступ к этому приложению можно получить через Командную строку.
Шаг №1
Нажмите кнопку [ X ] и [ Windows ] на клавиатуре одновременно.
Выбрать " Windows PowerShell (администратор) " в появившемся меню и выберите " Да ", если система спросит, хотите ли вы разрешить этому приложению вносить изменения.
Шаг №2
В открывшемся окне PowerShell введите " sfc /scannow " (без кавычек) и нажмите [ Войти ].
Дождитесь окончания процесса. Для завершения может потребоваться некоторое время.

Шаг №3
Когда сканирование будет завершено и появится новое приглашение, введите " Repair-WindowsImage -RestoreHealth " (без кавычек) в него или скопируйте и вставьте команду.
Нажмите [ Войти ], когда вы закончите. Опять же, для завершения ремонта может потребоваться некоторое время.

Шаг №4
После завершения сканирования необходимо перезагрузить компьютер.
Как и раньше, нажмите кнопку [ ctrl ], [ alt ], и [ удалить ] на клавиатуре одновременно, щелкните значок питания и выберите " Перезапустить ."

Если вы все еще видите критическую ошибку Windows 10, перейдите к следующему методу.
Устранение #3: Переустановите приложение меню "Пуск
Когда приложение меню "Пуск" становится поврежденным, иногда лучше переустановить его и другие поврежденные приложения Microsoft Windows 10, которые могут ему мешать. Для этого в Windows 10 есть команда, доступ к которой можно получить через PowerShell.
Шаг №1
Нажмите кнопку [ X ] и [ Windows ] на клавиатуре одновременно.
Выбрать " Windows PowerShell (администратор) " в появившемся меню.
Снова выберите " Да ", если система спросит, хотите ли вы разрешить этому приложению вносить изменения.

Шаг №2
В открывшемся окне PowerShell введите или вырежьте и вставьте следующую команду:
Get-AppXPackage -AllUsers
И нажмите [ Войти ].
Подождите, пока процесс завершится. Это займет некоторое время.

Шаг №3
Теперь вам нужно снова перезагрузить компьютер.
Вернуться к [ ctrl ], [ alt ], и [ удалить ] меню, нажав одновременно клавиши на клавиатуре, щелкнув значок питания и выбрав " Перезапустить ."

Если вы все еще видите всплывающее окно Windows 10 Critical Error, продолжайте читать, чтобы найти другой метод устранения ошибки вашего компьютера.
Устранение #4: Создайте новую учетную запись пользователя с правами администратора
Если ваши настройки или любые изменения, которые были автоматически внесены в параметры компьютера, привели к тому, что меню "Пуск" или Cortana перестали работать, лучшим вариантом решения проблемы будет создание новой учетной записи пользователя.
Шаг №1
Щелкните правой кнопкой мыши на панели задач, и когда откроется меню, выберите " Диспетчер задач ."
В качестве альтернативы можно нажать кнопку [ Ctrl ], [ Смена ], и [ Esc ] одновременно, чтобы открыть его.

Шаг №2
Когда откроется Диспетчер задач, нажмите кнопку " Файл " в левом верхнем углу.
Выбрать " Выполнить новое задание " из выпадающего меню.
Тип " PowerShell " в открывшемся окне и убедитесь, что в поле " Создайте эту задачу с привилегиями администратора " установлен флажок перед нажатием кнопки " OK ."
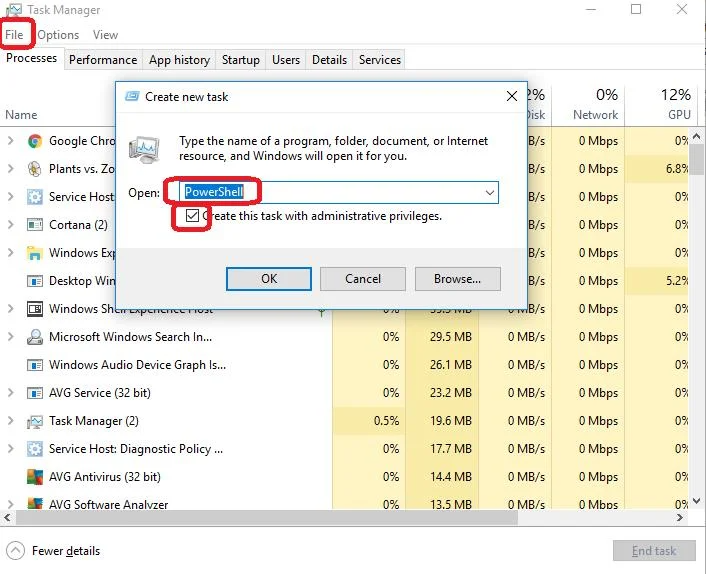
Шаг №3
Когда откроется PowerShell, введите:
чистый пользователь РазноеИмяПользователя РазноеПароль /add
В этом случае вам следует заменить DifferentUsername с именем пользователя, которое вы хотите использовать для новой учетной записи.
DifferentPassword заменяется паролем, который вы хотите использовать для новой учетной записи.
Ни пароль, ни имя пользователя не могут содержать пробелов, и оба они будут чувствительны к регистру.
Когда вы закончите вводить команду, нажмите [ Войти ] для его выполнения.
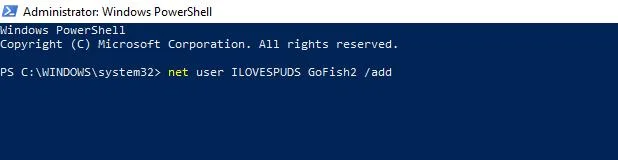
Шаг №4
Как и в случае с другими методами, необходимо перезагрузить компьютер.
Закройте окно PowerShell, нажмите кнопку [ ctrl ], [ alt ], и [ удалить ] одновременно на клавиатуре, щелкните значок питания и выберите " Перезапустить ."
Когда компьютер перезагрузится, войдите в новую учетную запись пользователя, которую вы создали, используя новое имя пользователя и пароль, введенные в команде PowerShell.

Критическая ошибка Windows 10 должна исчезнуть, когда вы войдете в новую учетную запись пользователя. Если это так, перенесите все свои файлы в новую учетную запись и удалите старую.
В противном случае, продолжайте читать, чтобы узнать больше методов решения этой проблемы.
Устранение #5: Выполните чистую загрузку
Иногда сторонние приложения мешают работе меню "Пуск". При чистой загрузке компьютер запускается только с необходимыми приложениями Microsoft. Если причиной является стороннее приложение, вы можете попробовать обновить или удалить его, чтобы устранить проблему навсегда.
Шаг №1
После входа в систему в качестве администратора и появления сообщения о критической ошибке нажмите кнопку [ R ] и клавишу [ Windows ] вместе, чтобы открыть окно "Выполнить".
Тип " msconfig " и нажмите кнопку " OK ."
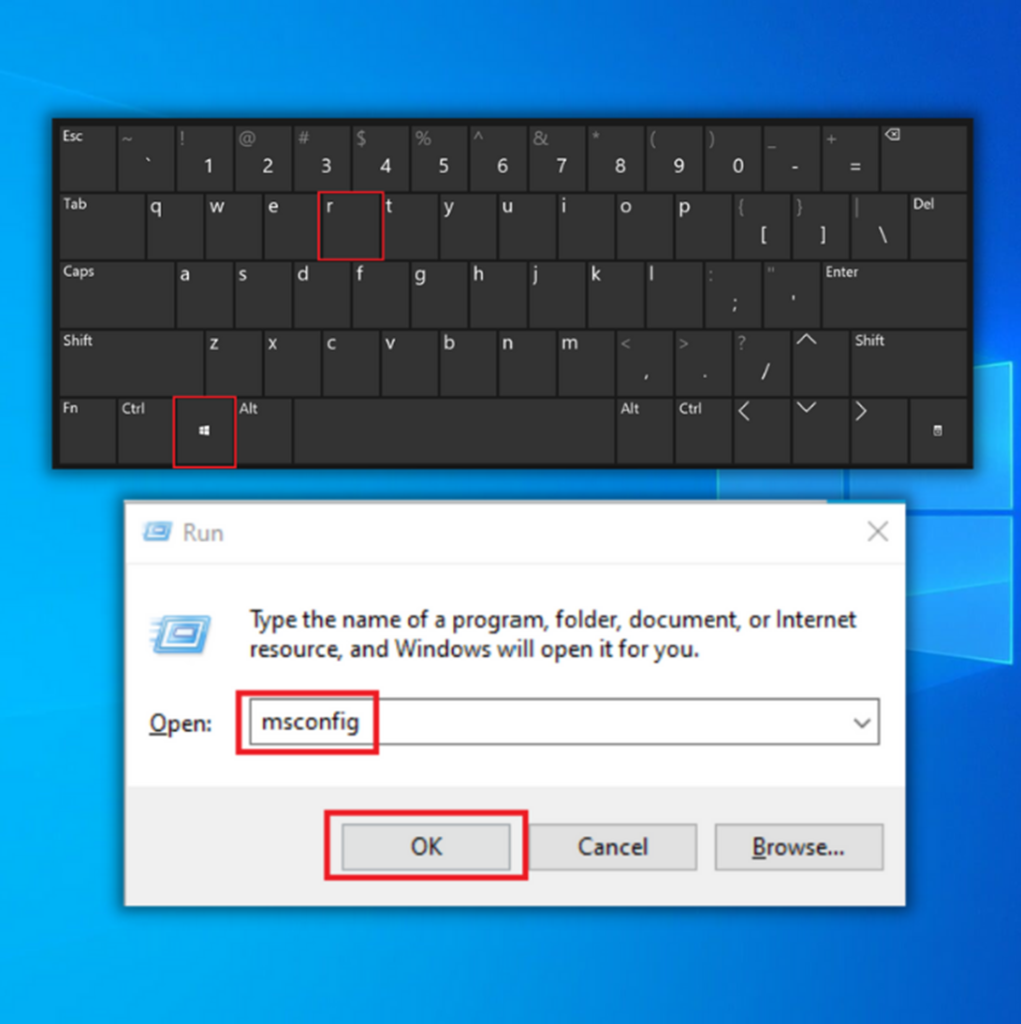
Шаг №2
Появится окно Конфигурация системы.
Перейдите на вкладку "Службы".
"Скрыть все службы Microsoft " должна стоять галочка (если ее нет, нажмите на нее).
Затем нажмите кнопку " Отключить все ."

Шаг №3
Теперь нажмите кнопку " Стартап " на вкладке "Конфигурация системы" в окне "Конфигурация системы".
Нажмите на " Откройте диспетчер задач "там.

Шаг №4
Откроется Диспетчер задач. Перейдите на вкладку с надписью " Стартап ."
Выберите каждый найденный элемент и нажмите кнопку для "Отключить ", если он еще не отключен.
Теперь вы можете закрыть Диспетчер задач.

Шаг №5
В открытом окне Конфигурация системы нажмите кнопку " Применить ", а затем " OK ."
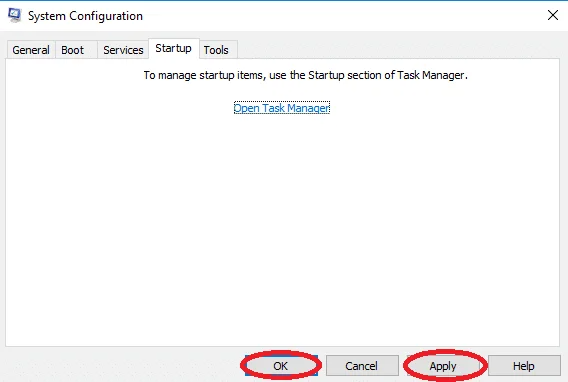
Шаг №6
Перезагрузите компьютер.
После перезагрузки компьютера проверьте, не появилось ли сообщение о критической ошибке. Если сообщение исчезло, повторите описанные выше действия, но на этот раз " включить " каждое приложение по очереди, пока не найдете приложение, вызывающее ошибку.
Вы должны использовать компьютер в состоянии чистой загрузки, пока не определите, какое приложение мешает работе. Если этот метод не сработал, перейдите к следующему методу.
Устранение #6: Обновление или удаление стороннего антивируса
Если вы используете антивирус стороннего производителя, он может вмешиваться в работу некоторых компонентов Windows.
Поскольку Windows 10 поставляется с Windows Defender, сначала необходимо убедиться, что Windows Defender был деактивирован, если вы используете антивирус стороннего производителя. Запуск двух антивирусных программ одновременно может привести к проблемам, поскольку программы мешают друг другу.
Чтобы узнать, как деактивировать Windows Defender, щелкните здесь.
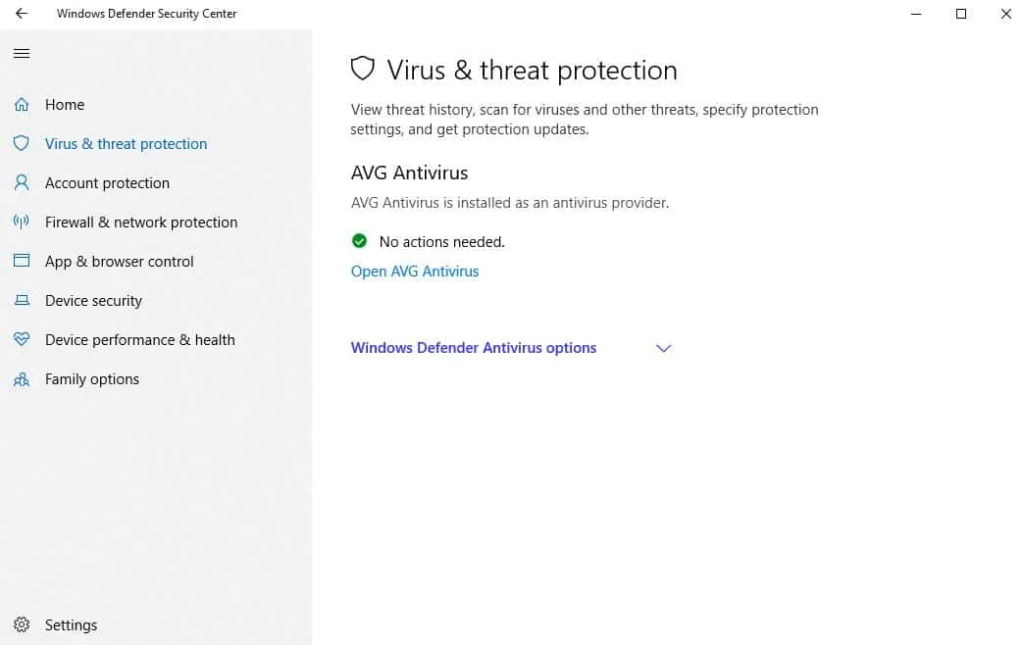
Поскольку каждый антивирус отличается от другого, приведенные ниже инструкции являются общими и не относятся к конкретной антивирусной программе. Посетите веб-сайт производителя для получения инструкций по обновлению или удалению вашего антивируса.
Шаг №1
Когда вы откроете стороннюю антивирусную программу, вы должны найти надпись " Обновление " область.
Иногда это находится в " Общий ". В других случаях вы можете найти его в папке " Настройки ."
Нажмите кнопку , чтобы обновить программу.
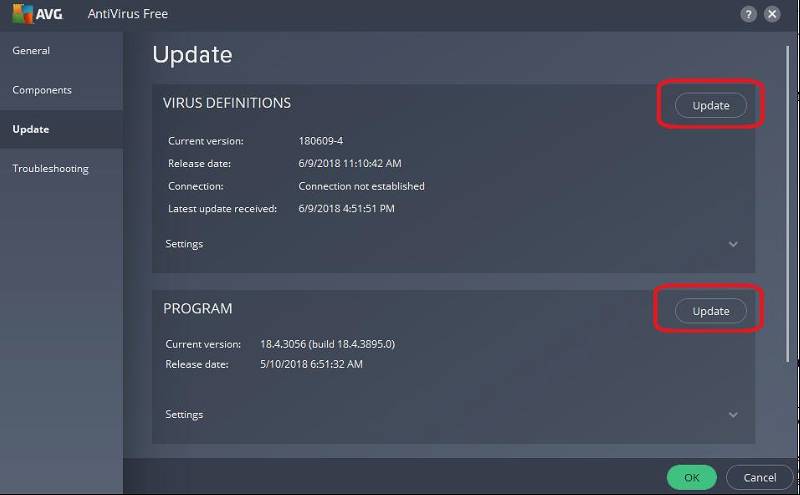
Шаг №2
После обновления и перезагрузки компьютера необходимо удалить антивирусное программное обеспечение, если вы все еще видите сообщение о критической ошибке.
Нажмите кнопку [ X ] и [ Windows ] одновременно. Выберите " Настройки " из списка.

Шаг №3
Нажмите " Приложения " в окне "Настройки".
В " Приложения и функции " подменю, прокрутите вниз, пока не найдете свою антивирусную программу.
Нажмите на него, а затем нажмите кнопку " Удалить " кнопка.
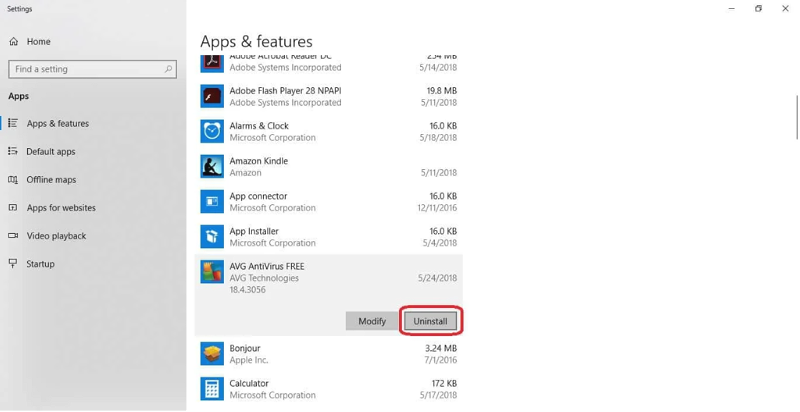
Шаг №4
Перезагрузите компьютер
Если проблема решена, можно попробовать переустановить сторонний антивирус. Если проблема появляется после повторной установки антивируса, необходимо удалить его и найти другой или включить Windows Defender и использовать его.
Устранение #7: Загрузите программу Microsoft Start Menu Troubleshooter
Вскоре после выхода Windows 10 она получила дурную славу из-за критических ошибок меню "Пуск" / Cortana. В результате Microsoft создала специальное средство устранения неполадок.
Этот вариант лучше всего подходит, если вы думаете, что ошибки могут быть связаны с пропущенными обновлениями. Все, что вам нужно сделать, это загрузить средство устранения неполадок и запустить его, следуя инструкциям на экране.
Исправление #8: Переустановка меню "Пуск" и повторная регистрация Cortana
Если на вашем компьютере повреждено меню "Пуск" или отсутствует процесс регистрации Cortana, это лучший способ исправить ситуацию.
Кроме того, запуск программы устранения неполадок в меню "Пуск" говорит вам: " Microsoft.Windows.ShellExperienceHost " и " Microsoft.Windows.Cortana " приложения должны быть установлены правильно; следующие указания помогут решить проблему.
Шаг №1
Нажмите кнопку [ X ] и [ Windows ] клавиши вместе. Нажмите на " Windows PowerShell (администратор) ."
Выбрать " Да ", если система хочет разрешить приложению вносить изменения.

Шаг №2
В открывшемся окне PowerShell введите:
Get-AppxPackage Microsoft.Windows.ShellExperienceHost
в PowerShell и нажмите [Enter]. Дождитесь окончания процесса.

Шаг №3
После завершения введите:
Get-AppxPackage Microsoft.Windows.Cortana
в него или скопируйте и вставьте команду.
Нажмите [ Войти ], когда вы закончите. Опять же, для завершения ремонта может потребоваться некоторое время.

Шаг №4
Теперь перезагрузите компьютер.
Устранение #9: Выполните восстановление системы
Если вы вручную создали точку восстановления системы до того, как меню "Пуск" перестало работать, вы можете восстановить систему до этой точки. Хотя часть вашей информации может быть потеряна, этот метод позволяет исправить многие проблемы. О том, как включить функцию восстановления системы и создать точку восстановления, вы можете узнать здесь.
Шаг №1
Как уже говорилось, нажмите кнопку [ X ] и [ Windows ] одновременно.
Выбрать " Настройки " из появившегося меню.

Шаг №2
Выбрать " Обновление и безопасность ."
В окне "Обновление и безопасность" нажмите на " Восстановление " в левом боковом меню.
Вы должны увидеть " Расширенный запуск " справа; нажмите кнопку " Перезапустить сейчас " находится под этой кнопкой.

Шаг №3
Это приведет к перезагрузке Windows и появлению сообщения " Выберите вариант " меню.
Шаг №4
Выбрать " Устранение неполадок " и затем " Дополнительные параметры ."

Шаг №5
Выбрать " Восстановление системы ."

Устранение #10: Перезагрузка компьютера
Если у вас нет точки восстановления системы и ни один из других методов, упомянутых в этом руководстве, не работает, вам придется перезагрузить компьютер, если вы хотите вернуть функциональность меню "Пуск". Иногда это может вызвать цикл перезагрузки Stuck.
Шаг №1
Нажмите кнопки [X] и [ Windows ] клавиши вместе.
Выбрать " Настройки " из меню.

Шаг №2
Нажмите на " Обновление и безопасность ."
Затем выберите " Восстановление " на левой стороне.
Вы должны увидеть " Сброс настроек этого ПК " справа; нажмите кнопку " Приступить к работе " находится под этой кнопкой.

Шаг №3
Теперь нажмите " Храните мои файлы " и продолжайте.
Компьютер сбросит настройки до заводских условий Windows 10.

Надеемся, вы устранили критическую ошибку Windows 10. Если нет, ознакомьтесь с этими постами для получения дополнительной помощи: не работает панель задач Windows 10, папка запуска Windows 10, второй монитор не обнаружен, приложение не может запуститься правильно.
Как исправить критическую ошибку в Windows 10?
В этой статье мы выделили несколько методов, которые вы можете выполнить, чтобы исправить критическую ошибку в Windows 10. Вот наш список шагов, которые вы можете выполнить:
- Перезагрузите Windows
- Выполните проверку системных файлов и восстановите образ Windows
- Переустановите приложение меню "Пуск
- Создание новой учетной записи пользователя с правами администратора
- Выполните чистую загрузку
- Обновление или удаление стороннего антивируса
- Скачать средство устранения неполадок меню "Пуск" Microsoft
- Переустановка меню "Пуск" и перерегистрация Cortana
- Выполните восстановление системы
- Перезагрузка компьютера
Подробные шаги вы найдете в этой статье.
Как исправить критическую ошибку?
Вы можете обратиться к методам устранения неполадок, которые мы перечислили в этой статье. Несмотря на то, что существует несколько шагов, это не значит, что вы должны выполнить их все. Вы можете обойтись без устранения критической ошибки в вашей системе, выполнив первый шаг из нашего списка.
Что такое критическая ошибка на компьютере?
Критическая ошибка - это серьезный тип компьютерной ошибки, который приводит к остановке работы системы и затрудняет дальнейшее правильное функционирование используемой операционной системы. Эта проблема может привести к выключению или зависанию системы, в зависимости от серьезности проблемы.
Как исправить ситуацию, когда произошла критическая ошибка и процесс должен быть завершен?
Прежде чем начать выполнять какие-либо действия по устранению неполадок, лучше всего узнать, что может быть их причиной. Если вы недавно загрузили и установили какое-либо приложение, целесообразно удалить его. То же самое касается обновления драйверов и установки новых периферийных устройств и других компонентов. После этого перезагрузите компьютер и проверьте, сохраняется ли проблема.
Если эти шаги не помогли устранить проблему, мы предлагаем выполнить любые методы устранения неполадок, перечисленные в этой статье.
Как исправить ситуацию, когда Windows столкнулась с критической проблемой и перезагружается?
Иногда самые простые вещи могут решить проблему такого рода. Если вы выполнили все шаги по устранению неполадок, описанные в этой статье, попробуйте убедиться, что ваши периферийные устройства, такие как внешние накопители, мышь, клавиатура и т.д., правильно подключены к системе.
Когда все будет надежно установлено, перезагрузите компьютер и посмотрите, устранит ли это проблему.

