Оглавление
Microsoft постоянно выпускает обновления каждый второй вторник каждого месяца, чтобы обеспечить эффективную и корректную работу ваших устройств. Однако, несмотря на эти меры по предотвращению возникновения ошибок и сбоев на ваших устройствах, некоторые из них все же проскальзывают и вызывают ошибки обновления Windows.
Одной из таких ошибок является ошибка обновления Windows 0x800f0900, с которой вы можете столкнуться при установке накопительных обновлений в Windows 10. Ошибка обновления Windows 0x800f0900 переводится как CBS_E_XML_PARSER_FAILURE (неожиданная внутренняя ошибка парсера XML), что означает, что ошибка, скорее всего, вызвана повреждением системных файлов, связанных с обновлением Windows.
Пользователи сообщили, что эта ошибка 0x800f0900 возникла, когда они попытались установить обновление KB4464218 Windows на свою операционную систему. Хотя эта ошибка обновления Windows может быть легко исправлена путем ручной установки обновлений через каталог обновлений Microsoft, пользователи все же заявили, что это не решило их проблему.
В этой статье будут рассмотрены различные способы исправления ошибки 0x800f0900 обновления Windows.
Давайте перейдем непосредственно к делу.
Почему возникает ошибка 0x800f0900 Windows Update?
Ошибка 0x800f0900 обновления Windows возникает при попытке установить накопительные обновления на рабочем столе, и ошибка 0x800f0900 произойдет, если ваше устройство отвечает одной из следующих проблем:
- Поврежденные файлы
- Отсутствующие/поврежденные файлы
- Некоторые важные службы Windows были отключены
- Ненужный кэш на рабочем столе
- Использование поврежденного периферийного устройства, содержащего вредоносное ПО
Хотя эта ошибка обновления Windows 0x800f0900 не сделает ваш рабочий стол полностью бесполезным, она нарушит вашу повседневную деятельность. Это может быть неприятно, особенно если вам нужно работать на компьютере.
Чтобы исправить это, вот несколько решений, которые вы можете использовать.
Как исправить код ошибки 0x800f0900
Решение 1: Выполнить SFC и DISM
Запустить SFC
Чтобы исправить ошибку обновления Windows 0x800f0900, вы можете использовать командную строку и ввести простые команды. Вот шаги:
1. Откройте командную строку, нажав клавишу Windows плюс X и выбрав пункт Командная строка (администратор) или Windows Powershell (администратор).

2. В окне командной строки введите sfc /scannow и нажмите Enter.

3. дождитесь окончания сканирования и перезагрузите устройство.
Запустить DISM
Чтобы исправить эту ошибку служб обновления Windows 0x800f0900 с помощью утилиты DISM, вы можете выполнить следующие шаги:
1. В меню "Пуск" введите CMD.
2. Щелкните правой кнопкой мыши на Командной строке и запустите ее от имени администратора.

3. В строке командной строки введите следующие команды и нажмите клавишу Enter после каждой.
DISM /online /Cleanup-Image / ScanHealth
DISM /Online /Cleanup-Image /RestoreHealth
4. Дождитесь окончания процесса. Обратите внимание, что этот процесс займет больше времени, чем при использовании SFC.
Если есть повреждения системных файлов, SFC или средство проверки системных файлов проверит целостность системных файлов. DISM, или инструмент Deployment Image Servicing and Management, похож на средство проверки системных файлов. Однако он может исправлять сложные системные ошибки и использовать ресурсы обновления Windows для устранения кода ошибки 0x800f0900.
Решение 2: Запустите средство устранения неполадок Windows Update Troubleshooter
Предположим, что первый инструмент не помог решить ваши проблемы. В таком случае лучше всего использовать Windows update troubleshooter, встроенный в Windows-устройства, поскольку ошибка Windows 10 0x800f0900 может быть вызвана различными сбоями, которые трудно определить.
Вот шаги, которые вам следует предпринять:
1. Откройте приложение настроек, нажав клавишу Windows плюс I на клавиатуре.
2. Выберите Обновление и безопасность.
3. Выберите в левой панели пункт "Устранение неполадок" и выберите опцию "Дополнительные устранения неполадок".

4. Нажмите на Обновление Windows и выберите пункт Запустить средство устранения неполадок обновления Windows.

Решение 3: Используйте инструмент создания носителей
Утилита Windows 10 Update Assistant не работает из-за нестабильного соединения, для загрузки и установки всех необходимых файлов требуется хорошее интернет-соединение. При ненадежном интернет-соединении можно воспользоваться инструментом создания носителя.
Для этого выполните следующие действия:
1. перейдите на страницу Windows и загрузите средство создания носителя.

2. После загрузки инструмента щелкните на нем правой кнопкой мыши и запустите его от имени администратора.
3. Приняв условия лицензии, отметьте кружок с надписью "Обновить этот ПК сейчас".
4. Поставив галочку в кружке, нажмите Далее.
5. подождите, пока Windows загрузит все необходимые файлы, после чего вы можете следовать инструкциям на экране и перезагрузить компьютер.
6. Если проблема сохраняется, подключите флэш-накопитель USB и перезапустите средство создания носителя.
7. Выберите пункт "Создать установочный носитель" и установите флажок "Использовать рекомендуемые параметры для этого ПК".
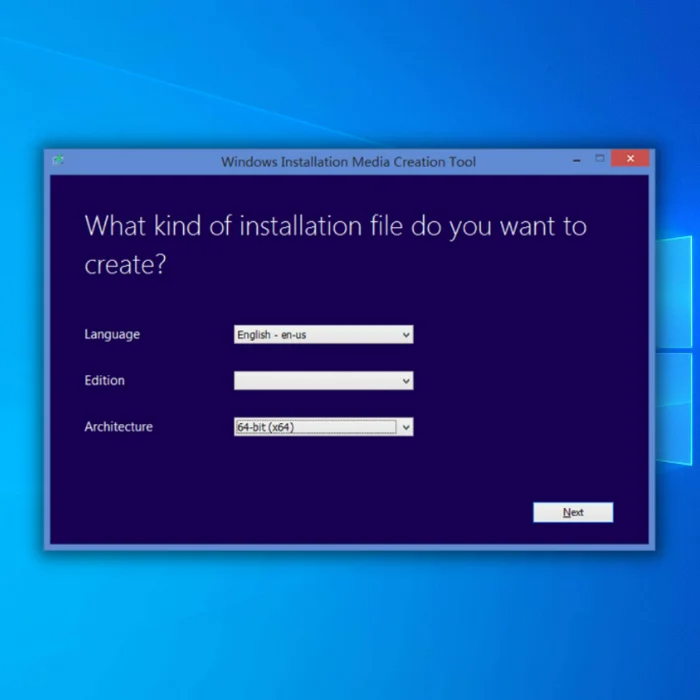
8. Выберите USB-накопитель и нажмите кнопку Далее.
9. После создания диска перезагрузите компьютер.
10. Откройте созданный диск, нажмите кнопку Setup и запустите процесс обновления до Windows 10.
Если это решение не может исправить ошибку обновления Windows 0x800f0900, вы все равно можете установить обновления Windows двумя различными способами. Первый способ включает обновление системы с помощью Media Creation Tool, в то время как другой касается ISO-файла или загрузочного диска.
Решение 4: Установка обновления вручную
Если вы хотите исправить ошибку обновления Windows 0x800f0900, независимо от ее причины, вы можете попробовать загрузить и установить обновление, вызвавшее эту ошибку, вручную.
Чтобы воспользоваться этим решением, вы можете выполнить следующие шаги:
1. найдите Microsoft Update Catalog, который можно найти здесь: Ссылка
2. После получения доступа введите KB4464218, так как большинство пользователей сообщили, что эта ошибка 0x800f0900 возникает из-за накопительного обновления KB4464218.
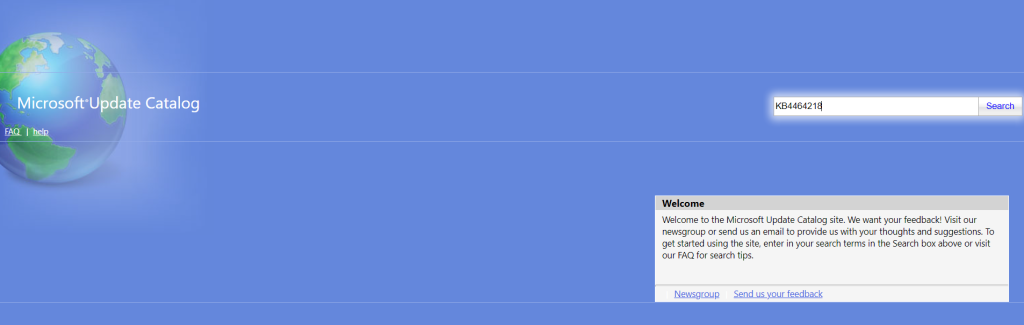
3. Когда появятся результаты, найдите соответствующее обновление, прочитав описание архитектуры процессора и версии Windows.
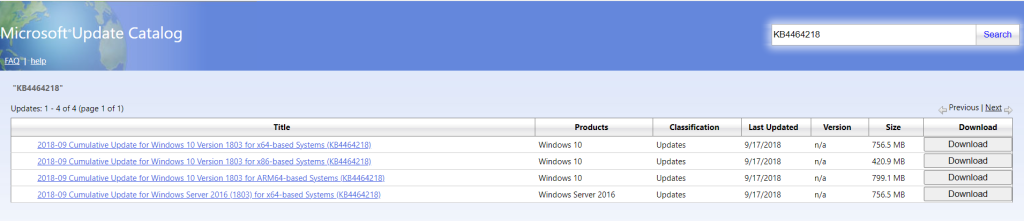
4. Если вы не знаете архитектуру вашего процессора или ОС, вы можете посмотреть ее, щелкнув правой кнопкой мыши Мой компьютер и нажав на свойства. Посмотрите на "Система", которая покажет вам точные свойства вашего рабочего стола.
5. Если вы определили нужный файл для загрузки, нажмите на кнопку загрузки.
6. После загрузки файла откройте папку, найдите файл .inf, щелкните на нем правой кнопкой мыши и выберите Установить.
7. Следуйте инструкциям на экране и перезагрузите устройство. Если это решение не помогло решить вашу проблему, вы можете воспользоваться другими решениями, представленными в этой статье.
Решение 5: Удаление ненужных файлов
Удаление ненужных файлов может решить эту ошибку 0x800f0900, а чтобы сделать это эффективно, выполните следующие действия:
1. Нажмите клавишу Windows плюс E на клавиатуре, чтобы открыть File Explorer.
2. щелкните на этом компьютере, щелкните правой кнопкой мыши раздел (C:/) и выберите пункт Свойства.

3. Нажмите "Очистка диска" и нажмите "Очистить системные файлы".
4. После этого поставьте галочки во всех пунктах, кроме Download, и нажмите OK.
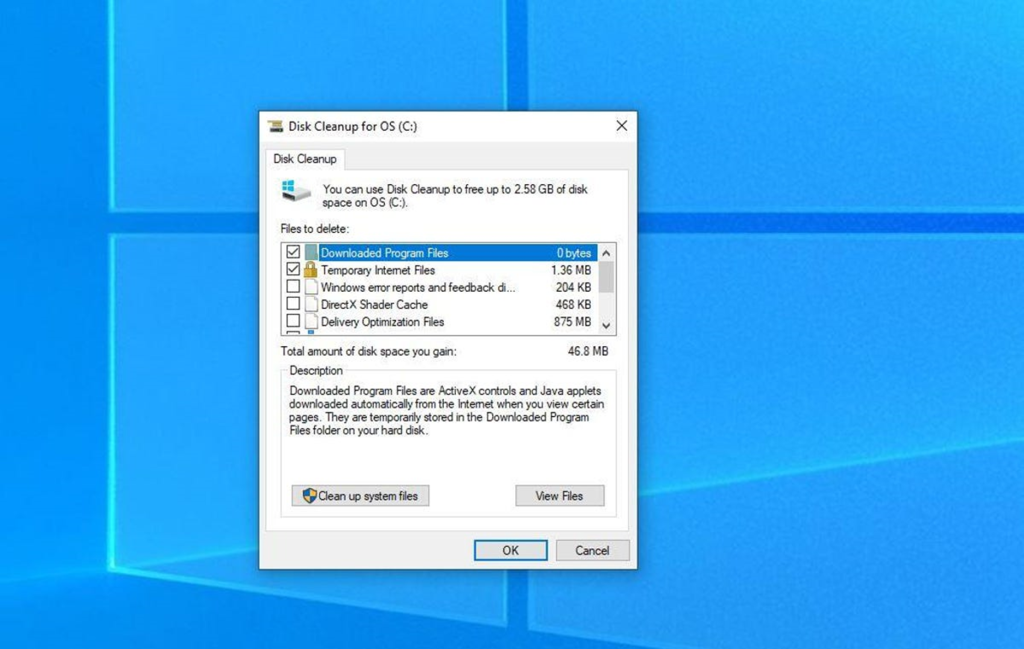
5. Теперь инструмент найдет все ненужные файлы; после завершения нажмите OK и перезагрузите компьютер.
Решение 6: Перезапустить службы обновления
Возможно, вы столкнулись с ошибкой обновления 0x800f0900, потому что службы обновления остановлены. Чтобы исправить это, вы можете выполнить следующие действия:
1. Щелкните правой кнопкой мыши на значке Windows и выберите опцию "Выполнить".
2. Наберите на клавиатуре "services.msc" и нажмите OK.

3. После выполнения команды откроется окно Службы, найдите Обновление Windows, щелкните правой кнопкой мыши и выберите свойства.
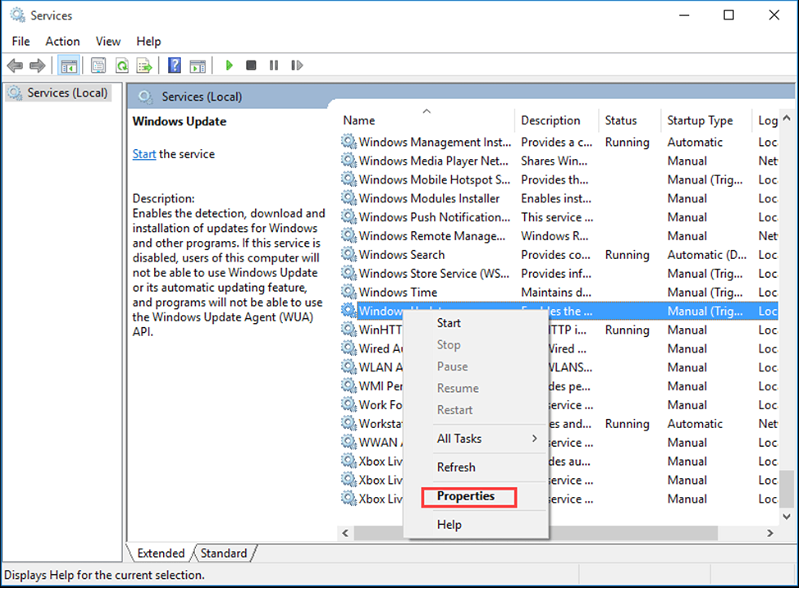
4. После выбора выберите Automatic в качестве Startup Type.
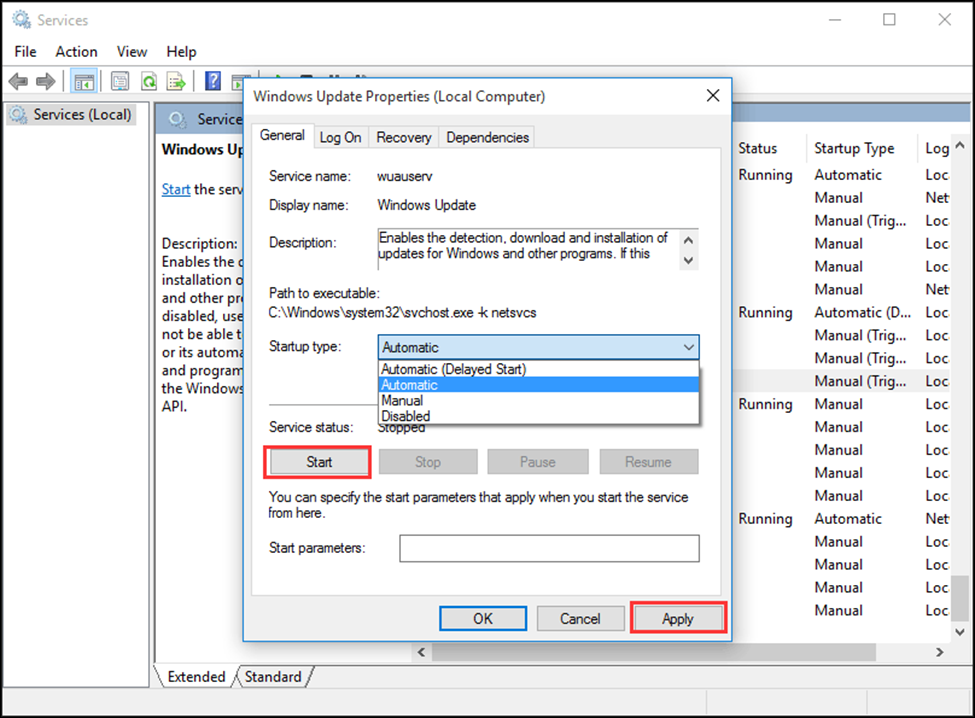
5. Убедитесь, что статус службы "запущена". Если нет, нажмите Пуск, OK для сохранения изменений и перезагрузите рабочий стол.
Решение 7: Выполнение полного сканирования
Выполнение полного сканирования системы гарантирует, что все системные файлы будут проверены на наличие вредоносных программ, которые могут вызывать эту ошибку. Вот шаги, которые можно выполнить для полного сканирования системы с помощью Windows Defender:
1. в меню пуск откройте настройки.
2. Щелкните Конфиденциальность и безопасность и щелкните Безопасность Windows.
3. Нажмите на Защита от вирусов и угроз.
4. После открытия выберите параметры сканирования.
5. на вкладке параметры сканирования выберите полное сканирование и дождитесь завершения процесса. после завершения процесса проверьте, была ли решена ваша проблема. если нет, вы можете следовать другим решениям, перечисленным в этой статье.
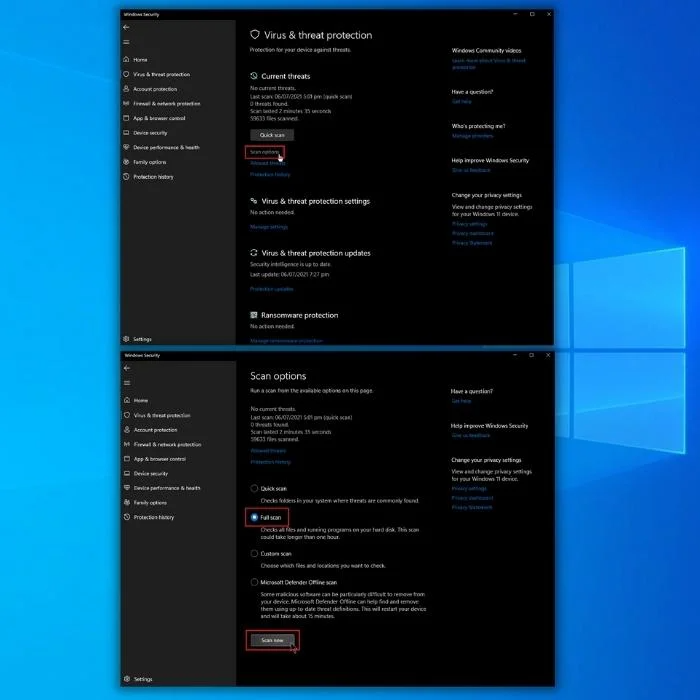
Решение 8: Удаление периферийных устройств
Использование периферийных устройств может вызвать множество проблем с обновлением, которые могут возникнуть из-за плохих портов или повреждения системных файлов. Помимо обновления системных драйверов, лучшее, что вы можете сделать для решения этой проблемы, - удалить все периферийные устройства на время процесса обновления.
После завершения процесса обновления можно снова подключить и использовать устройства.
Решение 9: Используйте сброс Winsock
В Winsock хранится вся информация, связанная с вашим подключением к Интернету. Если некоторые из этих параметров будут повреждены, вы не сможете загрузить определенные файлы через Интернет, что остановит процесс обновления. Чтобы воспользоваться этим решением, выполните следующие действия:
- Откройте командную строку, щелкните правой кнопкой мыши и запустите от имени администратора.
- После открытия введите netsh winsock reset.
Дождитесь окончания процесса и перезагрузите устройство, чтобы сохранить изменения. Проверьте, решена ли ваша проблема. Если нет, вы можете воспользоваться последним решением в этой статье.
Решение 10: Выполните чистую переустановку
Если ни одно из девяти вышеперечисленных решений не решило вашу проблему, пришло время выполнить чистую переустановку. Чтобы сделать это безопасно, выполните следующие шаги:
- Установите Windows с CD/DVD-диска Windows или флэш-накопителя.
- Убедитесь, что все необходимые данные сохранены на системном диске.
- После завершения переустановки Windows убедитесь, что вам удалось удалить все периферийные устройства, поскольку они могут помешать процессу обновления.
Заключение: Ошибка обновления Windows 0x800f0900
Код ошибки 0x800f0900 может быть раздражающим, поскольку его могут вызывать самые разные причины.
Надеемся, что эта информативная статья помогла вам решить проблему 0x800f0900 Службы обновления Windows.
Какое решение сработало для вашего ПК? Сообщите нам об этом ниже!
Часто задаваемые вопросы
Как переустановить обновление Windows?
Если вы хотите переустановить обновление Windows, перейдите к настройкам и выберите Обновление и безопасность. После открытия перейдите к обновлению Windows и выберите Проверить наличие обновлений. Если есть доступные обновления для вашего устройства, нажмите на Установить обновления.
Как заставить Windows 10 перезагрузиться и обновиться?
Чтобы заставить Windows 10 обновиться и перезагрузиться немедленно, перейдите к обновлению Windows и выберите Обновить сейчас, или вы также можете запланировать время установки обновления.
Что произойдет, если я выключу компьютер во время обновления?
Если вы заставите свой рабочий стол выключиться во время обновления, вы рискуете повредить свой компьютер, а также потерять важные данные, что приведет к замедлению работы компьютера.
Как сбросить настройки компьютера без восстановления?
Чтобы перезагрузить компьютер без восстановления, удерживайте клавишу shift при нажатии кнопки перезагрузки. Удерживайте клавишу shift, пока не откроется окно Advanced Recovery Options, нажмите troubleshoot и нажмите Reset this PC.
Повредит ли опция принудительного выключения моему ПК?
Хотя принудительное выключение компьютера не приведет к повреждению оборудования, вы рискуете потерять некоторые важные файлы.

