Оглавление
Сброс настроек до заводских вернет ваш телефон Android в то состояние, в котором он был, когда вы его купили. Вы всегда хотите выполнить сброс настроек до заводских перед продажей телефона, и сброс настроек может решить целый ряд проблем. Но смотрите, прежде чем прыгать! Сброс настроек удаляет всю вашу личную информацию. Убедитесь, что вы сначала сделали резервную копию ваших данных!
На наших телефонах хранится множество ценной информации, включая контакты, встречи, фотографии, заметки и многое другое. Регулярное резервное копирование телефона - хорошая идея.
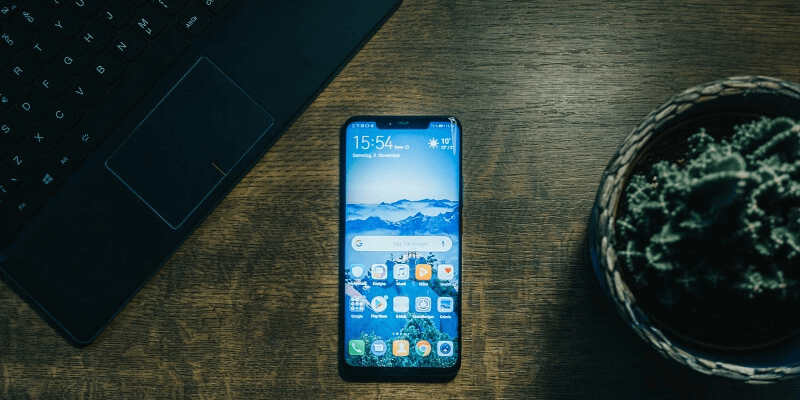
Проблема в том, что не всегда понятно, как это сделать. Отчасти это связано с тем, что не существует стандартного телефона Android. Они выпускаются разными производителями, работают на разных версиях Android и содержат разные приложения. Способ резервного копирования вашего телефона может отличаться от способа резервного копирования других пользователей Android.
Поэтому в этой статье мы рассмотрим несколько способов создания резервных копий. Мы покажем вам, как использовать возможности Android, и расскажем о ряде сторонних приложений для резервного копирования.
1. Как создать резервную копию с помощью приложений и служб Google
Google предлагает несколько официальных методов резервного копирования телефона. Они кратко описаны на страницах поддержки Google. Эти методы доступны не на всех устройствах - некоторые были введены в Android 9. Кроме того, детали различаются в зависимости от телефона, например, где именно в приложении "Настройки" вы найдете те или иные функции.
Например, некоторые телефоны размещают настройки резервного копирования на главной странице, а другие - в разделе "Личные". Раздел может называться "Резервное копирование", "Резервное копирование и сброс" или "Резервное копирование и восстановление". Расположение настроек может отличаться в разных телефонах. Чтобы найти функцию резервного копирования, может потребоваться немного здравого смысла или поиск.
Наконец, некоторые методы не позволяют сохранить все данные. Я рекомендую использовать комбинацию - например, использовать приложение Backup & Reset, а затем скопировать файлы на компьютер. Обратите внимание, что некоторые сторонние приложения, не относящиеся к Google, могут не сохранять свои настройки и данные таким образом. Если вы сомневаетесь, свяжитесь с разработчиком.
Резервное копирование и сброс настроек Android
Начнем с приложения для резервного копирования, встроенного в Android. Оно включено во многие устройства Android последних версий, хотя некоторые производители (в том числе Samsung и LG) предлагают свои собственные. Мы рассмотрим их в следующем разделе.
Согласно данным службы поддержки Google, приложение создает резервные копии данных и настроек следующих устройств:
- Контакты Google
- Календарь Google
- Текстовые сообщения (SMS, не MMS)
- Сети Wi-Fi и пароли
- Обои
- Настройки Gmail
- Приложения
- Настройки дисплея, включая яркость и режим сна
- Языковые настройки, включая устройства ввода
- Настройки даты и времени
Как я уже упоминал, настройки и данные некоторых сторонних приложений могут не сохраняться. Кроме того, фотографии и файлы не сохраняются в этом приложении, поэтому ниже мы рассмотрим несколько способов сделать это.
Вот как создать резервную копию телефона Android с помощью функции Backup & Reset:
- Открыть Настройки, затем перейдите к Резервное копирование и сброс
- Нажмите Создайте резервную копию моих данных, затем включите Резервное копирование моих данных переключатель
- Выберите учетную запись Google для резервного копирования
- Включить Автоматическое восстановление переключатель
- Нажмите на свой аккаунт Google, затем отметьте все приложения и службы, резервные копии которых вы хотите создать
После сброса к заводским настройкам вот как восстановить данные и настройки:
- Во время процедуры настройки вас спросят, хотите ли вы скопировать свои учетные записи, приложения и данные с другого устройства. Скажите. Нет, спасибо
- Войдите в свой аккаунт Google. Выполните следующие несколько подсказок
- Появится вопрос, хотите ли вы восстановить последнюю резервную копию. Когда это произойдет, нажмите кнопку Следующий
После этого ваше устройство будет восстановлено.
Копирование и вставка файлов на компьютер вручную с помощью USB
Вы можете подключить телефон Android к компьютеру и передавать файлы, как если бы это был флэш-диск USB. Обратите внимание, что резервное копирование не будет создано. Оно работает со всем, что хранится в виде файлов, таких как фотографии, музыка и документы, но не с информацией, хранящейся в базах данных. Это означает, что ваши контакты, журналы вызовов, приложения и многое другое не будут сохранены.
Это работает как на Mac, так и на Windows. На Mac? Сначала вам нужно установить Android File Transfer. Вот что вам нужно для этого:
- Разблокируйте телефон. Если вы впервые подключаете телефон к Mac, откройте Android File Transfer (в дальнейшем это будет происходить автоматически).
- Подключите телефон через USB-кабель
- Выберите Передача файлов из всплывающего сообщения на телефоне (на старых устройствах может потребоваться опустить вниз панель уведомлений)
- Когда на вашем компьютере автоматически откроется окно передачи файлов, используйте его для перетаскивания файлов, которые вы хотите создать резервную копию
- Извлеките и отключите телефон от сети
Примечание: Некоторые папки, в которые следует создавать резервные копии, включают DCIM (ваши фотографии), Загрузки, Фильмы, Музыка, Изображения, Рингтоны, Видео.
Синхронизация данных с аккаунтом Google
Google также предлагает ручной способ синхронизации данных с аккаунтом Google.
- Открыть Настройки и перейдите к Аккаунт Google
- Выберите Google
Здесь вы найдете список типов данных, которые можно синхронизировать с аккаунтом Google. В их число входят:
- Данные приложения
- Календарь
- Контакты
- Привод
- Gmail
Каждый элемент будет отображать дату и время последней синхронизации. Вы можете синхронизировать элементы вручную, нажимая на каждый из них.
Резервное копирование файлов с помощью приложения Google Drive
Файлы и документы, хранящиеся в приложении Google Drive, автоматически сохраняются в облаке. Копирование файлов туда - удобная альтернатива копированию на компьютер, о чем мы говорили выше.
Вот как это сделать:
- Открыть Диск Google на вашем устройстве Android
- Нажмите кнопку Добавить значок. Выберите Загрузка, затем Загрузка файлов
- Выберите файлы, резервное копирование которых необходимо выполнить, затем нажмите Выполнено
- Ваши файлы будут переданы
Некоторые сторонние приложения, например WhatsApp, можно настроить на автоматическое резервное копирование данных на Google Drive. Вот инструкции WhatsApp о том, как это сделать.
2. Как создавать резервные копии с помощью сторонних приложений
Ни одно из приложений Google не сможет создать резервную копию всего устройства за один шаг. Однако вы можете приблизиться к этому, используя комбинацию методов, о которых мы рассказали выше. Сторонние приложения неоднозначны. Некоторые из них могут создать резервную копию всего устройства одним щелчком мыши, в то время как другие сохраняют только ограниченные типы данных.
Программное обеспечение для резервного копирования, работающее на вашем компьютере
MobiKin Assistant для Android (только для Windows) может управлять устройством Android несколькими способами и создавать резервные копии его содержимого на ПК одним щелчком мыши. Она также может создавать резервные копии данных выборочно через USB или Wi-Fi.
Прилагается руководство со скриншотами о том, как создать резервную копию телефона с помощью программы. Обычно стоимость программы составляет $49,95, но на момент написания статьи она была уценена до $29,95. Доступна бесплатная пробная версия.
Coolmuster Android Assistant (Windows, Mac) очень похожа на программу MobiKin, но стоит немного дешевле и также доступна для пользователей Mac. Она позволяет одним щелчком мыши создать резервную копию телефона перед сбросом к заводским настройкам и даже может помочь, если вы сбросили настройки без предварительного создания резервной копии. В комплект входит подробное руководство по резервному копированию. Обычно программа стоит $39,95, но на момент написания статьи она была снижена до $29,95.
Менеджер резервного копирования Coolmuster Android (Windows, Mac) - это еще одна программа от тех же разработчиков, которая позволяет сэкономить деньги, обеспечивая резервное копирование одним щелчком мыши без дополнительных функций. Обычно она стоит $29,95, но на момент написания этой статьи ее цена снижена до $19,95.
TunesBro Android Manager (Windows, Mac) - это набор инструментов для пользователей Android. Он позволяет передавать файлы, выполнять резервное копирование и восстановление, управлять содержимым и выполнять рутирование одним щелчком мыши. TuneBro разработан как комплексный и простой в использовании инструмент, и к нему прилагается руководство пользователя по его использованию. Версия для Windows стоит $39,95; версия для Mac - $49,95. Доступна бесплатная пробная версия.
ApowerManager (Windows, Mac) - еще один телефонный менеджер, способный создавать резервные копии всех данных на вашем Android-устройстве через USB или Wi-Fi. Вы можете приобрести программу за $59,99 (обычно $129,90) или оплатить подписку на ежемесячной или ежегодной основе.
Программное обеспечение для резервного копирования, работающее на устройстве Android
G Cloud Backup Это высоко оцененное и простое в использовании приложение для резервного копирования для устройств Android. Оно позволяет сохранять в облаке контакты, сообщения, фотографии, видео, музыку, документы, журналы вызовов, файлы и многое другое. Приложение имеет рейтинг 4,5 звезды в Google Play Store и является бесплатным для загрузки с покупками в приложении.
Резервное копирование мобильного телефона поддерживает резервное копирование и восстановление данных телефона на SD-карту, Google Drive, Dropbox, OneDrive или Яндекс-диск. Поддерживаемые типы данных включают контакты, SMS и MMS-сообщения, журналы вызовов, системные настройки, пароли Wi-Fi, календари, приложения, закладки и историю браузера. Приложение имеет рейтинг 4,3 звезды в Google Play Store и является бесплатным.
Resilio Sync позволяет переносить файлы на другое устройство, ПК или в облако. Оно создает резервные копии файлов, включая фотографии, видео, музыку, PDF, документы, книги, но не содержимое баз данных. Приложение, получившее 4,3 звезды в Google Play Store, является бесплатным, хотя оно давно не обновлялось.
Супер резервное копирование и восстановление приложение позволяет создавать резервные копии приложений, контактов, SMS-сообщений, истории звонков, закладок и календарей на SD-карту, Gmail или Google Drive. Приложение имеет рейтинг 4,2 звезды в Google Play Store и является бесплатным с покупками в приложении.
Моя резервная копия Поддерживаемые типы данных включают приложения, фотографии, видео, музыку и плейлисты, контакты, журналы вызовов, закладки, SMS и MMS-сообщения, календари, системные настройки и т.д. Приложение имеет рейтинг 3,9 звезды в Google Play Store и является бесплатным с покупками приложений.
Гелий Приложение имеет рейтинг 3,4 звезды в Google Play Store и является бесплатным. Его премиум-версия позволяет создавать резервные копии в Dropbox, Box и Google Drive, а также синхронизировать их с другими устройствами Android.
OEM-приложения для резервного копирования
Некоторые производители, включая Samsung и LG, предоставляют собственные приложения для резервного копирования. Они функционируют аналогично приложению Google и также находятся в Настройки> Резервное копирование .
В качестве примера, вот как работает приложение Samsung на телефонах Samsung:
- Если вы еще этого не сделали, зарегистрируйте учетную запись Samsung
- Открыть Настройки и перейдите к Резервное копирование и сброс
- В Счет Samsung секция, кран Резервное копирование моих данных
- Войдите в свою учетную запись Samsung
- Проверьте приложения и службы, резервные копии которых вы хотите создать
- Включить Автоматическое резервное копирование переключатель или кран Резервное копирование сейчас чтобы выполнить резервное копирование вручную
- Ваши файлы будут резервироваться
Вот как восстановить данные после сброса к заводским настройкам:
- Открыть Настройки и перейдите к Резервное копирование и сброс
- В Счет Samsung секция, кран Восстановить
- Выберите текущую резервную копию, затем отметьте приложения и службы, которые необходимо восстановить
- Нажмите Восстановить сейчас
3. Как свести к минимуму потребность в резервном копировании с помощью облачных сервисов
Если вы пользуетесь облачными сервисами, ваши данные уже хранятся в Интернете, что делает резервное копирование менее актуальным. Все равно стоит создать резервную копию вашего устройства, но это будет менее катастрофично, если что-то пойдет не так.
Нет ничего удивительного в том, что приложения Google автоматически сохраняют свои данные в облаке. Выбирая приложения сторонних производителей, постарайтесь убедиться, что они делают то же самое. Вот мнение Computerworld:
В наши дни создание резервных копий на устройствах Android и синхронизация данных не требуют практически никаких усилий. Большая часть работы происходит плавно и автоматически, за кулисами - либо без какого-либо участия с вашей стороны, либо с помощью одноразовой опции при первой настройке телефона. А восстановление данных обычно сводится к простому входу в устройство и предоставлению системам Google возможности работать.магия.
Хотя многие приложения автоматически сохраняют данные в облаке, вам может понадобиться проверить настройки, чтобы убедиться в этом. Вот как это сделать с приложениями Google.
Google Фото
Приложение Google Фото предустановлено на большинстве устройств Android и является одним из лучших инструментов управления фотографиями. Приложение может автоматически сохранять неограниченное количество фотографий в Интернете бесплатно, если вы используете опцию "высокое качество".
Это позволит уменьшить размер файлов фотографий и видео с очень высоким разрешением, сохранив при этом достаточное количество деталей, чтобы они хорошо смотрелись на экране. Фотографии с разрешением 16 мегапикселей или меньше и видео с разрешением 1080p или меньше будут оставлены без изменений.
Вы можете отказаться от уменьшения размера фотографий, но при этом вы будете ограничены объемом свободного места на Google Диске. В настоящее время Google предлагает 25 ГБ бесплатно.
Вот как убедиться, что ваши фотографии сохраняются в облаке:
- Открыть Google Фото
- Найдите кнопку меню в левом верхнем углу экрана и коснитесь ее.
- Выберите Настройки
- Убедитесь, что Резервное копирование & синхронизация включено
Google Play Music и Spotify
Резервное копирование упрощается, если вы пользуетесь потоковыми сервисами, такими как Google Play Music или Spotify, а не храните собственную музыкальную библиотеку. Это связано с тем, что прослушиваемая музыка хранится на серверах провайдера и лишь временно копируется на ваше устройство. После сброса настроек телефона просто войдите в свою учетную запись.
Google Play Music позволяет даже создавать резервные копии вашей личной музыкальной коллекции. Вы можете бесплатно загрузить 50 000 песен и прослушивать их с любого компьютера или устройства. Для этого можно использовать веб-браузер на компьютере с Windows или Mac. Шаги описаны в службе поддержки Google.
Документы, листы и слайды Google
Мы уже видели, что Google Drive - это удобный способ резервного копирования файлов с устройства Android, а если вы используете приложения Google для повышения производительности, они будут храниться там автоматически.
- Google Docs это популярный текстовый процессор для совместной работы, который позволяет открывать, редактировать и сохранять документы Microsoft Word. Он имеет рейтинг 4,3 звезды в Google Play Store и является бесплатным.
- Google Таблицы Это электронная таблица для совместной работы, которая может работать с файлами Microsoft Excel. Она имеет рейтинг 4,3 звезды в Google Play Store и является бесплатной.
- Google Слайды Это приложение для совместных онлайн-презентаций, совместимое с Microsoft PowerPoint. Оно имеет рейтинг 4,2 звезды в Google Play Store и является бесплатным.
4. Как выполнить сброс к заводским настройкам
Теперь, когда вы создали резервную копию телефона, можно выполнить сброс настроек к заводским. Шаги просты; их можно найти в службе поддержки Google.
Вот как это сделать:
- Открыть Настройки и перейдите к Резервное копирование и сброс
- Нажмите Сброс заводских данных
- Нажмите Сброс
- На экране подтверждения нажмите Стереть все или Удалить все
Ваш телефон будет возвращен в то же состояние, в котором он был при покупке. Ваши данные будут удалены; следующим шагом будет их восстановление. Как это сделать, зависит от того, какой метод вы использовали для резервного копирования телефона. Во многих случаях мы описали эти шаги выше.

