Оглавление
Вы только что создали серию деталей и хотите сделать из них свотчи для дальнейшего использования? Помимо добавления их в Swatches, вам также необходимо сохранить их.
Создание образцов - это практически то же самое, что и создание цветовой палитры. После создания образцов и добавления их на панель Swatches, вам нужно сохранить образцы, чтобы использовать их в других документах.
В этом уроке вы узнаете, как создать и сохранить образец узора в Adobe Illustrator. Первый шаг - подготовить детали для образца.
Если вы еще не создали свои узоры, вот краткое руководство по созданию узоров в Adobe Illustrator.
Примечание: Все скриншоты из этого урока сделаны из версии Adobe Illustrator CC 2022 Mac. Windows или другие версии могут выглядеть иначе.
Как создать узор в Adobe Illustrator
Узор можно создать из изображения или просто из фигуры. В принципе, нужно создать фигуру, а затем добавить ее на панель Swatches.
Поэтому я разобью процесс на два этапа - создание фигур и создание узора из фигур, другими словами, добавление узора к свотчам.
Шаг 1: Создание фигур
Например, давайте сделаем самый простой образец точечного узора с различными точечными узорами следующим образом.

Создайте фигуры для деталей. Например, я создал эти фигуры для деталей выше.

Следующим шагом будет добавление этих фигур на панель Swatches.
Шаг 2: Добавьте узор на панель образцов
После создания фигур можно непосредственно перетащить узор в Swatches или сделать это из верхнего меню Объект > Узор > Сделать .
Например, давайте начнем с простого точечного узора.
Выберите круг и перейдите в раздел Объект > Узор > Сделать Появится диалоговое окно Параметры узора, в котором можно настроить параметры узора.

Как видите, точки расположены слишком близко друг к другу, поэтому вы можете отрегулировать размер детали и расстояние между ними, масштабируя круг в синей рамке.

Лучше? Вы также можете изменить цвет.

Нажмите Выполнено после завершения редактирования узора, и он появится на панели Swatches.

Примечание: узор отображает объект, который вы выбрали, поэтому убедитесь, что вы выбрали все объекты, которые должны появиться на узоре. Например, сейчас мы создаем третий узор в ряду, поэтому выделите круг и волнистую линию.

Повторите те же шаги, чтобы добавить остальные узоры в Swatches. Не стесняйтесь исследовать тип плитки.

После добавления всех деталей в Swatches можно сделать образец.
Как сделать образец узора в Adobe Illustrator
Узоры, которые вы добавили на панель Swatches, обычно отображаются после цветовых палитр.

В отличие от цветов, вы не можете группировать узоры в папке подобным образом.

Однако можно создать образец узора без цветовой палитры. Для этого достаточно удалить цвета и оставить только узоры на панели Swatches.
Вот шаги.
Шаг 1: Выберите цвета на панели Swatches от белого до последнего цвета перед узорами и нажмите на кнопку Удалить образец Кнопка . Вы не можете удалить первые две (Нет и Регистрация).

Если у вас есть другие цветовые группы под узорами, как у меня, выберите и удалите их тоже.
Ваши свотчи должны выглядеть примерно так.

При добавлении образцов на панель образцов без их сохранения вы не сможете увидеть или использовать образец в другом документе. Поэтому, если вы хотите использовать образец, который вы только что создали, вам необходимо сохранить образец.
Шаг 2: Нажмите на Меню Swatch Libraries и выберите первый вариант Сохранить образцы .

Шаг 3: Назовите образец и нажмите кнопку Сохранить .

Вот и все! Вы создали свой собственный образец узора в Adobe Illustrator.
Вы можете найти образец детали, которую вы создаете, в разделе Меню "Библиотеки образцов > Определяется пользователем .

Совет: "Определенные пользователем" - это место, где находятся все пользовательские образцы (цвет или узор).
Попробуйте свой новый образец!
Бонусный совет
Если вам захочется отредактировать детали, вы можете дважды щелкнуть по детали, и откроется диалоговое окно "Параметры детали". Однако есть несколько вещей, которых нельзя достичь с помощью параметров.
Например, иногда вы можете обнаружить, что узор слишком большой или слишком маленький, когда вы применяете его к объектам. Вот быстрый совет по масштабированию узоров.
Как вы можете видеть, узор здесь довольно большой.

Если вы хотите немного уменьшить масштаб узора, вы можете щелкнуть правой кнопкой мыши на объекте и выбрать пункт Преобразование > Масштаб .
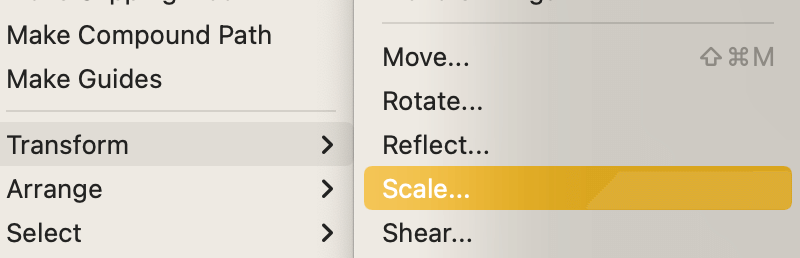
С помощью параметра Масштаб можно сделать деталь меньше, уменьшив процентное содержание Униформа обязательно проверьте Трансформировать узоры только опцию, и нажмите кнопку OK .

Теперь ваша деталь должна выглядеть меньше.

Заключение
Создание образца узора в Adobe Illustrator - это, по сути, удаление образца цвета и сохранение созданных узоров. Если вы не сохраните узоры, вы не сможете использовать их в других документах. Поэтому обязательно сохраняйте узоры.

