Оглавление
Миллионы людей используют iPhone для ежедневного общения. Иногда эти текстовые сообщения становятся важными памятными записями, используемыми для работы, учебы и многого другого - или даже доказательствами для суда.
Сегодня я расскажу о 4 различных способах печати текстовых сообщений на iPhone, а также пошаговые руководства.
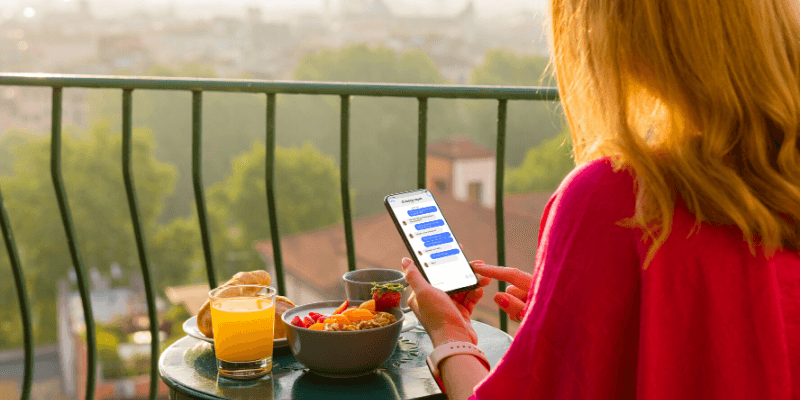
Если вы торопитесь найти решение, которое подойдет вам лучше всего, вот разбивка:
- Если вам нужно напечатать только несколько текстов, попробуйте Метод 1 или Метод 2 .
- Если вы хотите напечатать десятки или сотни сообщений, попробуйте Метод 3 или Метод 4 .
- Если вы собираетесь представить свои текстовые сообщения в суде или в юридических целях, мы советуем вам проконсультироваться с юристом, чтобы уточнить, какой формат является действительным.
Не e: Скриншоты ниже были сделаны с моего iPhone с iOS 11. Если вы используете новый iPhone, изображения могут быть неприменимы. В любом случае, процесс выглядит более или менее похоже на то, что показано ниже.
1. Скопируйте текст и отправьте его себе по электронной почте через приложение Mail на iPhone
Это лучший способ распечатать ваши сообщения, если вам не нужны отметки времени/даты. Имейте в виду, что контактная информация другой стороны, участвующей в разговоре, - о том, кто что сказал, будет недоступно.
Для меня этот метод немного утомителен, потому что приходится копировать и вставлять сообщения одно за другим. Когда речь идет о большом количестве данных, это определенно неэффективное решение. Но если вы хотите распечатать всего пару сообщений для резервного копирования, он пригодится.
Вот как это сделать на вашем iPhone:
Шаг 1 Открыть iMessages или любое другое приложение для текстовых сообщений на вашем iPhone. Выберите беседу, найдите сообщение, которое вы хотите распечатать, нажмите и удерживайте его, пока не появится диалог "Копировать/Море". Затем нажмите на кнопку Копировать вариант.
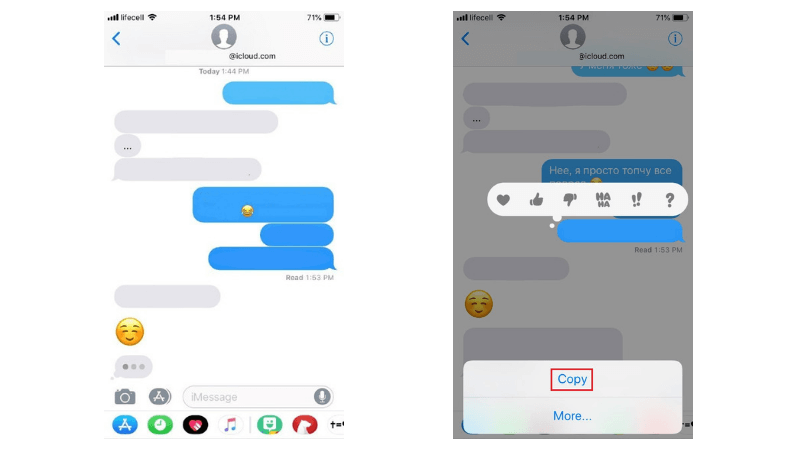
Шаг 2 : Откройте приложение "Почта" на iPhone. Вставьте скопированный текст в поле Новое сообщение поле, введите свой адрес электронной почты и нажмите "Отправить".
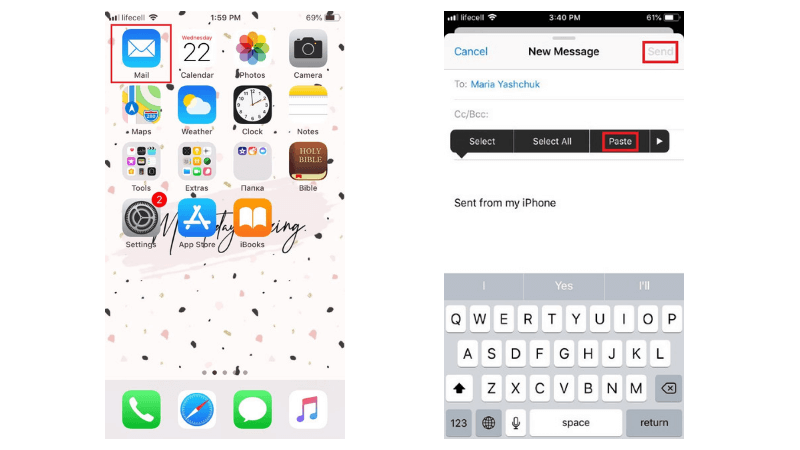
Шаг 3: Динь-дон! У вас есть новое письмо. Откройте его, затем нажмите на стрелку в правом нижнем углу (она выделена красным цветом на скриншоте ниже). Выберите опцию печати. Затем выберите подключенный принтер с поддержкой AirPrint и начните печать. Это супер просто!
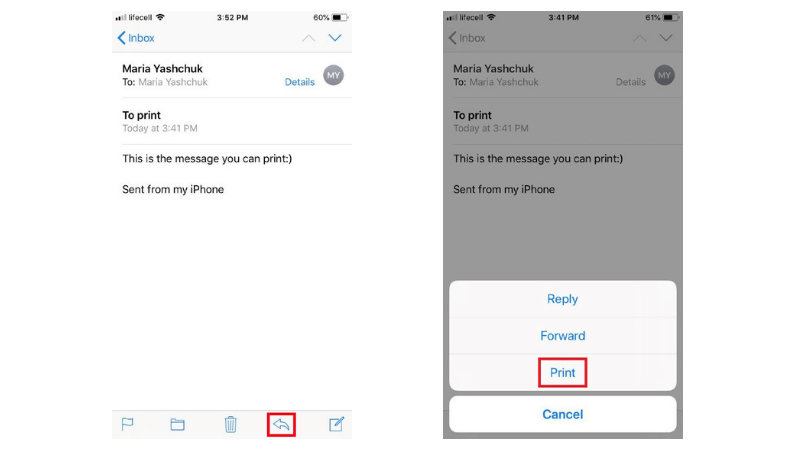
Если вы пользуетесь другими приложениями для отправки электронной почты, вы можете использовать и их. Действия в основном такие же. Например, я предпочитаю Gmail приложению Mail, и у меня нет принтера с поддержкой AirPrint. Поэтому отправлять электронные письма с скопированными сообщениями на мой ПК с Windows через Gmail гораздо проще. Таким образом, я могу распечатывать письма прямо с компьютера.
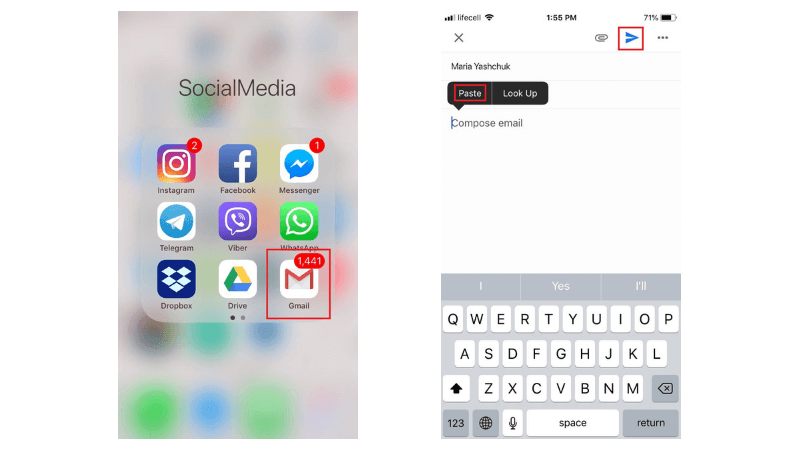
2. Делайте скриншоты экрана iPhone и распечатывайте их в виде изображений
Как и предыдущий метод, этот требует наличия принтера AirPrint или ПК/Mac, подключенного к принтеру. Самое лучшее в создании скриншотов - это возможность сохранить все важные детали, включая контактную информацию, а также дату и время разговора. Тем не менее, этот метод не самый лучший, если вы хотите распечатать много сообщений одновременно.
Создание скриншотов сообщений особенно полезно при рассмотрении судебного дела. Возможно, от вас потребуют представить реальные скриншоты с вашего iPhone. Чтобы подстраховаться, спросите у своего адвоката, можете ли вы представить свои текстовые сообщения в качестве доказательства в судебном деле и какой способ печати предпочтителен.
Чтобы распечатать сообщения таким образом, необходимо сделать скриншоты, а затем распечатать их с iPhone через принтер AirPrint. Вот как это сделать в деталях:
Шаг 1: Откройте текстовый разговор на iPhone. Чтобы сделать снимок экрана, нажмите и удерживайте одновременно кнопки "Домой" и "Питание/Блокировка" в течение нескольких секунд. Если вы хотите показать временную метку каждого сообщения, проведите пальцем влево по экрану. Сначала это может быть трудно сделать, удерживая кнопки скриншота, но вы быстро освоитесь. В этом руководстве Apple вы найдете больше информации.
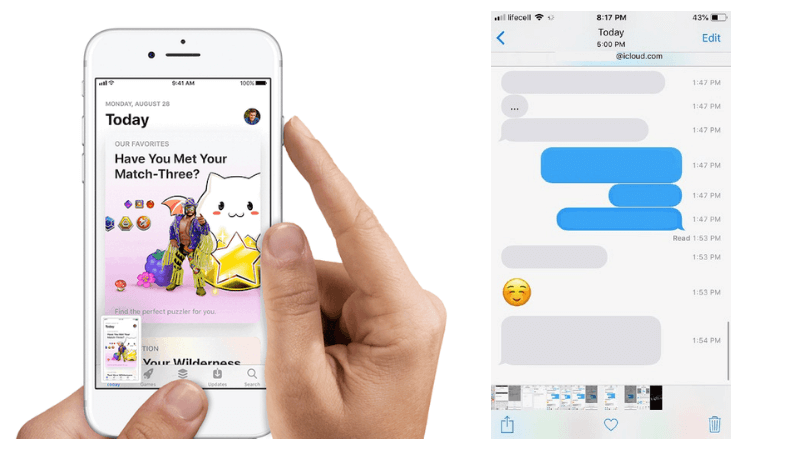
Шаг 2: Как только на экране появится вспышка, снимок экрана готов. Чтобы сохранить его в Фото, нажмите на "Готово" в левом верхнем углу. Вы увидите два новых варианта - выберите "Сохранить в Фото".
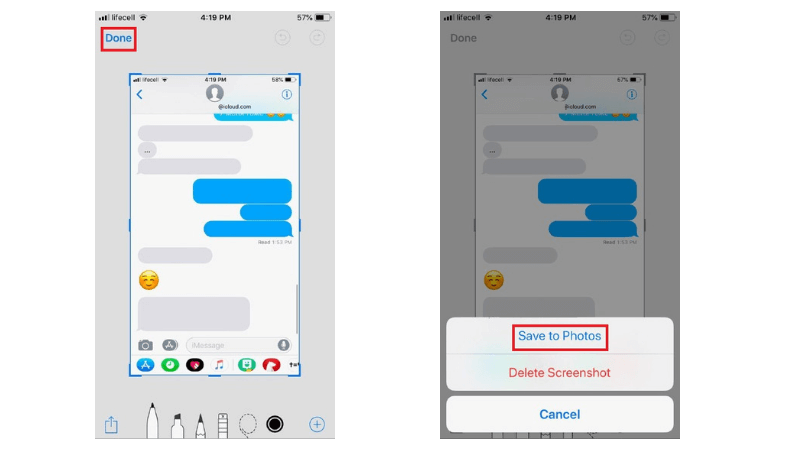
Шаг 3: Перейти к Фотографии Приложение и выберите снимок экрана, который вы хотите распечатать. Нажмите на квадрат со стрелкой, направленной вверх, и вы увидите кнопку "Печать". Нажмите ее, чтобы начать печать.
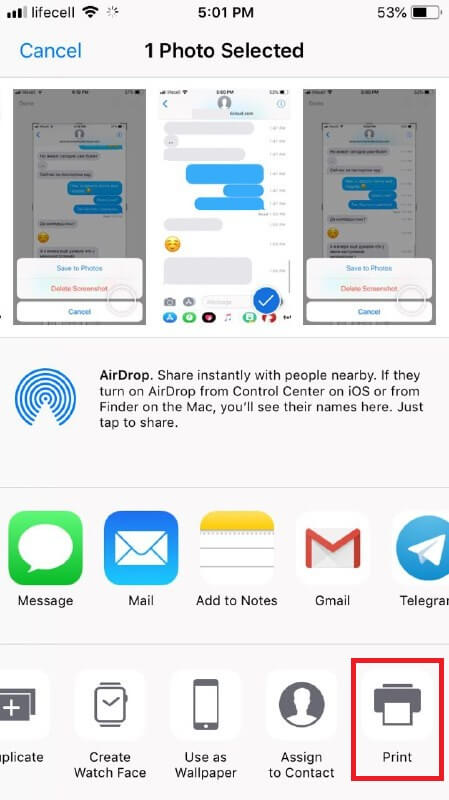
Вы также можете отправить эти скриншоты себе по электронной почте и распечатать их в виде изображений со своего ПК или Mac.
3. свяжитесь с оператором мобильной связи, чтобы запросить копию истории текстовых сообщений
Вы можете запросить текстовые сообщения по разным причинам, но получить их у своего оператора связи может быть непросто. Не каждый поставщик услуг готов раскрыть такие конфиденциальные данные. Более того, некоторые из них вообще не хранят содержание текстовых сообщений - только контакты, дату и время.
Лучший способ добиться этого - поинтересоваться в службе поддержки вашего телефонного оператора о правилах использования текстовых сообщений. Скорее всего, вас попросят предоставить веские основания для вашего запроса. Вас могут даже попросить заполнить и заверить нотариально специальную форму. Телефонный оператор также может отклонить ваш запрос, если вы не представите ему юридический документ из суда.
По этому вопросу у моего товарища по команде JP есть некоторая информация. Он пользовался услугами телефонной связи AT&T, живя в США. У AT&T был веб-портал, который позволял ему не только проверять информацию о счетах, использовании данных, но и информацию о текстовых сообщениях.
Поэтому, если у вас нет времени на звонок, вы можете попробовать зайти на официальный сайт вашего оператора связи и проверить, можете ли вы получить копию текстовых сообщений. Это может сработать не для всех, но определенно стоит потратить минуту на проверку.
4. пакетный экспорт сообщений с помощью программного обеспечения и сохранение в формате PDF
Когда нужно распечатать большое количество сообщений, нет лучшего способа, чем создать их резервную копию на компьютере и сохранить в формате PDF. Для выполнения этой задачи вам понадобится iPhone, USB-кабель, приложение iPhone manager и компьютер с Windows PC или Mac.
Как я уже упоминал, я работаю на ПК с Windows. Я покажу вам, как экспортировать сообщения с помощью программы AnyTrans. Хорошей альтернативой является iMazing, которая также позволяет сохранять и печатать текстовые сообщения без лишних усилий.
Шаг 1 : Скачайте AnyTrans, установите программу на свой компьютер и запустите ее. Нажмите кнопку Устройство вкладку на главной странице и прокрутите вниз до управления содержимым iOS. Выберите "Сообщения".
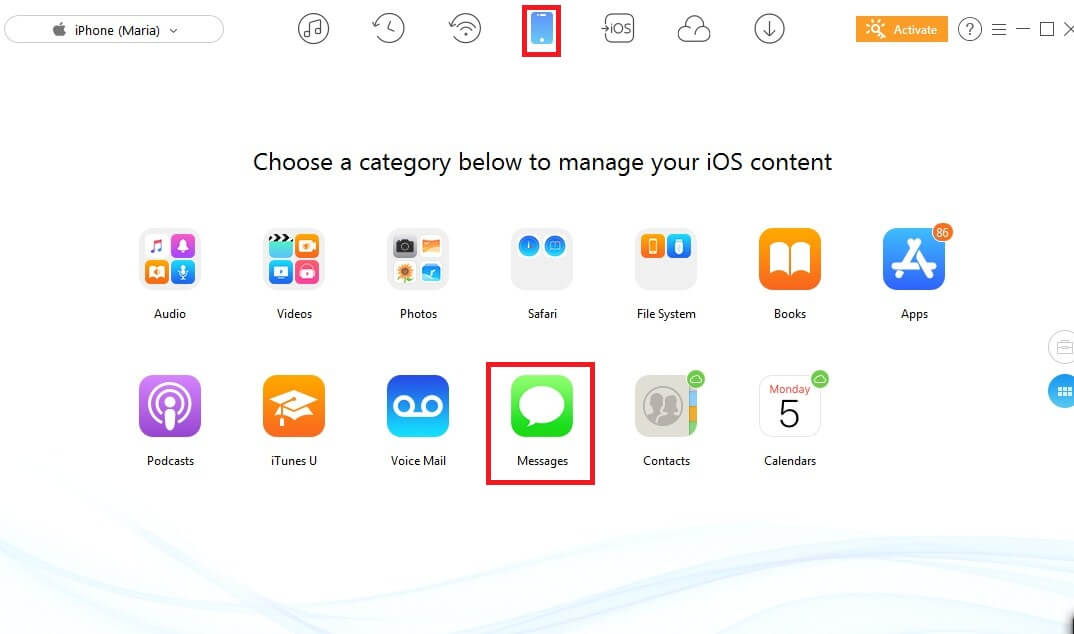
Совет профессионала: Если вы не обнаружили никаких сообщений, нажмите "Обновить", чтобы сначала создать резервную копию iPhone на ПК. Затем повторите первый шаг снова.
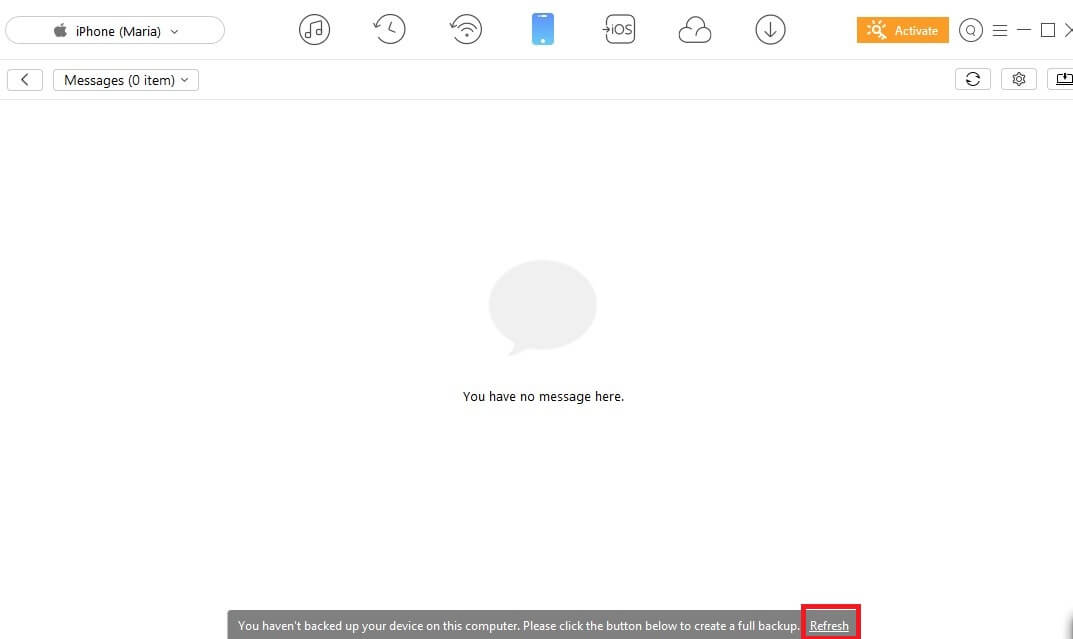
Шаг 2: С помощью AnyTrans для Windows PC вы можете выбрать экспорт текстовых сообщений с iPhone в формате PDF, HTML и TEXT. Чтобы выбрать нужный формат, нажмите "Настройки". Не забудьте выбрать путь экспорта и нажмите кнопку "Сохранить".
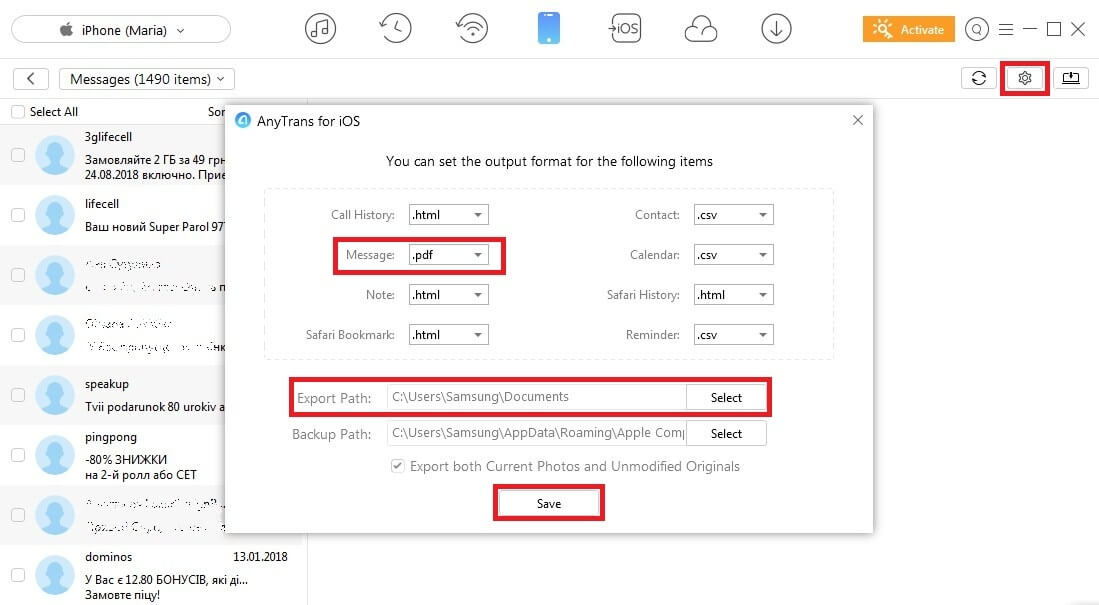
Шаг 3: В левой части выберите контакты с текстовыми сообщениями, которые вы хотите распечатать. Затем нажмите кнопку "На ПК/Mac", чтобы экспортировать их на компьютер.
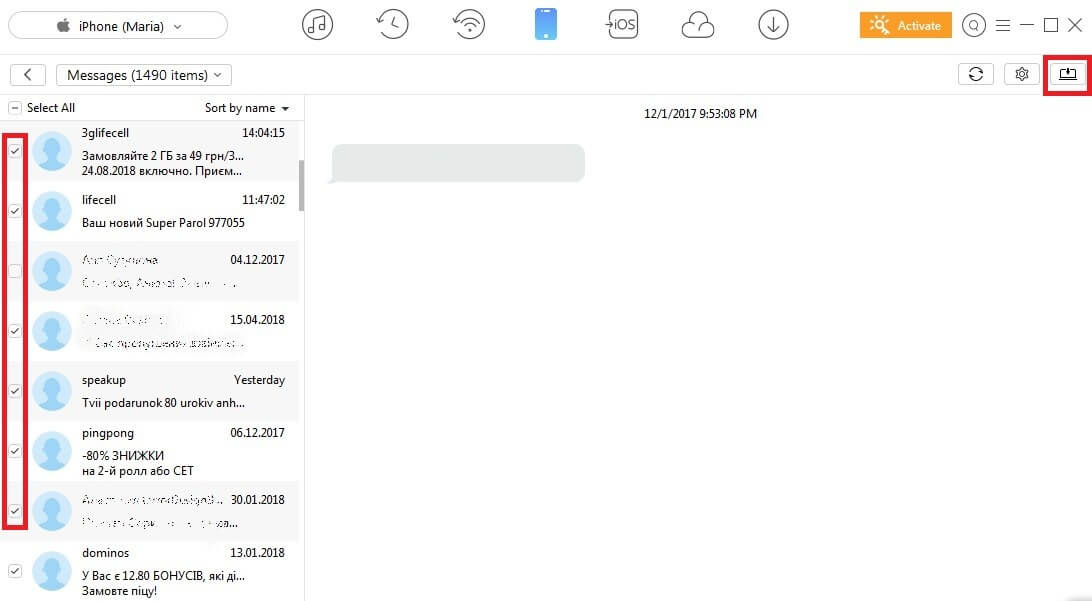
Шаг 4: Наконец, откройте выбранную папку, чтобы просмотреть экспортированные сообщения на компьютере. Для их печати используйте подключенный принтер.
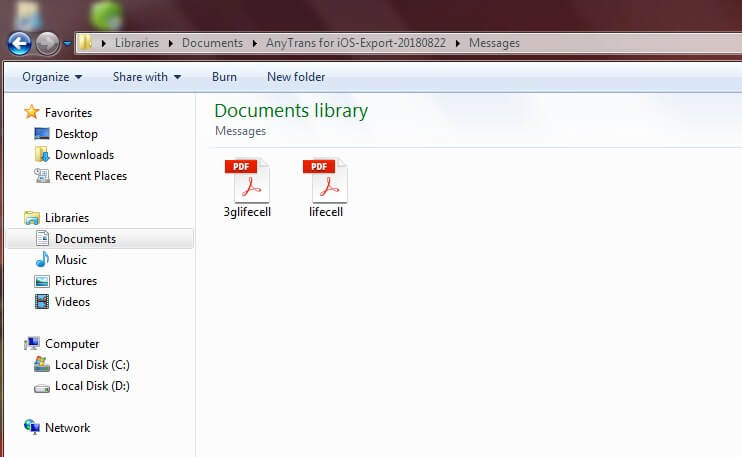
Если вы хотите быстро распечатать несколько текстовых сообщений с вашего iPhone, есть два надежных способа - отправить электронное письмо с скопированными сообщениями самому себе или сделать скриншоты и сохранить их как изображения. Если вы решили обратиться к оператору связи с просьбой распечатать ваши сообщения, будьте готовы подготовить комплект специальных документов.
Заключение
С AnyTrans или iMazing у вас есть возможность экспортировать все ваши текстовые сообщения прямо на компьютер и сохранить их как PDF или в любом другом формате, но это не бесплатно. Программа имеет бесплатный пробный режим, чтобы вы могли оценить ее возможности. Затем вам нужно купить лицензию, чтобы продолжить ее использование.
Надеюсь, эти практические решения помогли вам распечатать текстовые сообщения с вашего iPhone. Дайте мне знать, если у вас возникли вопросы по поводу этих методов. Также не стесняйтесь делиться своими предложениями в комментариях ниже.

