Оглавление
Предположим, вы хотите еще больше настроить добавленную графику в вашем проекте Canva. В таком случае, вы можете вращать элементы, щелкнув по ним и используя ручку ротатора, которая появляется под компонентом.
Меня зовут Керри, и я уже много лет изучаю различные платформы для графического дизайна и цифрового искусства, чтобы найти те, которые лучше всего подходят для всех аудиторий. Одна из моих любимых - Canva, потому что она очень удобна в использовании и позволяет многое настроить без лишних хлопот!
В этом посте я расскажу, как можно редактировать и настраивать любые добавленные элементы в проектах Canva, поворачивая их на холсте. Это полезно, когда вы хотите выровнять определенные части дизайна или попробовать новые макеты!
Вы готовы узнать, как вращать различные элементы и изображения в Canva? Отлично, давайте приступим!
Основные выводы
- Вы можете повернуть изображение, текстовое поле, фотографию или элемент в Canva, щелкнув по нему и используя инструмент "Вращатель", чтобы повернуть его на определенный угол.
- Даже после сохранения проекта вы можете в любой момент вернуться к нему и скорректировать элементы (например, повернуть их). Только не забудьте загрузить свою исправленную копию!
Зачем вращать элементы в вашем проекте
Поскольку Canva - такая простая в освоении платформа, позволяющая пользователям создавать множество различных видов профессионального дизайна, она имеет множество функций, позволяющих легко менять части вашего проекта в процессе работы. Для тех, кто, как я, хочет попробовать различные варианты, это очень полезно!
Удобство использования и возможность вернуться назад и изменить элементы также чрезвычайно полезны, если вы поймете, что хотите отредактировать какой-либо аспект вашего проекта после выхода из учетной записи или изменить что-либо позже.
В процессе создания дизайна (будь то календарь, листовка, шаблон для социальных сетей или презентация) у вас будет возможность поворачивать отдельные элементы на холсте. Эта функция обеспечивает гибкость при проектировании, поскольку вы можете настроить как отдельный элемент, так и группу.
Как повернуть изображение или элемент в проекте Canva
Если вы настраиваете какой-либо из готовых шаблонов, доступных на Canva, или хотите скорректировать входящие в них элементы, вращение этих частей может позволить вам легко достичь видения вашего проекта. Этот процесс можно применить к элементам или изображениям из библиотеки Canva или из ваших загрузок!
Вот простые шаги для поворота элемента или изображения в Canva:
Шаг 1: Войдите в Canva, используя свои обычные учетные данные. На главном экране откройте новый проект на платформе или холст, над которым вы уже работали.
Шаг 2: Перейдите в левую часть экрана к основной панели инструментов. Вставьте фотографию, текстовое поле или элемент из библиотеки Canva на свой холст, нажав на соответствующий значок и выбрав элемент, который вы хотите использовать.
Вы также можете включить любые загруженные с вашего устройства изображения в библиотеку, чтобы использовать их во время проектирования!

Обратите внимание, что если вы видите маленькую корону, прикрепленную к любому из элементов на платформе, вы сможете использовать ее в своем дизайне, только если у вас есть Canva Pro подписной аккаунт, который дает вам доступ к премиум-функциям.
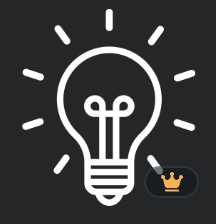
Шаг 3: Нажмите на элемент, который вы хотите повернуть, и вы увидите кнопку, которая выглядит как две стрелки в круге (она будет видна только при нажатии на элемент). Поздравляем! Вы нашли ручку ротатора!
Шаг 4: Нажав на ручку ротатора, вы можете поворачивать и вращать ее, чтобы изменить ориентацию элемента. Вы можете делать это столько раз, сколько захотите, на протяжении всего процесса проектирования.

Рядом с элементом вы также заметите маленький символ градуса, который будет появляться и меняться в зависимости от вашего вращения. Эта функция очень полезна, когда вы хотите, чтобы разные элементы были выровнены одинаково!

Шаг 5: Когда вы будете довольны расположением и ориентацией вашего элемента, просто снимите выделение элемента, щелкнув в другом месте холста. Хорошей новостью является то, что вы можете вернуться и повернуть добавленные элементы или изображения в любой момент!
Заключительные размышления
Поскольку Canva является таким удивительным инструментом для начинающих и продвинутых дизайнеров, полезно знать эти простые приемы, чтобы сделать создание проектов еще проще. Возможность поворота включенных элементов добавляет фактор настройки, который делает эту платформу такой доступной!
Есть ли какие-то конкретные проекты, в которых вы действительно используете функцию поворота? Есть ли у вас дополнительные советы, хитрости или даже вопросы по этому процессу? Если да, мы будем рады услышать от вас! Поделитесь своим вкладом в разделе комментариев ниже!

