Оглавление
У вас возникли проблемы с комбинированием объектов, которые вы хотите создать в Illustrator? Я здесь, чтобы помочь!
Я графический дизайнер с более чем восьмилетним опытом работы с программами Adobe, и Adobe Illustrator (известный как AI) - это тот, который я использую чаще всего для повседневной работы.
Я был в вашем положении, когда только начинал использовать Illustrator, так что да, я могу полностью понять, что борьба реальна. Есть так много инструментов, которые нужно изучить. Но я обещаю, как только вы привыкнете к нему, вы будете гордиться собой.
В этой статье я покажу вам три различных способа объединения объектов в Adobe Illustrator.
Волшебство происходит. Готовы? Примите к сведению.
3 способа объединения объектов в Illustrator
Примечание: приведенные ниже скриншоты сделаны из версии Adobe Illustrator для macOS, версия для Windows будет выглядеть иначе.
Вы удивитесь, насколько просто объединять объекты. Существует множество способов сделать это, но я познакомлю вас с тремя распространенными и, по сути, самыми полезными способами объединения фигур в Illustrator.
Для начала я хотел бы показать вам простой пример того, как объединить две фигуры с помощью инструментов Shape Builder, Pathfinder и Group.

Прежде всего, я создал прямоугольную форму с помощью инструмента Прямоугольник ( Command M на Mac, Control M на Windows) и окружность с помощью инструмента "Эллипс" ( Command L на Mac, Control L на Windows ). Сейчас вы увидите, что можно сделать, чтобы объединить их с помощью трех разных инструментов.
Метод 1: Объедините объекты с помощью Конструктора фигур
Это быстро и просто! По сути, вы просто нажимаете и перетаскиваете, чтобы соединить созданные вами фигуры. И на самом деле, многие дизайнеры используют этот инструмент для создания логотипов и иконок.
Шаг 1 : Выберите и Выровнять ваши объекты. Выровняйте объекты, чтобы убедиться, что они находятся на одной линии.
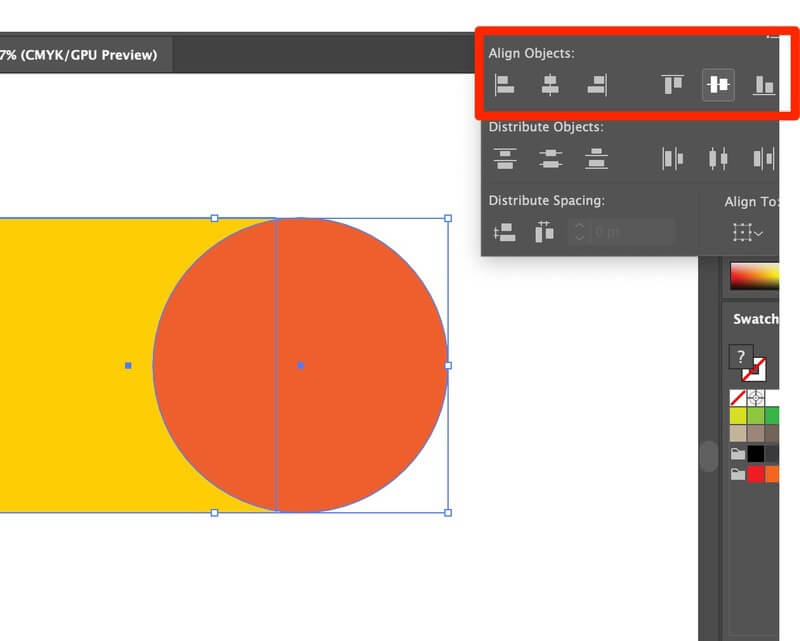
Шаг 2 : Смотреть в Конспект режим. Посмотреть > Конспект. Это поможет вам избежать пропущенных точек и обеспечить гладкость графической поверхности. Ярлык контура: Команда Y

Это будет выглядеть так: (не пугайтесь, цвета вернутся. Когда вы захотите вернуться в обычный режим, просто нажмите Command + Y снова)

Шаг 3 : Отрегулируйте положение объектов. Не оставляйте пустого пространства между линиями и точками.

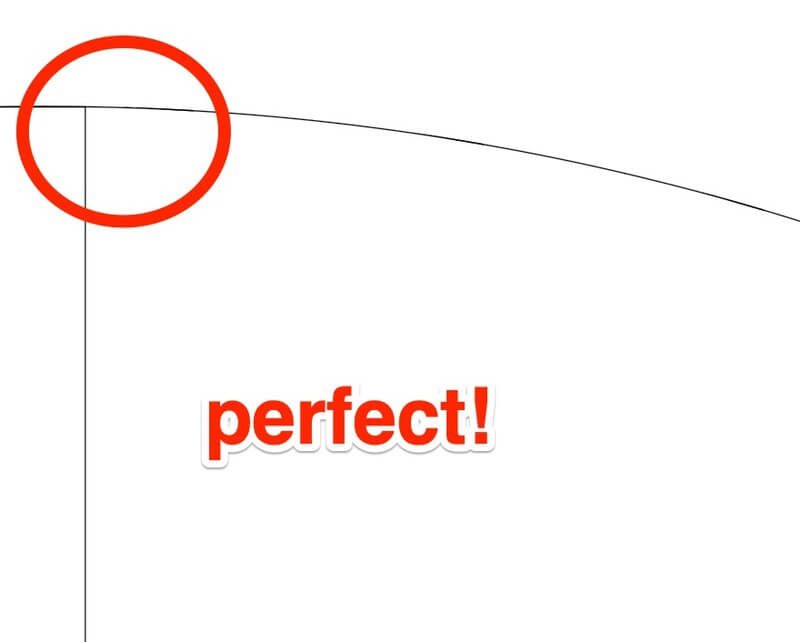
Шаг 4 : Выберите Объекты, которые вы хотите объединить.
Шаг 5 : клик Инструмент для построения фигур ( или сочетание клавиш shift M). Щелкните и перетащите фигуры, которые нужно объединить.

Когда вы отпустите, сформируется комбинированная форма. Готово!

Теперь вы можете вернуться к Предварительный просмотр режим (команда Y) для применения любых цветов, которые вам нравятся.

Помните, что для построения окончательной формы необходимо выбрать обе формы.
Метод 2: Объединить объекты с помощью Pathfinder
Если вы не знали, как это выглядит.
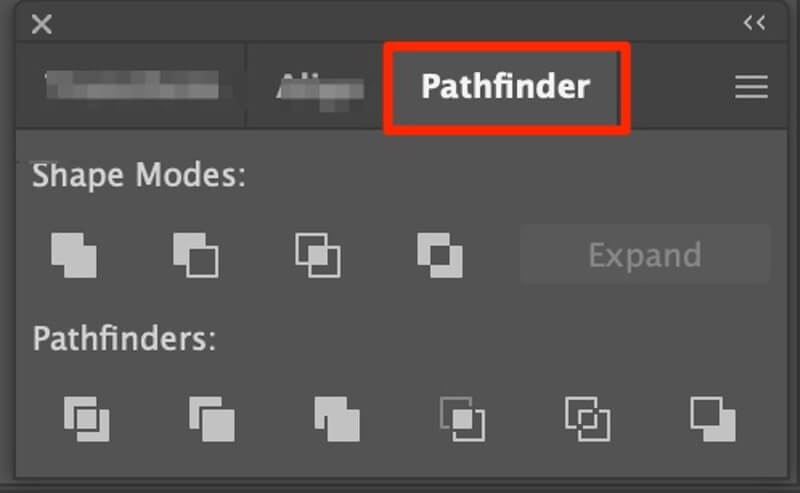
Под Pathfinder панели вы можете найти десять различных вариантов изменения объектов. Позвольте мне показать вам пару примеров.
Вы можете разделить объекты на различные части с помощью кнопки Разделить инструмент.
Шаг 1: как всегда, выбирайте объекты.
Шаг 2: Щелкните значок инструмента "Разделить" (при наведении курсора мыши на маленькие значки будет показано, какой инструмент вы используете).

Шаг 3: Разгруппировать чтобы редактировать или перемещать фигуры, которые вы только что разделили.
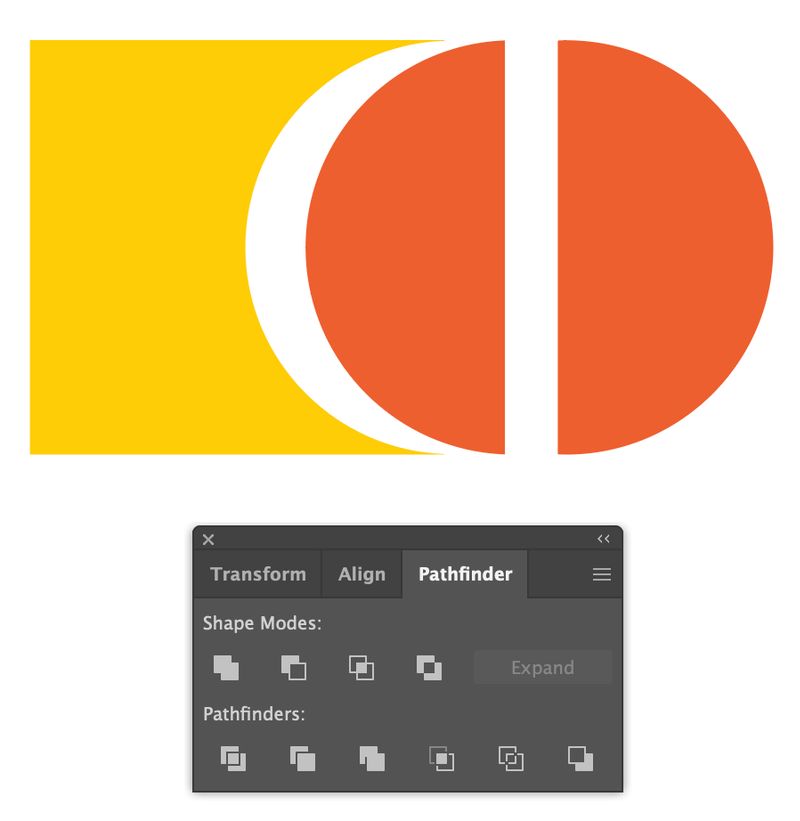
Сайт Растениеводство Это инструмент, который я использовал чаще всего. Вы можете получить желаемую форму за минуту!
Следуя вышеописанным шагам, вы получите это, используя Растениеводство инструмент.

Полное руководство по работе с инструментом Pathfinder читайте здесь: XXXXXXXXX
Метод 3: Объединение объектов с помощью группы
Он позволяет упорядочить ваши работы! Я буквально использую инструмент "Группа" ( Ярлык: Command G на Mac и Control G на Windows. ) во всех моих работах. Это один из первых инструментов, которому я научилась на занятиях по графическому дизайну. Для создания простой формы инструмент "Группа" может быть очень удобен. Вы увидите!
Шаг 1: Выберите объекты, которые вы хотите объединить.

Шаг 2: Выровняйте объекты (при необходимости).
Шаг 3: Сгруппируйте объекты. Перейти к Объект > Группа (или воспользуйтесь ярлыком)

Примечание: Если вы хотите изменить цвета в сгруппированном объекте, просто дважды щелкните на части, которую вы хотите изменить, появится новый слой, который позволит вам изменить цвета.

Если вы хотите разгруппировать, щелкните правой кнопкой мыши и выберите Ungroup (сочетание клавиш: command+shift+G).

Вот так! Вот так просто.
Заключительные слова
Вы, наверное, думаете, что приведенный выше пример очень прост. На самом деле, когда дело доходит до "реальной работы", какой бы сложной она ни казалась, методы те же, но добавляется еще несколько шагов в зависимости от того, что вы создаете.
Часто приходится комбинировать использование различных инструментов, чтобы закончить работу. Но шаг за шагом вы освоите это. Теперь вы узнали, как комбинировать фигуры.
Комбинирование фигур в Illustrator может быть довольно запутанным в начале работы. Теперь вы узнали, как обрезать, группировать, разделять и комбинировать фигуры, и вскоре сможете создавать красивую графику и дизайн.
Удачи!

