Оглавление
Одним из преимуществ цифрового искусства перед традиционным является то, как легко можно изменить цвета вашего произведения. Понимание этой техники открывает безграничные художественные возможности; вы можете использовать ее для экспериментов с цветами в ваших картинах, для исправления основных ошибок в фотографии или для создания любого другого абстрактного цветового выражения.
Для новичков в цифровом искусстве эта техника выглядит довольно сложной, но освоить ее довольно просто. Большинство известных программ для рисования имеют подобный инструмент, а в paint.net Recolor инструмент является одним из наиболее интуитивно понятных и хорошо управляемых.
В этом уроке мы сосредоточимся на инструменте Recolor, но в paint.net есть несколько инструментов, которые могут пригодиться при изменении цвета вашего произведения искусства, и мы коснемся следующих инструментов Оттенок/Насыщенность регулировка, а также Волшебная палочка инструмент.
Изменение цвета в Paint.NET с помощью инструмента Recolor Tool
Paint.net - это загружаемая программа, поэтому убедитесь, что у вас установлен paint.net и при необходимости обновите его. В этом учебнике я использую версию 4.3.12, некоторые более старые версии будут работать несколько иначе.
Шаг 1: Открыв свою работу в paint.net, настройте рабочее пространство и убедитесь, что ваш Цвета Если окно не открыто, выберите цветовое колесо в правом верхнем углу окна.

Снимок экрана был сделан в paint.net
Шаг 2: На левой панели инструментов выберите Recolor Клавиатурное сокращение для этого инструмента следующее R .

Шаг 3: Настройте параметры кисти. В зависимости от размера и количества цветовых различий в области, которую вы перекрашиваете, настройте параметры кисти. ширина , твердость и допуск .
Допуск определяет, насколько пиксели должны быть похожи на заменяемый цвет. При значении 0% будут перекрашены только точные совпадения, а при значении 100% будут перекрашены все пиксели.
Перемещение по панели инструментов, Допустимый альфа-режим дает вам возможность выбора между Премультипликация и Прямой Это влияет на выделение прозрачных пикселей.
Следующие значки Однократный отбор проб и Выборка Вторичный цвет Мы рассмотрим оба режима.

Шаг 4: Выберите нужный Основной и Вторичные цвета .

Во время использования Однократный отбор проб Вы сможете красить обоими цветами.
Во время использования Выборка Вторичный цвет Например, если основным цветом является красный, а вторичным - оранжевый, то оранжевые пиксели будут заменены на красные.
Шаг 5: Закрасьте пиксели, которые вы хотите заменить.
С Однократный отбор проб Выбранный цвет, нажмите левую кнопку мыши и перетащите, чтобы закрасить основным цветом, или нажмите правую кнопку мыши и перетащите, чтобы закрасить дополнительным цветом. Первая область, на которую вы нажимаете при закрашивании, - это цвет, который будет заменен.
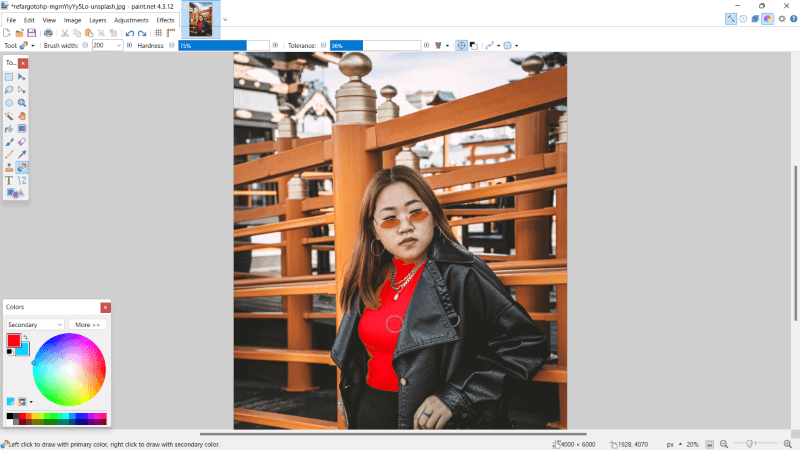
Это действие будет работать аналогично с Выборка Вторичный цвет Только вместо замены цвета, на котором вы щелкнули на изображении, он заменит только вторичный цвет. Щелчок правой кнопкой мыши меняет роли цветов.

Шаг 6: Сохраните свою работу, перейдя в раздел Файл в строке меню, и из выпадающего меню выберите Сохранить как В качестве альтернативы нажмите на клавиатуре CTRL и S .

Дополнительные советы
Если вам сложно закрасить только нужную область, возможно, вам будет полезно сначала нарисовать выделение. В этом случае вы, скорее всего, захотите поработать с инструментом Выбор лассо инструмент или Волшебная палочка инструмент, расположенный на левой панели инструментов.

Еще один способ быстро изменить цвета вашей работы - это корректировка. Чтобы использовать эту технику, перейдите к разделу Регулировка на вкладке панели меню и выберите Оттенок/Насыщенность .

Заключительные размышления
Для полного овладения этой техникой может потребоваться несколько экспериментов, но перекрашивание произведений искусства - невероятно полезная техника, которой необходимо владеть. Имея ее в своем арсенале, вам будет легче переделать неудовлетворительную раскраску или поднять произведение на новый уровень с помощью неожиданной абстракции.
Как вы считаете, полезен ли инструмент перекраски paint.net? Поделитесь своим мнением в комментариях и дайте нам знать, если вам нужно что-то уточнить.

