Оглавление
Если вы привыкли к инструменту "кисть" в Photoshop, то кисти в Illustrator могут вас немного разочаровать. По крайней мере, я так считаю, проработав графическим дизайнером около 10 лет.
Инструмент "кисть" в Illustrator не такой мощный и удобный, как в Photoshop. При выборе кисти нет опции размера, но изменить размер очень просто.
Ключом к изменению размера кисти является изменение размера штриха. Вы заметили, что когда вы рисуете инструментом "кисть" в Illustrator, он автоматически выбирает Инсульт цвет вместо Заполнить .

Размер кисти можно изменить на панели "Свойства", панели "Кисти" или с помощью сочетаний клавиш.
Я покажу вам как!
3 способа изменить размер кисти в Adobe Illustrator
Прежде чем приступить к работе, откройте панель "Кисти" из верхнего меню Окно > Кисти .

Примечание: все скриншоты сделаны из версии Adobe Illustrator CC 2021 Mac. Windows или другие версии могут выглядеть иначе.
Нашли? Вот как это выглядит. Теперь вы можете выбрать один из приведенных ниже способов изменения размера кисти.
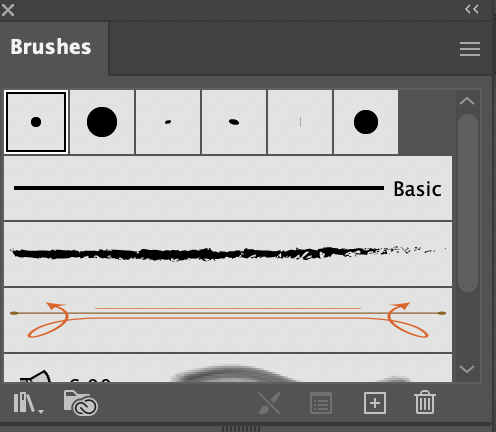
Способ 1: Параметры кисти
Шаг 1: Нажмите на скрытое меню на панели "Кисти" и выберите Параметры кисти .
Появится диалоговое окно настройки кисти.

Шаг 2: Переместите ползунки, чтобы изменить размер кисти, и вы готовы к работе. Если вы изменяете существующий мазок кисти, вы можете нажать на поле предварительного просмотра, чтобы увидеть, как он выглядит.
Примечание: Если у вас уже есть несколько штрихов на артборде, при изменении размера в данном разделе будут изменены размеры всех штрихов. Если вам нужно изменить размер конкретного штриха, ознакомьтесь с методом 2.
Способ 2: Панель свойств
Шаг 1: Выберите кисть, размер которой нужно изменить. Например, я выбрал мазок в центре и хочу сделать его тоньше.

Шаг 2: Перейти к Свойства панель> Внешний вид > Инсульт щелкните или введите значение, чтобы изменить размер.

Размер по умолчанию обычно составляет 1 пт, и есть несколько общих вариантов, которые можно выбрать, нажав на стрелку. Я только что изменил свой размер на 2 пт.

Метод 3: Ярлыки клавиатуры
Выбрав инструмент кисть, вы можете использовать кнопки со скобками для настройки размера кисти. Нажмите кнопку [ клавиша для уменьшения и ] для увеличения размера кисти.

При нажатии любой из клавиш вокруг кисти появится круг, который показывает размер кисти. Этот метод удобен, когда вы рисуете кистями разных размеров. Вы также можете использовать его для создания точек вместо использования инструмента эллипс 😉.

Часто задаваемые вопросы
Возможно, вас также заинтересуют ответы на вопросы, которые задавали другие дизайнеры.
Почему моя кисть в Illustrator такая большая?
Вы можете выбрать стандартную кисть размером 5 пт, как в примере, который я показал выше. В этом случае, несмотря на то, что обводка установлена на 1 пт, она все равно выглядит больше, чем основная кисть.

Почему я не могу изменить размер кисти в Illustrator?
Возможно, вы изменяете размер не в том месте. Когда вы дважды щелкаете по инструменту "Кисть", появляется это окно, в котором есть возможность изменить пиксели.

Однако это не относится к размеру кисти, поэтому, если вы хотите изменить размер, следуйте одному из методов, о которых я говорил выше.
Как изменить размер ластика в Illustrator?
Вы можете использовать метод 3, чтобы изменить размер ластика, нажимая клавиши со скобками. То же самое, нажмите [ уменьшаться и ] чтобы увеличить размер.
Заключение
Изменение размера кисти - это изменение размера штриха. Лучшее место для поиска - это Свойства Панель. Если вы рисуете, сочетания клавиш должны быть наиболее удобными, потому что вам не нужно постоянно выбирать штрих и менять его один за другим.

