Оглавление
Если вам нужно изменить размер изображения для использования в конкретных целях, например, для платформ социальных сетей или проектов, требующих определенных размеров, вы сможете изменить размер изображений на Canva, но только если у вас есть аккаунт с подпиской Pro.
Привет! Меня зовут Керри, и я художник, который уже много лет использует Canva для разработки различных проектов. Будь то личные или профессиональные проекты, я люблю Canva, потому что это доступный инструмент для разработки проектов и даже редактирования фотографий.
В этой статье я расскажу о том, как можно изменить размер изображения в Canva, чтобы использовать его как на самой платформе, так и за ее пределами. Это может быть полезно, когда вы хотите создать изображения для использования в различных социальных сетях или на других платформах.
Звучит как план? Отлично! Давайте начнем!
Основные выводы
- Пользователи смогут использовать инструмент изменения размера только в том случае, если у них есть учетная запись с платной подпиской, например, Canva Pro или Canva для бизнеса.
- Чтобы изменить размер изображения, щелкните по нему, а затем выберите кнопку Изменить размер. Здесь вы можете выбрать, каких размеров должно быть ваше изображение.
- Если вам нужно изменить размер изображения для разных проектов, вы можете выбрать несколько размеров проекта в контрольном списке, и Canva создаст разные холсты с каждым из этих вариантов.
Зачем изменять размер изображений в Canva
Хотя многие люди любят заниматься дизайном на Canva для создания специальных проектов, есть люди, которые также используют эту платформу для редактирования.
Одна из функций Canva, которую люди любят использовать таким образом, - это функция изменения размера, с помощью которой пользователи могут изменять размеры своих изображений, чтобы они легко вписывались в другие приложения.
Это может быть полезно, если вы хотите, чтобы качество изображения соответствовало конкретным размерам проекта (подумайте о внешних презентациях, печати, постах в социальных сетях и т.д.).
Хотя это отличная функция, которая может сэкономить время пользователей, в настоящее время инструмент изменения размера могут использовать только те, кто оплатил премиум-подписку, например, Canva Pro, или те, кто подключен к бизнес-аккаунту.
Как изменить размер изображения в Canva
Возможно, вам не приходило в голову использовать Canva для редактирования, поскольку одним из основных направлений платформы являются готовые шаблоны, позволяющие легко разрабатывать проекты. Однако никогда не знаешь, когда вам понадобится изменить размер изображения, и сайт Canva - отличный инструмент для этого!
При изменении размера изображения пользователи смогут либо выбрать из готовых шаблонов размеров, либо ввести желаемые размеры в формате соотношения высоты и ширины.
Важно отметить, что этот процесс практически одинаков как для настольной версии Canva, так и для мобильного приложения. Помните, что использовать инструмент изменения размера изображения могут только пользователи, имеющие доступ к учетной записи Canva Pro!
Выполните следующие шаги, чтобы узнать, как изменить размер изображения в Canva:
Шаг 1: Войдите в платформу Canva, используя свои обычные учетные данные для входа. Вы попадете на главную страницу, где можно выбрать тип проекта, который вы хотите начать.
Шаг 2: Откройте новый холст проекта и вставьте в него фотоизображение, размер которого вы хотите изменить (это может быть изображение, находящееся в библиотеке Canva или загруженное в ваш аккаунт с помощью кнопки Uploads на главной панели инструментов).
Шаг 3 Щелкните на фотографии, размер которой нужно изменить, чтобы выделить ее. Вы узнаете, что она выделена, потому что вокруг изображения появится фиолетовый контур. Щелкните в любом другом месте холста, чтобы снять выделение с изображения.

Шаг 4: В верхней левой части холста вы увидите кнопку с надписью Изменить размер Рядом с ним будет маленькая корона, показывающая, что это функция премиум-класса.

Шаг 5: Нажмите на кнопку Изменить размер, и под ней появится дополнительное меню. Здесь вы увидите возможность настроить размеры изображения и выбрать единицы измерения, которые вы хотите использовать (сантиметры, дюймы, миллиметры или пиксели).
Когда вы нажмете кнопку "Применить", изображение автоматически изменит размер в соответствии с заданными размерами (Ура, простота!).
Шаг 6: Вы также можете искать предустановленные размеры для популярных приложений, таких как истории Instagram, презентации, фотографии обложки Facebook и т.д., что позволяет легко изменить размер изображения, если вы не уверены в конкретных размерах для каждого из этих форматов.

Шаг 7 : Если вам нужна одна и та же фотография разных размеров, вы можете нажать на все нужные параметры в контрольном списке, и Canva скопирует изображение и создаст для вас новые холсты с каждым из этих размеров!

Если вы решите использовать эту функцию проекта, появится дополнительное сообщение с просьбой разрешить всплывающие окна от Canva. В нем будут описаны шаги, которые вы можете выполнить, чтобы дать разрешение и разрешить одновременное открытие нескольких холстов в разных вкладках.
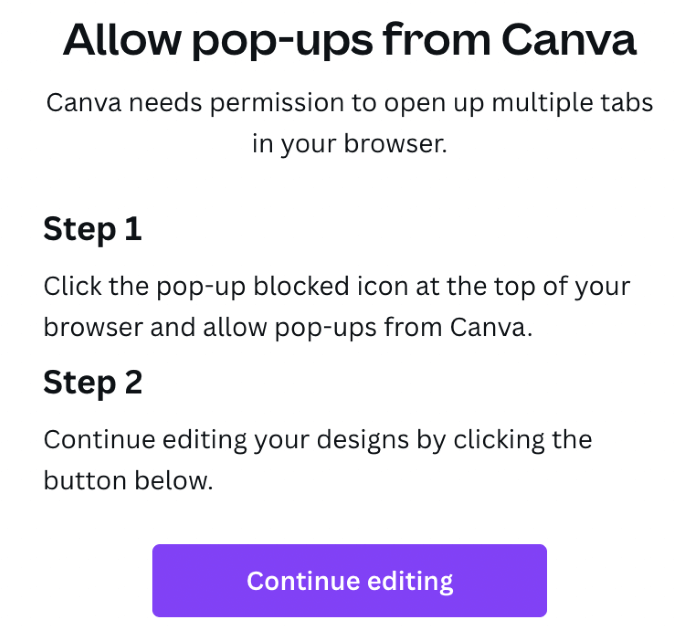
Заключительные размышления
Если у вас есть подписка на Canva Pro, возможность изменять размер изображения до стольких различных форматов и размеров - это потрясающее дополнение к платформе. Хотя в настоящее время она доступна не всем пользователям, мы надеемся, что они расширят эту возможность для всех, кто пользуется Canva!
Используете ли вы функцию изменения размера, которая доступна в Canva? Вы обнаружили, что есть определенные типы проектов или время, когда вы действительно склонны использовать эту опцию при разработке? Мы будем рады услышать любые ваши мысли по этой теме в разделе комментариев ниже!

