Оглавление
Наиболее распространенные причины поврежденных загрузок в Steam
Наиболее распространенные причины поврежденных загрузок в Steam могут быть связаны с различными проблемами.
- Нестабильное или медленное интернет-соединение. Это может привести к неправильной загрузке файлов, в результате чего они могут быть повреждены.
- Вредоносные программы, такие как вирусы и вредоносные программы, могли повредить файл загрузки до ее завершения.
- Проблемы с оборудованием и драйверами также могут привести к повреждению загружаемых файлов. Если ваша машина не соответствует минимальным системным требованиям для игры или приложения, которое вы пытаетесь загрузить из Steam, это также может привести к повреждению в процессе загрузки.
- Любые перебои во время загрузки (например, отключение электричества или проблемы с сетью) могут привести к повреждению загрузки.
Изменить регион загрузки
Чтобы исправить ошибку steam corrupt disk error, приводящую к загрузке поврежденных программных файлов в клиенте steam, необходимо изменить регион загрузки. Возможно, регион загрузки не совместим с обновлением в процессе работы. Следовательно, изменение региона загрузки может решить проблему. Вот шаги, которые необходимо выполнить:
Шаг 1: Запуск Пар и нажмите кнопку паровое меню выберите настройки опцию из контекстного меню.

Шаг 2: В меню настроек нажмите кнопку вкладка загрузки, и в соответствии с разделом регионы загрузки, выберите подходящий регион из выпадающего списка. Нажмите хорошо продолжать.

Шаг 3: В следующем окне UAC нажмите перезапустить пар чтобы завершить действие.
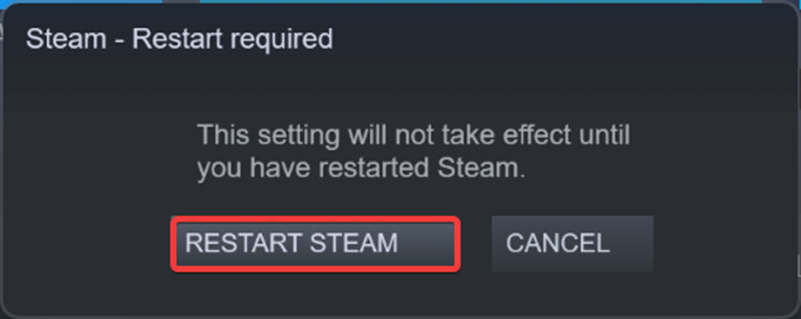
Очистить кэш загрузки Steam
Если вы загрузили поврежденные файлы обновлений для клиента steam, это может привести к ошибке загрузки поврежденных файлов игр steam. Очистка кэша загрузки Steam может помочь исправить ошибку поврежденных файлов обновлений. Ниже приведены шаги, которые необходимо выполнить:
Шаг 1: Запуск Пар из главного меню windows на устройстве, и дойдите до пункта паровое меню в правом верхнем углу экрана. Выберите опцию настройки из меню.

Шаг 2: В меню настроек перейдите к опции загрузки.
Шаг 3: В окне загрузок перейдите к опции очистить кэш загрузки Выберите опцию и нажмите да чтобы подтвердить очистку кэша загрузок для папок библиотеки Steam.

Изменить часовой пояс и время
Иногда процесс загрузки игры steam может привести к ошибке из-за несовпадения дат и времени на вашем устройстве. При загрузке приложения steam происходит синхронизация времени приложения steam и времени устройства. Несовпадение времени, дат и неточные регионы могут привести к ошибкам. Ниже описаны шаги по изменению/установке времени, даты и региона устройства.
Шаг 1 : Щелкните правой кнопкой мыши на панели задач в главном меню и выберите опцию настроить дату/время из контекстного меню.

Шаг 2 : В автоматическая установка времени снимите флажок ( выключить ). Также нажмите на изменение времени и даты чтобы исправить дату.
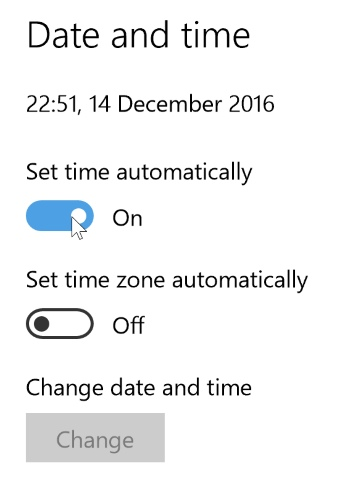
Шаг 3 : После завершения загрузки windows включите настройки времени и даты.
Шаг 4 : Выберите вариант регион и язык из левого меню в следующем окне. Выберите соответствующий регион, чтобы избежать ошибок.

Снять флажок Только для чтения
Если в папке steamapps установлен режим "только для чтения", это также может ограничить клиентское приложение Steam в обработке загрузок. Чтобы избежать этой проблемы, необходимо проверить состояние папки Steam. Ее можно найти в проводнике файлов, набрав путь к файлу, т.е. C:\Program Files (x86)\Steam в адресной строке или через командную строку run. Вот шаги, которые необходимо выполнить:
Шаг 1: Либо запуск проводник файлов из главного меню windows и введите C:\Program Files (x86)\Steam.exe путь к файлу в адресной строке для запуска steam.exe или нажмите кнопку клавиша windows + R для запуска запустить утилиту В окне команды запуска введите C:\Program Files (x86)\Steam.exe чтобы запустить папку steam. Нажмите хорошо продолжать.
Шаг 2: Перейдите к опции steam.exe и щелкните правой кнопкой мыши по папке, чтобы выбрать свойства из контекстного меню.

Шаг 3: В меню свойств нажмите кнопку Вкладка "Общие", и в разделе атрибуты , снимите флажок для опции только для чтения (применяется только к файлам в папке) . Нажмите Применить, затем нажмите хорошо чтобы завершить действие.
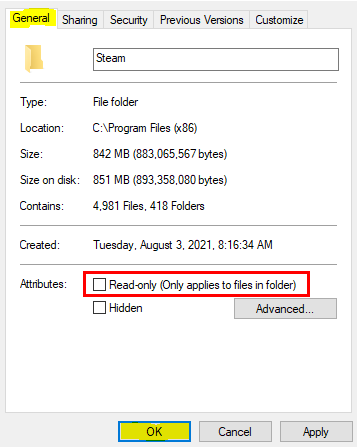
Остановить фоновые приложения
Использование любого стороннего приложения или программы на вашем устройстве сохраняет изображение в памяти, и эта память на вашем устройстве называется фоновым приложением.
Фоновые приложения иногда потребляют большую часть производительности системы и приводят к ошибкам функциональности, таким как повреждение Steam. Закрытие всех фоновых приложений уменьшит потребление памяти и устранит ошибку. Вот шаги, которые необходимо выполнить:
Шаг 1 : Запуск настройки в главном меню. Введите настройки в строке поиска на панели задач и дважды щелкните по опции списка, чтобы запустить меню.
Шаг 2: В меню настроек выберите опцию конфиденциальность .

Шаг 2 : В окне конфиденциальности выберите опцию фоновые приложения .

Шаг 3 : В следующем окне выключите вкладку разрешить приложениям работать в фоновом режиме Это отключит все фоновые приложения и устранит ошибку.
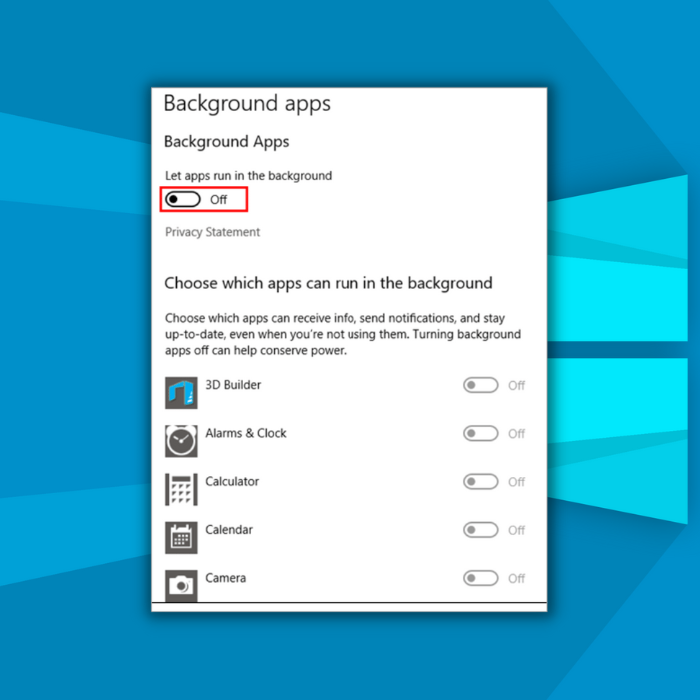
Проверка целостности игровых файлов
Как следует из названия, поврежденные загруженные файлы могут привести к ошибкам загрузки Steam. Все файлы игры, папки загрузки и локальные файлы следует проверить на наличие потенциальных проблем. Это можно сделать из опции папок библиотеки Steam. Вот как можно проверить целостность файлов игры.
Шаг 1: Запуск пар из главного меню Windows. Введите пар в строке поиска на панели задач и дважды щелкните приложение в списке для запуска.
Шаг 2: Нажмите на опцию библиотека в меню заголовка.
Шаг 3: В библиотеке steam щелкните правой кнопкой мыши на выбранной игре и выберите опцию свойства из контекстного меню.

Шаг 4: Во всплывающем окне свойств перейдите к пункту локальные файлы вкладку и выберите опцию проверка целостности игровых файлов. Дождитесь завершения сканирования.

Восстановление папки библиотеки Steam
Если проблема сохраняется с активной папкой загрузки и приводит к повреждению загрузки Steam, то восстановление папки библиотеки Steam является приемлемым вариантом решения проблемы. Вот шаги, которые необходимо выполнить:
Шаг 1: Запуск Пар из ярлыка в главном меню Windows. В окне приложения нажмите кнопку Паровое меню выберите настройки из выпадающего меню.

Шаг 2: В опции настроек перейдите к пункту скачать нажмите на вкладку и выберите ее. В разделе содержание, библиотеки, выберите вариант библиотека папок steam .

Шаг 3: В окне библиотеки нажмите кнопку меню с тремя точками и выберите вариант папка восстановления из выпадающего списка.

Удалить папку загрузки
Сообщение об ошибке, т.е. повреждение паровой загрузки, иногда связано с папкой загрузки. Следовательно, удаление папки загрузки может устранить ошибку. Вот шаги, которые необходимо выполнить:
Шаг 1: Запуск проводник файлов из главного меню окна или нажмите кнопку клавиша windows + E на клавиатуре, чтобы запустить окно проводника файлов.
Шаг 2: В меню проводника файлов введите C:\Program Files (x86)\Steam.exe путь к файлу в адресной строке и нажмите войти на сайт продолжать.
Шаг 3: В Папка с паром, отправляйтесь к варианту steamapps и щелкните правой кнопкой мыши по папке, чтобы выбрать удалить из контекстного меню. Снова нажмите кнопку удалить, чтобы подтвердить действие.

Переустановите Steam
Если ошибка загрузки Steam все еще появляется, и ни одно из вышеперечисленных решений не помогло решить проблему, то единственным вариантом является переустановка Steam. Удаление всех поврежденных папок и перезапуск устройства автоматически установят соответствующие и необходимые папки вместе с последними обновлениями. Вот шаги, которые необходимо выполнить:
Шаг 1: Запуск проводник файлов с сайта клавиша windows + E на клавиатуре, чтобы запустить окно проводника файлов.
Шаг 2: В окне проводника файлов введите C:\Program Files (x86)\Steam.exe путь к файлу в адресной строке и нажмите войти на сайт продолжать.
шаг 3: В папке steam перейдите к папкам SteamApps, Userdata, Steam ,exe и Ssfn и выберите их. Щелкните папки правой кнопкой мыши и выберите опцию удалить из контекстного меню.
Шаг 4: Перезагрузите устройство и запустите программу Пар применение; он автоматически установит все соответствующие папки и обновления.
Часто задаваемые вопросы о поврежденных загрузках в Steam
Что такое ошибка Corrupt Update Files?
Ошибка Corrupt Update Files - это проблема, которая может возникнуть, когда компьютерная система пытается обновить программное или аппаратное обеспечение. Эта ошибка обычно возникает из-за повреждения данных в файлах, используемых пакетом установки. Она может появиться в виде сообщения об ошибке на экране пользователя и может препятствовать установке новых или применению существующих обновлений.
Что вызывает ошибку загрузки Steam?
Ошибки загрузки Steam могут быть вызваны различными факторами, включая ваше интернет-соединение, игру или программное обеспечение, которое вы пытаетесь загрузить, и даже сам клиент Steam. Проблемы с клиентом Steam могут возникнуть, если он не обновлялся, поврежден или если пропали важные файлы.
Почему я не могу получить доступ к вкладке загрузок Steam?
Одна из наиболее распространенных проблем, с которой сталкиваются пользователи при доступе к вкладке загрузок Steam, заключается в том, что у них недостаточно прав. Это может быть связано с тем, что вы не вошли в систему под учетной записью уровня администратора или с проблемами в настройках сети.

