Оглавление
Ваш ПК с ОС Windows автоматически загружает и устанавливает доступные обновления, поставленные в очередь. Однако эта процедура не всегда приводит к благоприятному исходу. В процессе обновления Windows может возникнуть множество кодов ошибок.
Сайт код ошибки обновления 0x80190001 является одним из наиболее распространенных неожиданных кодов ошибок, которые могут появиться. Это сообщение об ошибке обычно появляется, когда вы пытаетесь установить обновление Feature на вашем компьютере Windows.
Точный код ошибки гласит: Возникла непредвиденная ошибка , или Что-то пошло не так Как мы уже говорили, это одна из самых распространенных ошибок, с которыми сталкиваются пользователи Windows, и есть несколько шагов по устранению неполадок, которые вы можете выполнить, чтобы решить эту проблему.
Общие причины ошибки обновления Windows 0x80190001
Существует множество факторов, которые могут способствовать возникновению ошибки Windows Update Error 0x80190001. Понимание этих распространенных причин может помочь вам более эффективно диагностировать и решить проблему. Вот некоторые из наиболее распространенных причин возникновения этой ошибки:
- Поврежденные или неполные файлы обновлений: Одной из основных причин этой ошибки является наличие поврежденных или частично загруженных файлов обновлений. Когда служба Windows Update не может правильно обработать эти файлы, это может вызвать код ошибки 0x80190001.
- Противоречивое программное обеспечение: Иногда сторонние программы, такие как антивирусные программы или системные оптимизаторы, могут вмешиваться в процесс обновления Windows. Этот конфликт может привести к сбою обновления и появлению сообщения об ошибке.
- Неправильная системная дата и время: Удивительно распространенной причиной этой ошибки является неправильная настройка параметров даты и времени вашего компьютера. Служба Windows Update полагается на точное системное время для правильной работы, и любые несоответствия могут привести к проблемам с обновлением.
- Проблемы со службами обновления Windows: Процесс обновления Windows зависит от различных фоновых служб, таких как Background Intelligent Transfer Service (BITS). Если эти службы не запускаются автоматически или возникают проблемы, это может привести к ошибке 0x80190001.
- Вирусные или вредоносные инфекции: Вредоносные программы часто могут нацеливаться на службу Windows Update и нарушать ее работу, чтобы предотвратить установку исправлений и обновлений безопасности. Такое вмешательство может привести к появлению кода ошибки 0x80190001 во время процесса обновления.
- Повреждение системного файла: Повреждение основных системных файлов Windows также может вызвать ошибку Windows Update Error 0x80190001. Эти файлы необходимы для правильного функционирования процесса обновления, и любые повреждения или изменения могут привести к сбоям обновления.
Определив конкретную причину возникновения кода ошибки 0x80190001 в вашей системе, вы сможете применить соответствующие шаги по устранению неполадок для решения проблемы и обеспечения успешного обновления Windows.
Как исправить ошибку обновления Windows 0x80190001
Перезагрузка компьютера - это первый шаг, который мы рекомендуем сделать, прежде чем пытаться применить любой из перечисленных ниже методов устранения неполадок. Этот процесс позволит обновить операционную систему и удалить все поврежденные временные и ненужные файлы, которые могут быть источником проблемы.
Первый способ - Запустите средство устранения неполадок обновления Windows
Windows Update Troubleshooter - это инструмент Windows 10, который можно использовать для исправления ошибок обновления, таких как ошибка Windows Update Error 0x80190001. Этот инструмент был разработан для быстрого выявления и устранения различных компьютерных проблем, и именно этот метод всегда следует использовать в первую очередь при решении проблем, связанных со службами Windows Update.
- Нажмите "Windows" на клавиатуре и нажмите "R." Откроется небольшое окно, в котором вы можете ввести "control update" в окне команды запуска и нажать Enter.

- Когда откроются настройки Windows, нажмите "Устранение неполадок" и "Дополнительные средства устранения неполадок".

- Далее нажмите "Windows Update" и "Запустить средство устранения неполадок".

- На этом этапе средство устранения неполадок автоматически просканирует и исправит ошибки с файлами обновления Windows.

- После устранения обнаруженных проблем перезагрузите компьютер и проверьте, была ли исправлена ошибка Windows 10 Update Error 0x80190001.
Второй метод - Запустите программу проверки системных файлов Windows
Еще одним приложением Windows, которое можно использовать для сканирования отсутствующих или поврежденных файлов, является Windows System File Checker (SFC). Все важные системные файлы Windows проверяются на целостность, и те, которые устарели, повреждены или изменены, заменяются обновленными версиями. Этот метод может исправить поврежденные данные и компоненты обновления Windows, вызывающие проблему 0x80190001 Windows.
- Нажмите клавиши "Windows" + "R" и введите "cmd" в командной строке запуска. Удерживайте обе клавиши "ctrl и shift" вместе и нажмите enter. Нажмите "OK" в следующем окне, чтобы предоставить права администратора и открыть окно командной строки.

- Введите "sfc /scannow" в окне командной строки и нажмите "ввод". System File Checker теперь будет проверять поврежденные файлы Windows. Дождитесь завершения сканирования SFC и перезагрузите компьютер. После этого запустите инструмент Windows Update, чтобы проверить, исправлена ли проблема.

- После завершения сканирования обязательно перезагрузите компьютер.
Третий метод - ручной перезапуск служб обновления Windows через CMD
Бывают случаи, когда служба обновления Windows, особенно служба фоновой интеллектуальной передачи, может не запуститься автоматически. Это приведет к нескольким ошибкам Windows Update, таким как код ошибки 0x80190001. Выполните следующие шаги, чтобы сбросить службы обновления Windows вручную.
- Удерживая клавишу "Windows", нажмите букву "R" и введите "cmd" в командной строке. Нажмите одновременно клавиши "ctrl и shift" и нажмите "OK". Выберите "OK" для предоставления прав администратора в следующем приглашении.

- Введите следующие команды и нажмите клавишу Enter после ввода каждой команды.
- net stop wuauserv
- net stop cryptSvc
- чистые стоп-биты
- net stop msiserver
- ren C:\\\Windows\\\SoftwareDistribution SoftwareDistribution.old
- ren C:\\\Windows\\\System32\\\catroot2 Catroot2.old
Примечание: Обе последние команды используются только для переименования папок Catroot2 и SoftwareDistribution.
- Далее необходимо удалить файлы, выполнив следующие действия. В том же окне CMD введите следующие команды и нажмите Enter после каждой команды:
- Del "%ALLUSERSPROFILE%ApplicationDataMicrosoftNetworkDownloaderqmgr*.dat"
- cd /d %windir%system32
- После ввода вышеупомянутых команд нам нужно перезапустить все службы фоновой интеллектуальной передачи (BITS) через то же окно CMD. Не забывайте нажимать Enter после ввода каждой команды.
- regsvr32.exe oleaut32.dll
- regsvr32.exe ole32.dll
- regsvr32.exe shell32.dll
- regsvr32.exe initpki.dll
- regsvr32.exe wuapi.dll
- regsvr32.exe wuaueng.dll
- regsvr32.exe wuaueng1.dll
- regsvr32.exe wucltui.dll
- regsvr32.exe wups.dll
- regsvr32.exe wups2.dll
- regsvr32.exe wuweb.dll
- regsvr32.exe qmgr.dll
- regsvr32.exe qmgrprxy.dll
- regsvr32.exe wucltux.dll
- regsvr32.exe muweb.dll
- regsvr32.exe wuwebv.dll
- regsvr32.exe atl.dll
- regsvr32.exe urlmon.dll
- regsvr32.exe mshtml.dll
- regsvr32.exe shdocvw.dll
- regsvr32.exe browseui.dll
- regsvr32.exe jscript.dll
- regsvr32.exe vbscript.dll
- regsvr32.exe scrrun.dll
- regsvr32.exe msxml.dll
- regsvr32.exe msxml3.dll
- regsvr32.exe msxml6.dll
- regsvr32.exe actxprxy.dll
- regsvr32.exe softpub.dll
- regsvr32.exe wintrust.dll
- regsvr32.exe dssenh.dll
- regsvr32.exe rsaenh.dll
- regsvr32.exe gpkcsp.dll
- regsvr32.exe sccbase.dll
- regsvr32.exe slbcsp.dll
- regsvr32.exe cryptdlg.dll
- После ввода всех команд для каждой службы Windows нам нужно сбросить Windows Socket, введя следующую команду. Еще раз убедитесь, что после ввода команды вы нажали клавишу Enter.
- netsh winsock reset
- Теперь, когда вы остановили службу Windows Update, включите ее снова, чтобы обновить. Введите следующие команды в окне CMD.
- net start wuauserv
- net start cryptSvc
- стартовые биты сети
- net start msiserver7. Закройте окно CMD и перезагрузите компьютер. После включения компьютера запустите обновления Windows, чтобы проверить, был ли уже исправлен код ошибки Windows 0x80190001.
Четвертый метод - установите правильную дату и время
Неправильная настройка времени и даты системы является одной из наиболее распространенных и иногда игнорируемых причин ошибки Windows Error 0x80190001. Выполните следующие действия, чтобы убедиться, что дата и время на вашем компьютере установлены правильно:
- Удерживайте нажатой кнопку "Windows " и нажмите букву "R ," и введите "контроль " в окне команды "Выполнить".
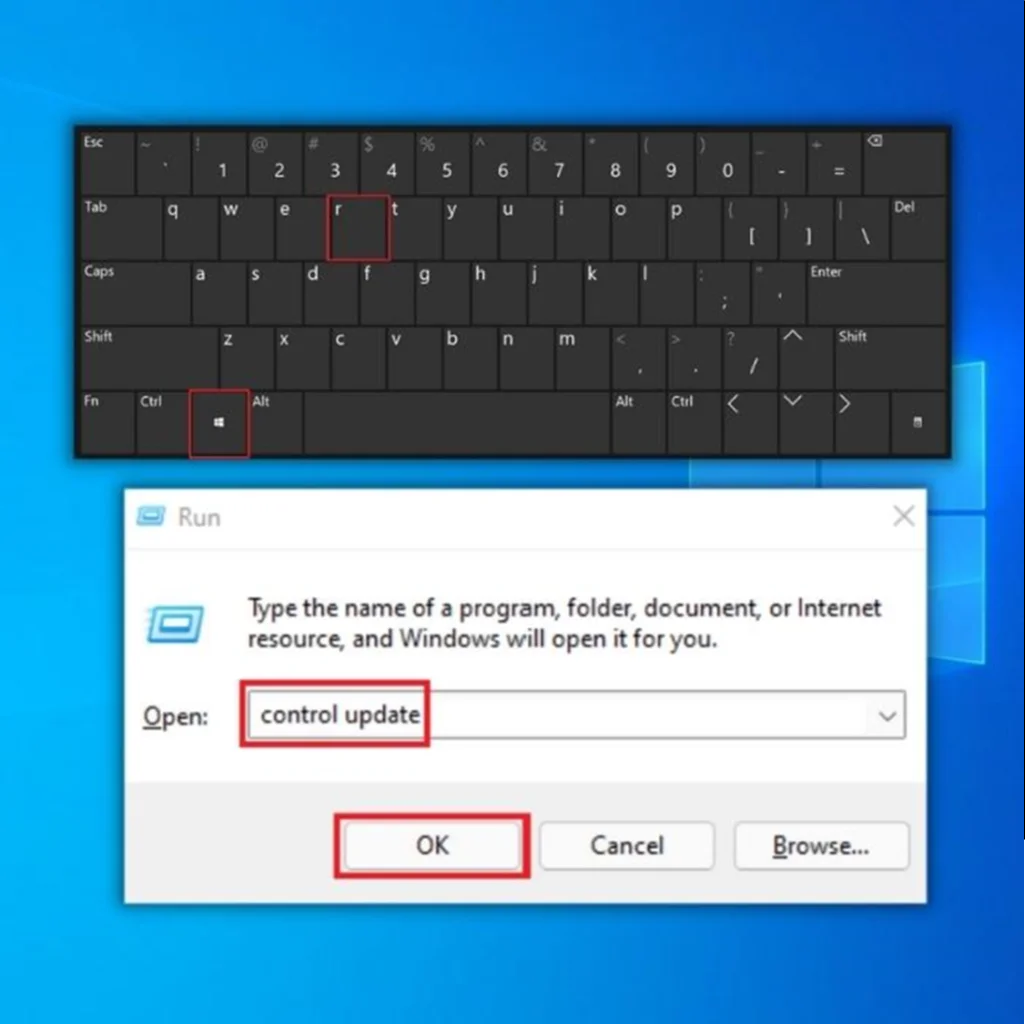
- В панели управления нажмите на "Дата и время ." В окне "Дата и время" нажмите "Время Интернета".
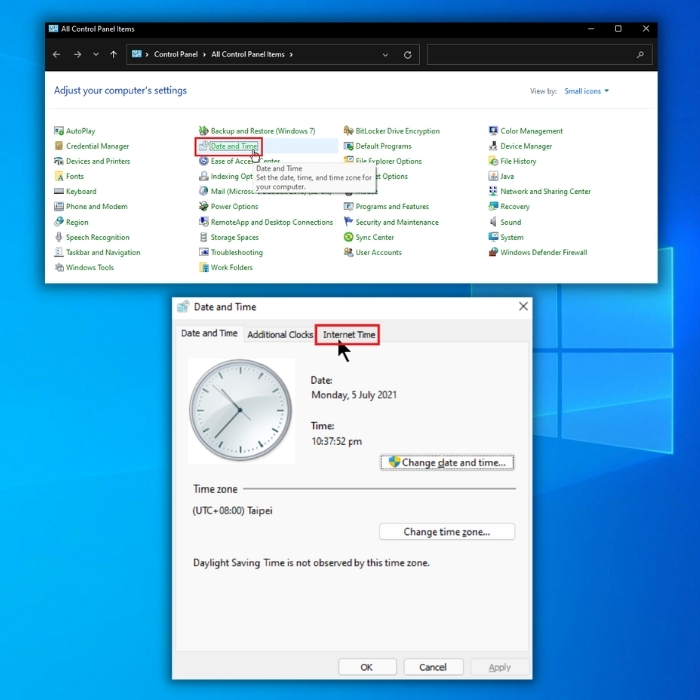
- В следующем окне нажмите на "Изменить настройки ," поставить галочку на "Синхронизация с сервером времени в Интернете ," и введите " time.windows.com ." Нажмите "Обновить сейчас " и нажмите "ОК ." Перезагрузите компьютер и запустите инструмент Windows Update, чтобы убедиться, что проблема устранена.

- Очень важно убедиться в том, что ваша система обновлена, чтобы обеспечить бесперебойную работу компьютера. Вышеперечисленные методы являются наиболее эффективными для полного устранения ошибки Windows Error 0x80190001.
Пятый метод - Выполните чистую загрузку
В большинстве случаев проблема может быть связана с программой или процедурой, запущенной сторонними инструментами, а деактивация и повторное включение приложений запуска может выявить проблему.
- На клавиатуре нажмите клавиши Windows + R.

- Когда появится диалоговое окно запуска, введите "msconfig" и нажмите OK.

- Найдите вкладку Службы в окне Конфигурация системы и установите флажок Скрывать все службы Microsoft.
- Нажмите на кнопку Отключить все, а затем выберите кнопку Применить.
- Затем перейдите на вкладку Запуск и выберите ссылку Открыть диспетчер задач.
- Выберите по очереди программы запуска, а затем выберите кнопку Отключить.

- Перезагрузите компьютер и проверьте, была ли исправлена ошибка Windows 0x80190001.
Шестой способ - Установите надежное антивирусное программное обеспечение
Некоторые антивирусные программы могут быть слишком агрессивными в мониторинге системы и обеспечении ее безопасности. Если у вас установлено несколько антивирусных программ, они могут конфликтовать и создавать проблемы, например, не позволять системе загружать файлы, которые помогут ей работать идеально.
Лучше всего иметь на компьютере надежный антивирусный пакет, чтобы обезопасить свои файлы от хакеров.
Седьмой способ - Выполните восстановление системы
Восстановление системы - это функция, встроенная в Windows, которая позволяет пользователям вернуть систему к состоянию, в котором она была при первоначальной установке. Это может быть полезно для восстановления после сбоев или других проблем, влияющих на работу компьютера.
Все файлы в системе Windows, включая личные файлы, будут стерты, если вы воспользуетесь этой процедурой. Мы настоятельно рекомендуем сохранить резервную копию ваших файлов перед выполнением этого шага.
- Загрузите программу Windows Media Creation Tool с веб-сайта Microsoft.
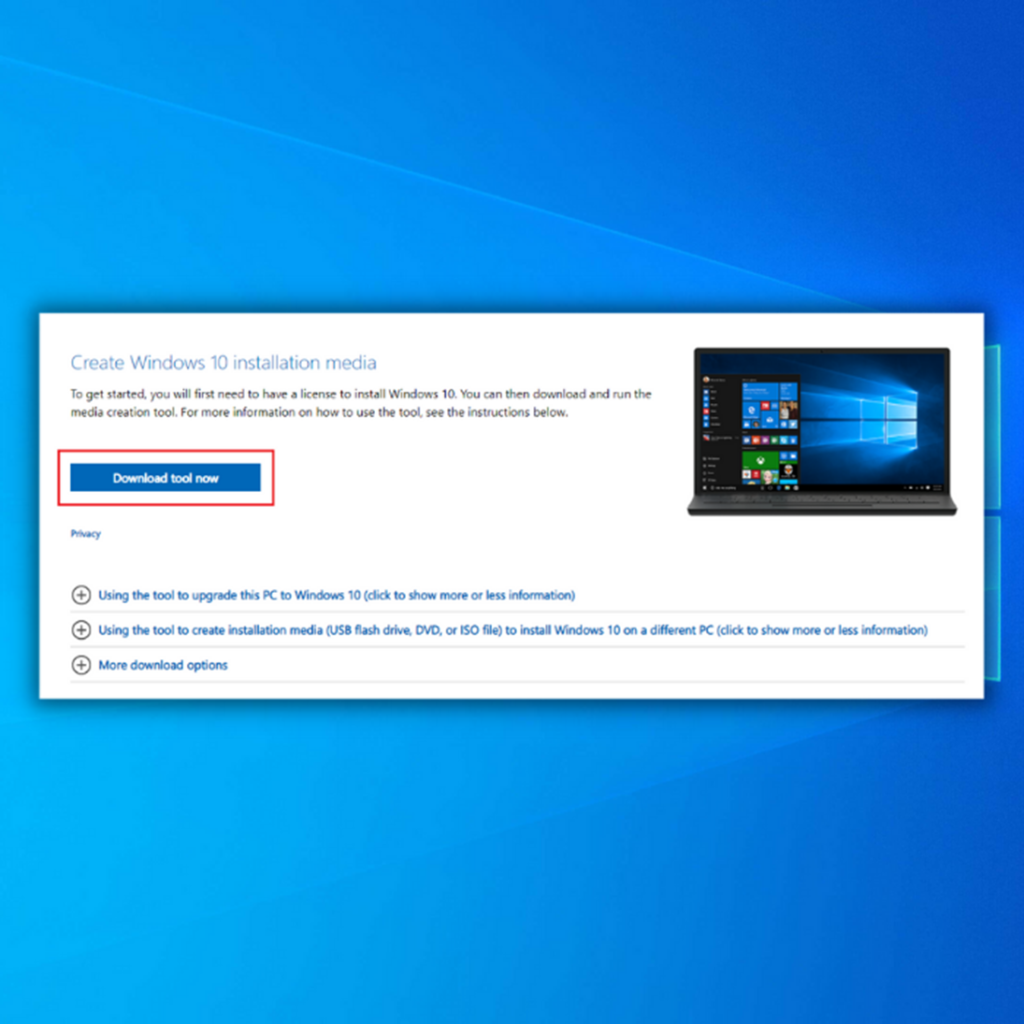
- Запустите Media Creation Tool для создания установочного носителя Windows (можно использовать установочный USB-диск или CD/DVD).
- Загрузите компьютер с диска или USB-накопителя.
- Далее настройте язык, способ клавиатуры и время. Нажмите Восстановить компьютер.
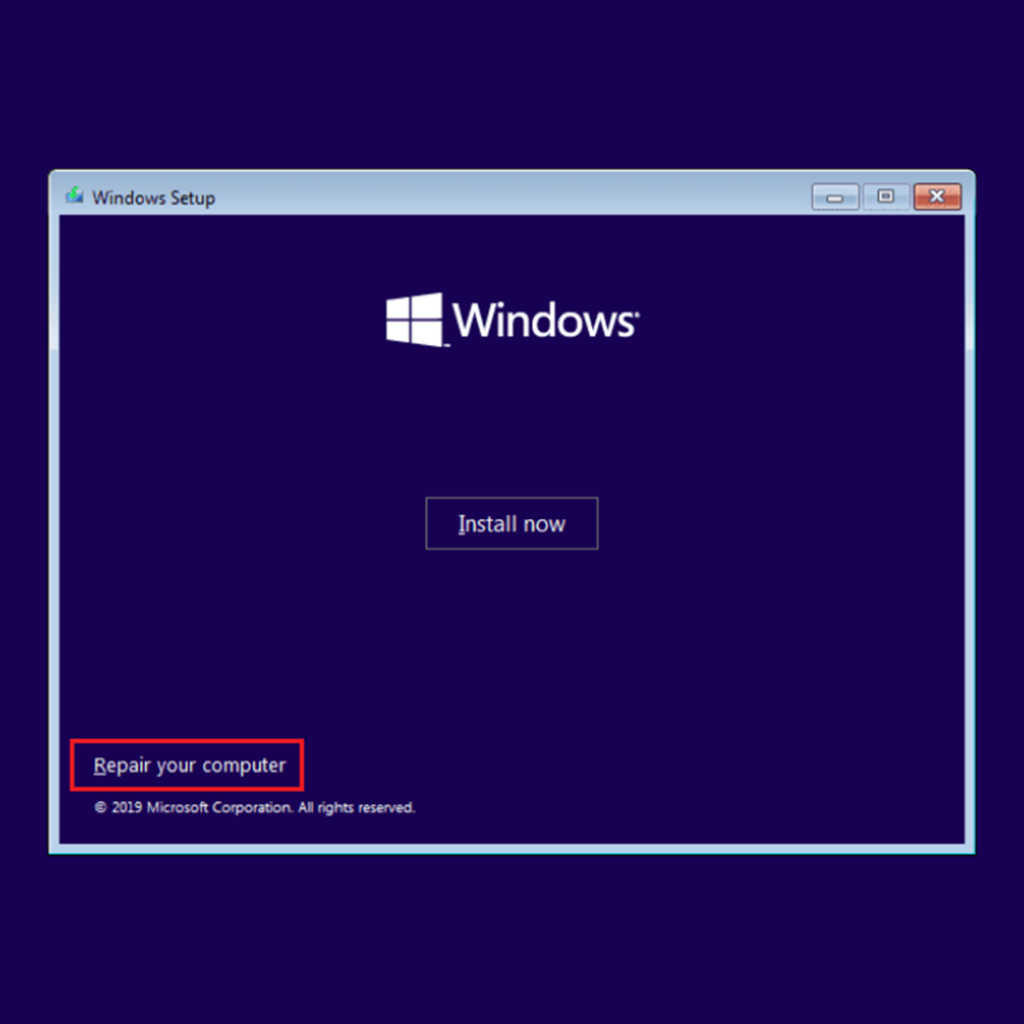
- Перейдите к пункту Выбрать опцию. Выберите опции Устранение неполадок и Дополнительно. И наконец, выберите Восстановление системы.
- Следуйте указаниям мастера, чтобы завершить восстановление системы.
Подведение итогов
Мы надеемся, что эта статья была вам полезна и вы смогли решить проблему обновления Windows 10 0x80190001. Пожалуйста, поделитесь с нами темами, которые вам наиболее интересны. С вопросами или рекомендациями обращайтесь к нам в области комментариев ниже.
 Системная информация
Системная информация - В настоящее время на вашем компьютере установлена Windows 7
- Fortect совместим с вашей операционной системой.
Рекомендуется: Для устранения ошибок Windows используйте этот пакет программ; Fortect System Repair. Доказано, что этот инструмент для ремонта выявляет и устраняет эти ошибки и другие проблемы Windows с очень высокой эффективностью.

- 100% безопасность, подтвержденная компанией Norton.
- Оценивается только ваша система и оборудование.
Часто задаваемые вопросы
Что такое код ошибки 0x80190001?
Код ошибки 0x80190001 - это распространенная ошибка, которая может возникать на компьютерах с Windows 10 при попытке загрузить или установить обновления. Эта ошибка указывает на проблему с процессом обновления, который не может успешно завершиться. Причин возникновения этой ошибки может быть много, включая конфликты с другими программами или службами, запущенными на вашем компьютере, проблемы с самой службой Windows Update иливременные проблемы с серверами Microsoft, на которых размещаются файлы обновлений.
Как исправить код ошибки 0x80190001?
Код ошибки 0x80190001 - это распространенная ошибка, которая может возникать на компьютерах с Windows 10 при попытке загрузить или установить обновления. Эта ошибка указывает на проблему с процессом обновления, который не может успешно завершиться. Одной из возможных причин этой ошибки является проблема с "папкой распространения программного обеспечения" на вашем компьютере. Эта папка используется службой Windows Update для хранения временных файлов.и другие данные, связанные с процессом обновления. Любые проблемы с этой папкой могут помешать успешному завершению обновления и вызвать отображение кода ошибки 0x80190001.
Как очистить папку распространения программного обеспечения?
Чтобы очистить содержимое папки распространения программного обеспечения и решить все проблемы с ней, можно выполнить следующие действия:
Откройте меню "Пуск" и введите "cmd" в строке поиска.
Щелкните правой кнопкой мыши на опции "Командная строка" в списке результатов и выберите опцию "Запуск от имени администратора".
В окне Командная строка введите следующие команды, нажимая Enter после каждой из них:
net stop wuauserv
net stop cryptSvc
чистые стоп-биты
net stop msiserver
ren C:\Windows\SoftwareDistribution SoftwareDistribution.old
ren C:\Windows\System32\catroot2 catroot2.old
net start wuauserv
net start cryptSvc
стартовые биты сети
net start msiserver
Закройте окно Command Prompt и попробуйте снова запустить Windows Update, чтобы проверить, была ли устранена ошибка.

