Оглавление
Таблицы поиска ( LUTs LUT могут изменить настроение видеоклипа или целого фильма, просто изменив цвет, контрастность или яркость конечного изображения.
Неудивительно, что цветовая "коррекция" и "грейдинг" - это постоянное занятие все большего числа специалистов по монтажу фильмов. И хотя LUT никогда не заменит опыт этих людей, они являются невероятно быстрым способом изменить внешний вид сцены и часто могут быть - без всякой подстройки - именно тем, на что вы рассчитывали.
За десять лет работы над фильмами я стал полагаться на LUTs, которые помогают (быстро) создать визуальное единство в том, что всегда кажется кучей снимков, сделанных разными камерами, разными фильтрами или просто в разные дни (когда свет будет неуловимо отличаться).
Но в конечном итоге LUT может настолько сильно изменить общий вид вашего фильма, что стоит потратить несколько минут на то, чтобы попробовать их.
Основные выводы
- Вы можете добавить LUT путем применения пользовательской LUT Эффект на клип.
- Затем, в Инспектор выберите LUT, который вы хотите применить.
- Вы можете настроить Смешать между исходным клипом и LUT в Инспекторе.
Как установить (и использовать) LUT в Final Cut Pro
Во-первых, если у вас, уважаемый читатель, на компьютере не установлены LUT, вам придется их скачать. В Интернете доступны сотни LUT, некоторые из них бесплатные, а многие довольно дорогие.
Если вы хотите получить несколько бесплатных для начала работы, попробуйте здесь, где вы найдете LUT, которые я использовал в примерах ниже.
Но, когда вы загружаете файлы, помните, куда вы их положили! Нам понадобится доступ к ним на последних этапах установки.
После этого шаги по установке новых LUT довольно просты:
Шаг 1: Выберите клип или клипы в вашем Временная шкала на которые вы хотите повлиять с помощью LUT.
Шаг 2: Reveal Final Cut Pro's Браузер эффектов , нажав на значок в правом верхнем углу вашего Временная шкала (показано красной стрелкой на скриншоте ниже).
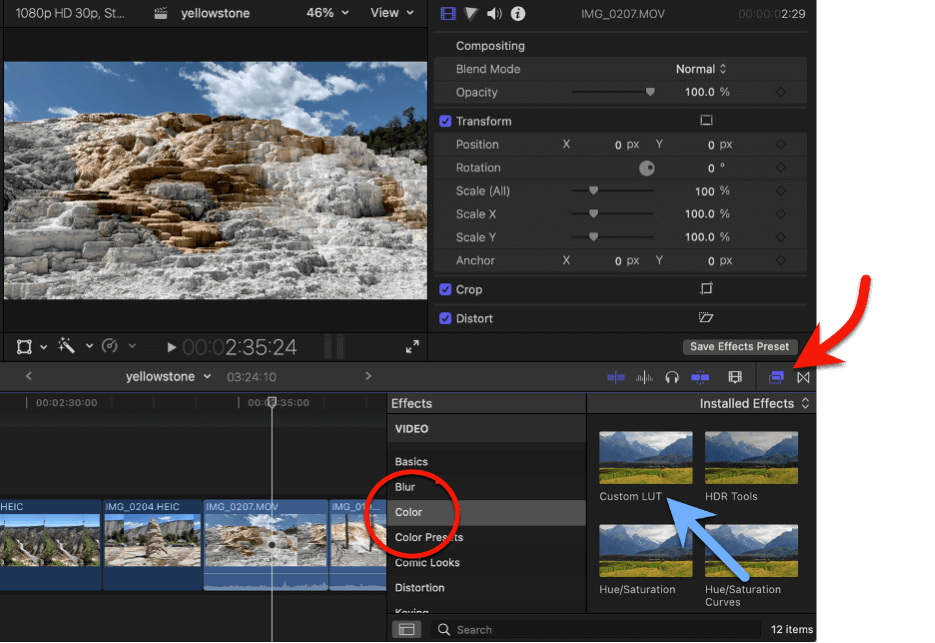
Шаг 3: Выберите Цвет в Эффекты категория (в красном круге на скриншоте выше)
Шаг 4: Нажмите на эффект "Custom LUT" (синяя стрелка на скриншоте выше) и перетащите его на клип, к которому вы хотите применить LUT.
Предыдущие шаги позволили Final Cut Pro узнать, что вы хотите применить LUT к выбранным клипам. Теперь мы выберем LUT и, наконец, внесем любые изменения в его внешний вид.
Шаг 5: Убедитесь, что клип(ы), к которому вы хотите применить LUT, все еще выбран на вашей временной шкале, и обратите свое внимание на Инспектор . (Если он не открыт, нажмите кнопку Инспектор кнопка переключения, показанная красной стрелкой на скриншоте ниже)
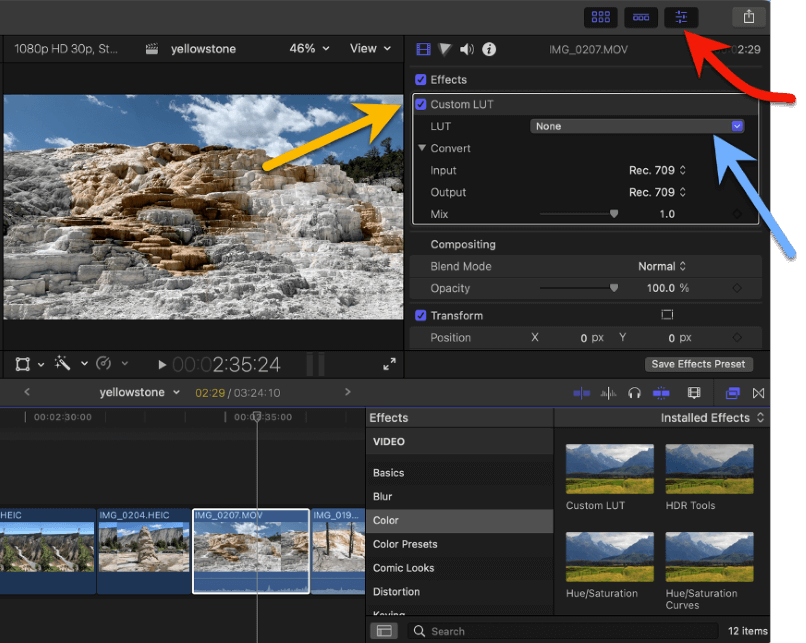
Шаг 6: Вы должны увидеть "Custom LUT". Эффект выбранный ранее (показан желтой стрелкой на скриншоте выше). Следующая строка позволяет выбрать LUT, нажав на выпадающее меню (показано синей стрелкой на скриншоте выше).
Шаг 7: Ваш список доступных L UTs не будет выглядеть так, как на скриншоте ниже, потому что у нас будут установлены разные LUTs, но в моем примере я выбрал папку LUTs под названием "35 Free LUTs" (которая была загружена по ссылке в начале этого раздела).
Однако у вас должна быть возможность выбрать недавно использованный LUT или импортировать его (показано зеленой стрелкой на скриншоте).
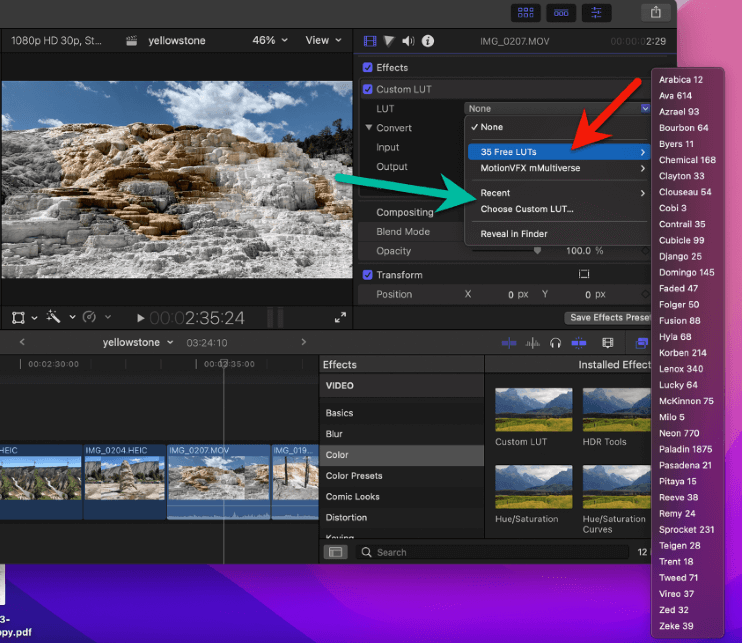
Шаг 8: Нажмите "Choose Custom LUT" (рядом с зеленой стрелкой на скриншоте выше). A Finder откроется окно, позволяющее открыть файл LUT, где бы вы его ни хранили.
Шаг 9: Нажмите на файл(ы), который(ые) вы хотите импортировать, и нажмите "открыть".
Обратите внимание, что вы можете импортировать файлы LUT с расширением .cube или .mga и выбрать несколько файлов. Вы можете просто выбрать папку с файлами LUT, и Final Cut Pro импортирует их все в виде папки, как в моем примере "35 бесплатных LUT" выше.
И... вы сделали это!
Если вы выбрали только один LUT, он будет применен к вашему клипу автоматически. Если вы выбрали несколько файлов или папку LUT, вам нужно будет выбрать, какой LUT вы хотите применить, снова щелкнув на выпадающем меню LUT ( Шаг 6 ).
Но LUT, которые вы добавили с помощью описанных выше шагов, теперь установлены. Вы можете применять их к любым будущим клипам или проектам, просто выполнив шаги 1-7 выше, и вместо того, чтобы нажать на "Choose Custom LUT" ( Шаг 8 ), вы можете просто щелкнуть LUT или папку LUT, которая вам нужна.
И последнее: Существует только одна настройка для LUT, и это их Смешать Настройку можно найти в Инспектор .
Когда вы щелкаете на клипе, в котором есть LUT, содержимое инспектора должно выглядеть так, как показано на скриншоте ниже (очевидно, что выбранный LUT будет отличаться от моего).
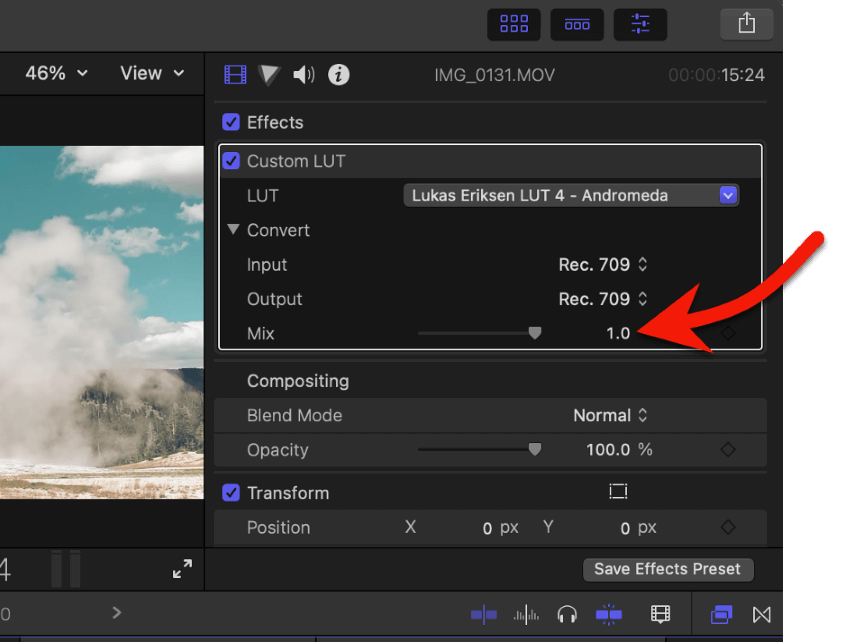
Два варианта в разделе "Преобразовать" - это Вход и Выход Настройки - лучше оставить без изменений. Хотя их изменение изменит внешний вид вашего изображения, это будет выглядеть немного случайным и, вероятно, не очень полезным. У них есть (сугубо техническое) назначение, но для большинства LUT, которые вы будете загружать и импортировать, эти настройки не будут иметь значения.
Однако Смешать (показан красной стрелкой на скриншоте выше) может быть очень полезен. Это простой ползунок, который будет применять LUT по шкале от 0 до 1. Итак, если вам нравится внешний вид LUT, но хотелось бы, чтобы он был чуть менее интенсивным, сдвиньте этот ползунок. Смешать немного снизился.
Примечание: Некоторые LUT сторонних производителей могут предлагать дополнительные настройки, которые можно изменить в меню Инспектор Они, вероятно, сделают это ясно и расскажут вам, что делают настройки.
Последний взгляд
LUT, как и фильтры iPhone, могут открыть совершенно новые миры для стилизации вашего фильма.
Теперь, когда вы знаете, как их импортировать, наука их использования заканчивается. Дальше все зависит от вас, играйте с различными LUT, найдите то, что вам нравится, и посмотрите, что вас привлекает.
В то же время, пожалуйста, сообщите нам, если вы нашли эту статью полезной или считаете, что она могла бы быть более полезной. стильный ... И если у вас есть любимый бесплатно LUTs , пожалуйста, поделитесь ссылкой! Спасибо.

