Оглавление
Outlook - это менеджер личной информации от Microsoft, входящий в состав пакета Microsoft Office. Он помогает пользователям управлять электронной почтой, контактами, заметками, календарями и задачами. Outlook также служит в качестве адресной книги, почтового клиента, менеджера задач и приложения для составления календарей.
Однако когда Outlook отключается от своего сервера (например, из-за плохого или отсутствующего интернет-соединения, перебоев в работе сервера или технического обслуживания), его функции становятся недоступными, и пользователи не могут получить доступ к сохраненным данным, таким как электронная почта и контакты. В таких случаях пользователям необходимо снова подключить Outlook к своему серверу, чтобы он снова работал должным образом.
- См. также : Поиск в Outlook не работает - руководство по ремонту
Распространенные причины, по которым Outlook показывает "Отключено
Понимание распространенных причин, по которым Outlook показывает отключение, поможет вам быстро определить и устранить проблему. В этом разделе мы обсудим наиболее частые причины отключения Outlook и дадим рекомендации, чтобы избежать столкновения с подобными проблемами в будущем.
- Проблемы с подключением к Интернету: Для бесперебойной работы Outlook требуется стабильное подключение к Интернету. Перебои или колебания в подключении к Интернету могут привести к отключению Outlook. Обеспечьте стабильное подключение для бесперебойной работы Outlook.
- Устаревшая версия Outlook: Использование устаревшей версии Outlook может привести к проблемам совместимости и подключения. Всегда убедитесь, что вы используете последнюю версию Outlook и регулярно обновляйте ее, чтобы избежать отключений.
- Поврежденный профиль Outlook: Иногда поврежденный профиль Outlook может привести к отключению приложения от сервера. Создав новый профиль, вы сможете решить проблему отключения.
- Обслуживание или перебои в работе сервера Exchange: Outlook может показывать отключение во время обслуживания Exchange Server или перебоев в работе. Дайте некоторое время и проверьте подключение позже. Если проблема сохраняется, обратитесь в ИТ-отдел или к администратору Exchange Server.
- Несовместимые дополнения: Некоторые дополнения, особенно от сторонних разработчиков, могут вызывать конфликты и проблемы с отключением в Outlook. Попробуйте отключить ненужные дополнения в Outlook и посмотрите, решит ли это проблему.
- Неправильная конфигурация учетной записи: Неправильная конфигурация учетной записи электронной почты, например, неверное имя сервера входящей/исходящей почты, может привести к отключению Outlook. Убедитесь, что все конфигурации верны и соответствуют настройкам поставщика услуг электронной почты.
- Перегруженные компьютерные ресурсы: Если на вашем компьютере не хватает памяти или вычислительной мощности, Outlook может с трудом поддерживать соединение с сервером. Попробуйте закрыть другие приложения и перезапустить Outlook, чтобы начать работу заново.
Ознакомившись с этими распространенными причинами отключения Outlook, вы сможете более эффективно устранять неполадки и решать проблемы, обеспечивая тем самым бесперебойную работу Outlook. Не забывайте проверять обновления программного обеспечения, поддерживать стабильное подключение к Интернету и осторожно использовать дополнения, чтобы избежать проблем с отключением в будущем.
Как исправить проблемы с отключением Outlook
Отключение автономного режима
Если вы столкнулись с ошибкой Outlook disconnected, вы можете решить эту проблему, отключив автономный режим в Outlook. Отключение автономного режима поможет вам оставаться на связи с вашей учетной записью электронной почты, позволяя вам отправлять и получать сообщения электронной почты без перерывов.
Шаг 1: Перейти к Отправить/получить вкладка.
Шаг 2: Нажмите Работа в автономном режиме .
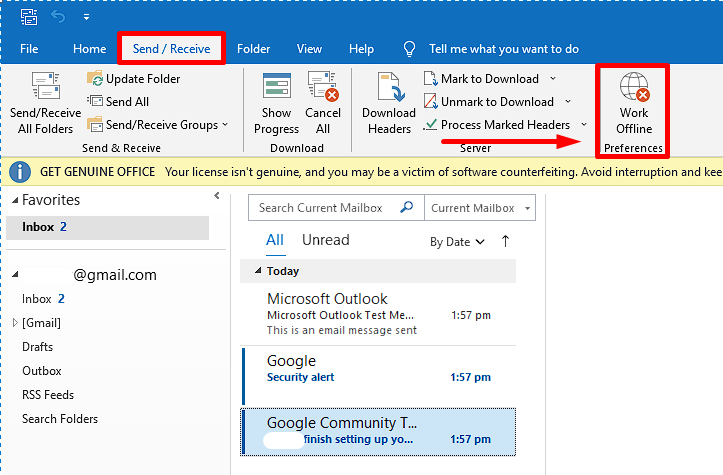
Шаг 3: Outlook свяжется с вашим сервером электронной почты.
Проверьте подключение к Интернету
У вас проблемы с Outlook? Возможно, вы имеете дело с отключенным интернет-соединением. Когда у Outlook возникают проблемы с подключением к интернету, это может вызвать различные проблемы. Уделив время проверке интернет-соединения, вы сможете быстро определить и устранить проблему.
Шаг 1: Нажмите Победа + Я чтобы открыть Параметры Windows.
Шаг 2: Нажмите Сеть и Интернет и отправляйтесь в Статус .

Шаг 3: Проверьте, подключены ли вы к Интернету.
Доступ к электронной почте через Интернет
В современную цифровую эпоху доступ к электронной почте через Интернет является жизненно важным для того, чтобы оставаться на связи. К сожалению, иногда могут возникать проблемы с учетной записью Outlook, и наиболее распространенной проблемой является ошибка Outlook disconnected. К счастью, это можно исправить, получив доступ к электронной почте через Интернет.
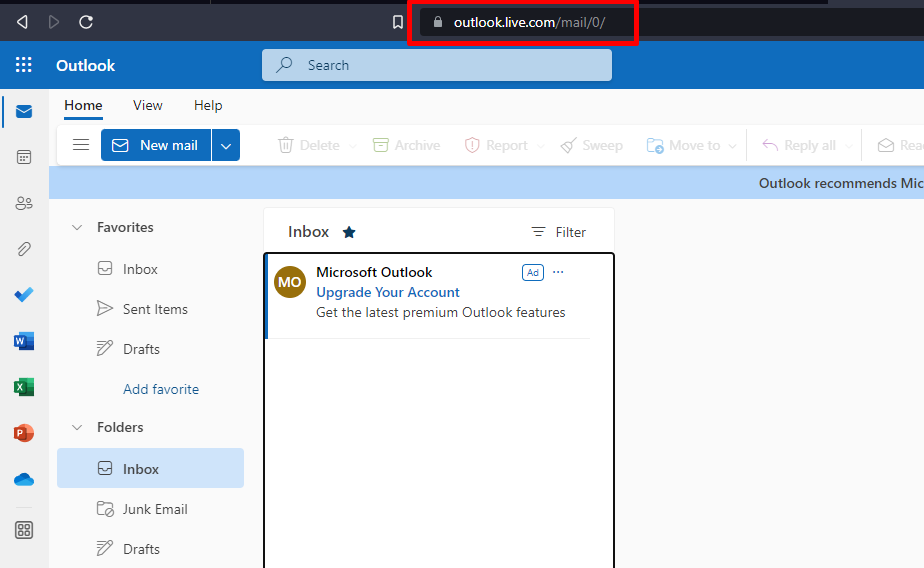
Перезагрузите компьютер
Если у вас возникли проблемы с отключением Outlook, вы можете решить эту проблему, перезагрузив компьютер. Перезагрузка компьютера поможет очистить все конфликтующие процессы или программы, вызывающие отключение Outlook, а также очистить все поврежденные файлы или настройки, которые могут быть причиной проблемы.
Перезагрузка компьютера также поможет сбросить все сетевые настройки, которые могут быть причиной отключения Outlook. Перезагрузка компьютера - это простое и легкое решение, которое может устранить проблему отключения Outlook.

Обновление Microsoft Outlook
Обновление программного обеспечения Outlook необходимо для обеспечения безопасности, актуальности и бесперебойной работы электронной почты, календаря, контактов и других функций Outlook.
Шаг 1: Откройте Outlook и нажмите на кнопку Файл .
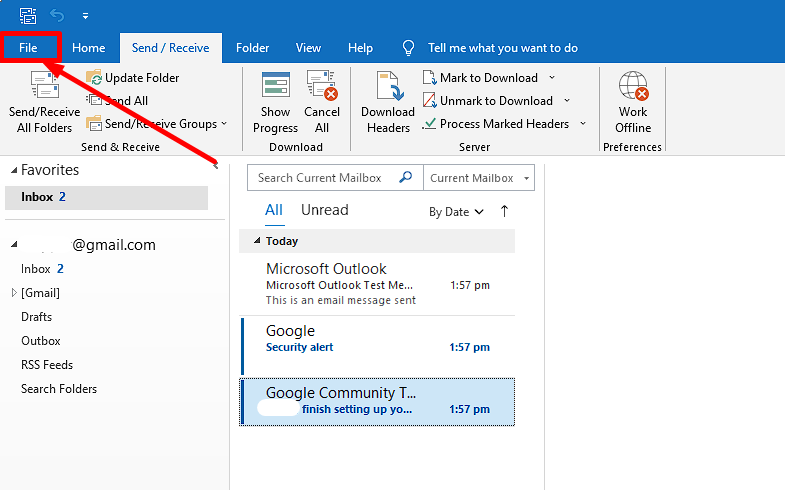
Шаг 2: Нажмите на Офисный счет .
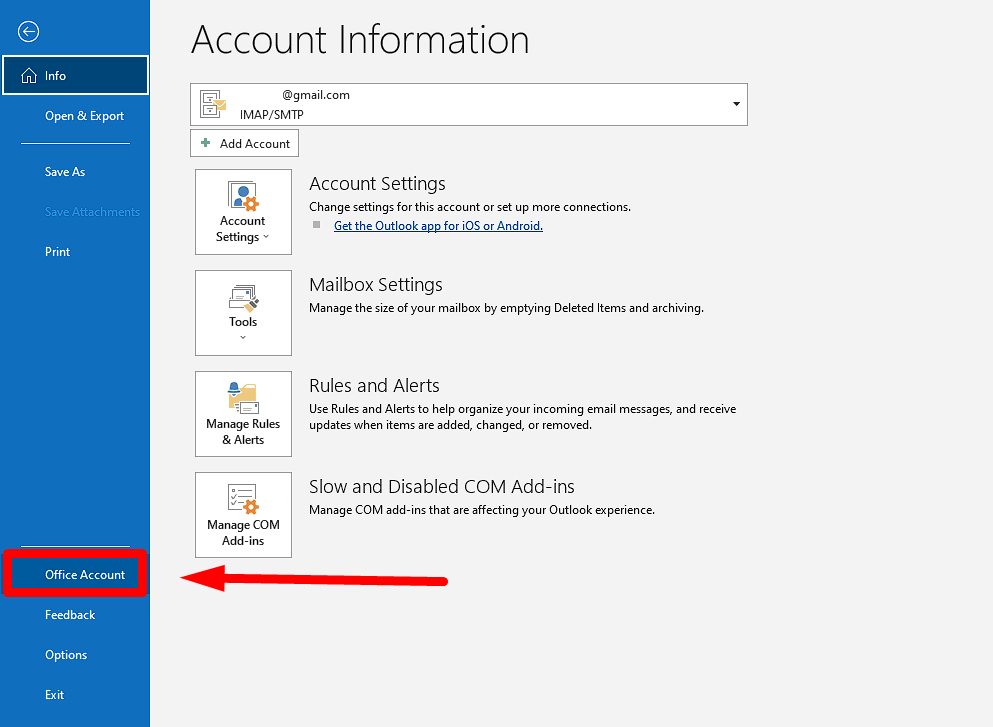
Шаг 3: Нажмите кнопку Параметры обновления выпадающее поле и выберите Обновить сейчас .
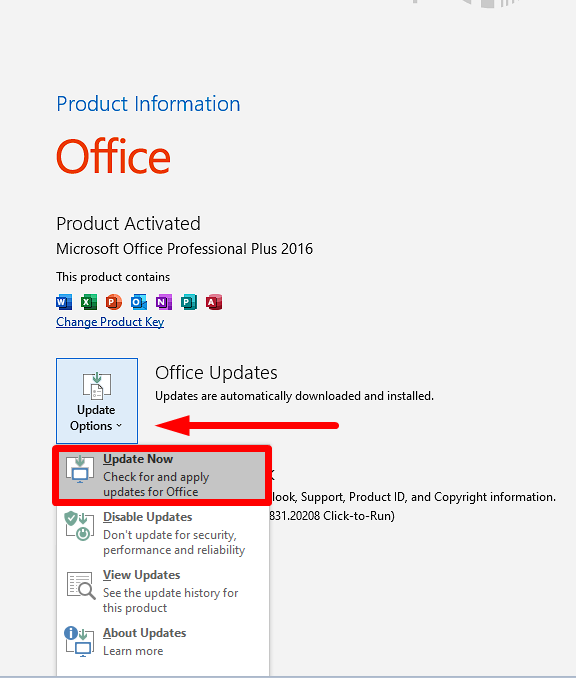
Шаг 4: Дождитесь завершения обновления и перезапустите Outlook.
Отключите брандмауэр Windows
Брандмауэр Windows является важной функцией безопасности Windows, но иногда он может вызывать проблемы с Outlook. Если у вас возникли трудности с подключением к Outlook, отключение брандмауэра может помочь.
Шаг 1: Нажмите кнопку стрелка вверх значок в правом нижнем углу экрана.
Шаг 2: Нажмите кнопку Безопасность Windows икона.

Шаг 3: Выберите Брандмауэр & защита сети .
Шаг 4: Нажмите на Частная сеть и выключить Брандмауэр Microsoft Defender . (Та же процедура для сети общего пользования)

Шаг 5: Перезагрузите компьютер.
Отключите надстройки Outlook
В Outlook используются внешние надстройки, позволяющие максимально использовать возможности этой почтовой программы. К сожалению, одна или несколько таких надстроек могут быть повреждены или создать проблемы, что приведет к проблемам с вашими сообщениями.
Шаг 1: Откройте Outlook и нажмите на кнопку Файл .
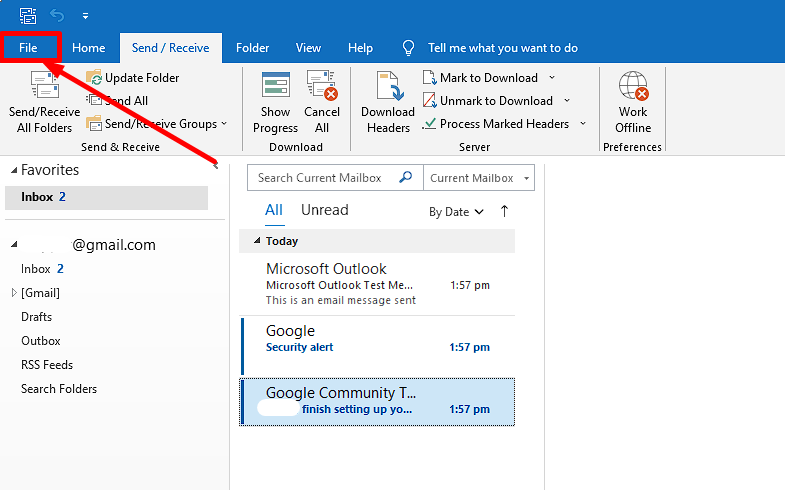
Шаг 2: Нажмите Опции .
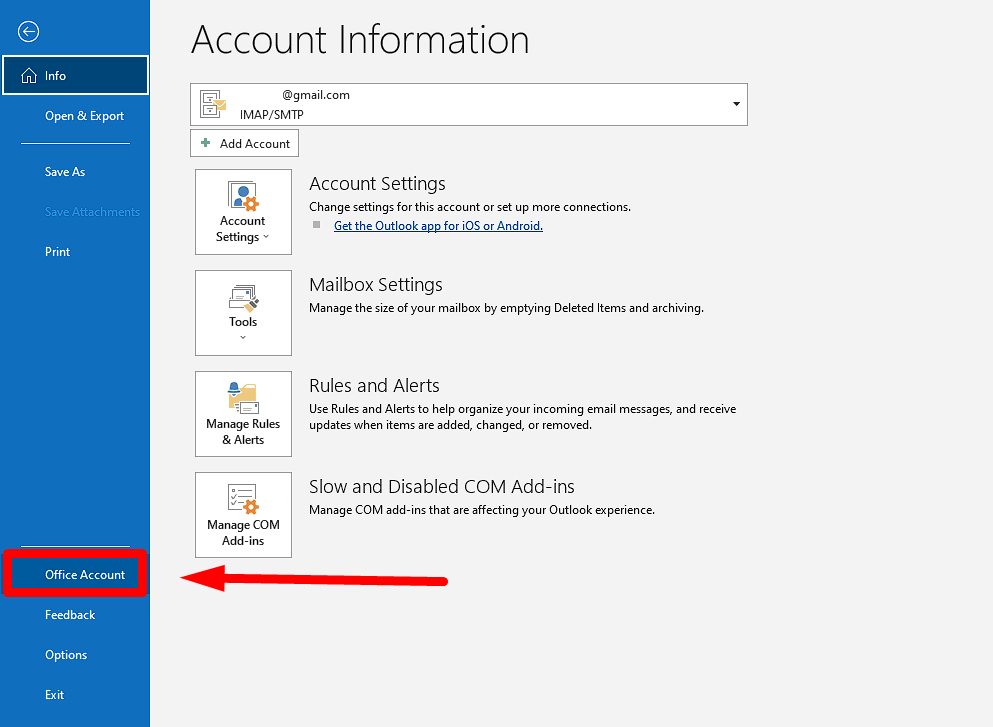
Шаг 3: Перейти к Дополнения и нажмите кнопку Перейти кнопка.
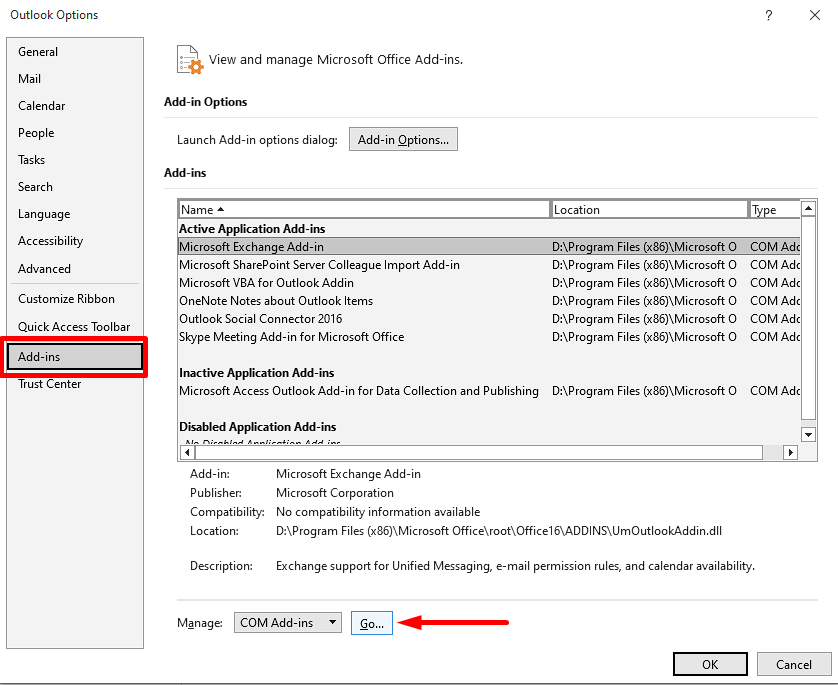
Шаг 4: Снимите флажки со всех надстроек и нажмите кнопку OK кнопка.
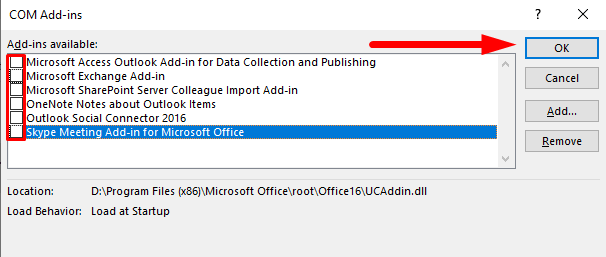
Создание и использование нового профиля Outlook
Если у вас возникли проблемы с подключением к Outlook, это может быть вызвано несколькими причинами. Одной из наиболее распространенных причин ошибок отключения Outlook является поврежденный профиль Outlook. Если это так, вам может понадобиться создать новый профиль Outlook, чтобы исправить ошибку.
Шаг 1: Откройте Outlook и нажмите Файл .
Шаг 2: Перейти к Информация , нажмите кнопку Настройки учетной записи выпадающее меню и выберите Управление профилями .
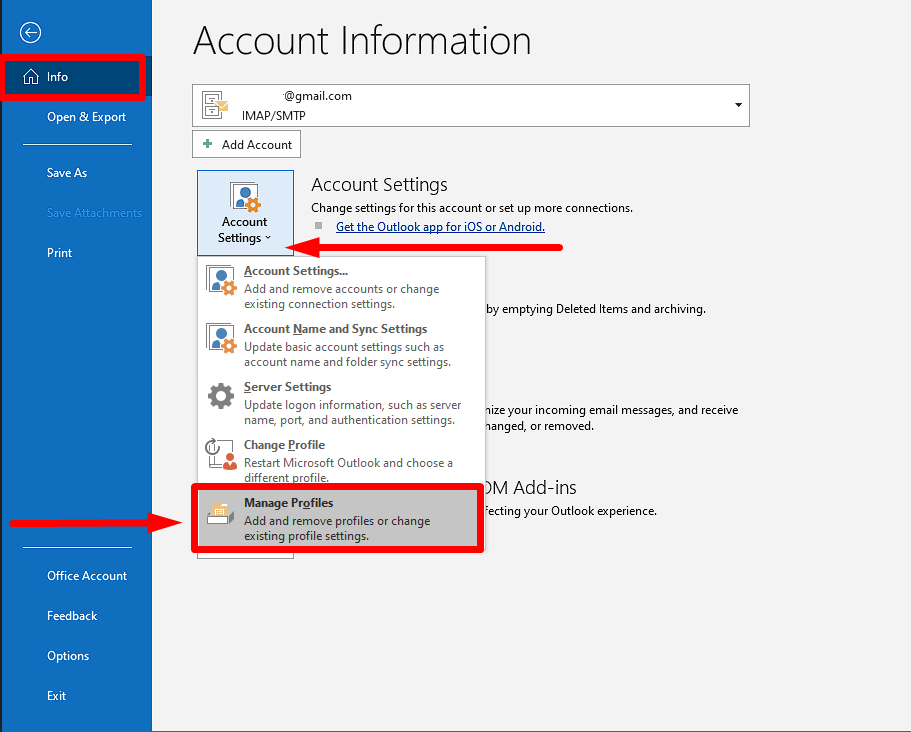
Шаг 3: Нажмите на Показать профили и нажмите кнопку Добавить кнопка.
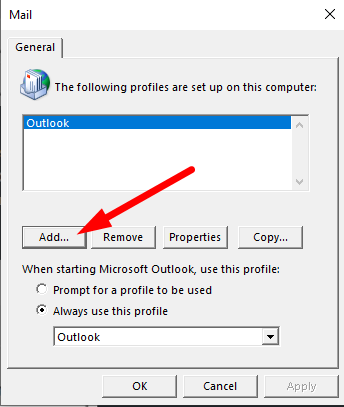
Шаг 4: Введите новое имя профиля и нажмите кнопку OK кнопка.
Шаг 5: Добавьте учетную запись электронной почты в новый профиль.
Шаг 6: Нажмите на Всегда используйте этот профиль и выберите только что созданный профиль.
Шаг 7: Нажмите кнопку Применить и OK кнопки, затем перезапустите Outlook.
Ремонт Microsoft Office
Вы не одиноки, если у вас возникли проблемы с подключением к Microsoft Outlook. Многие люди сталкиваются с проблемами подключения к Outlook, что может быть очень неприятно. К счастью, вы можете предпринять несколько шагов по устранению неполадок, чтобы попытаться решить проблему. В этом руководстве будет представлен обзор того, как восстановить Microsoft Outlook для устранения проблем с отключением.
Шаг 1: Откройте меню "Пуск", введите команду панель управления , и нажмите кнопку Открыть.
Шаг 2: Открыть Программы и функции .

Шаг 3: Прокрутите вниз и найдите Microsoft Office .

Шаг 4: Щелкните правой кнопкой мыши и выберите Изменить .
Шаг 5: Выберите Быстрый ремонт и нажмите кнопку Ремонт кнопка.

Если проблема не решена, попробуйте воспользоваться инструментом Online Repair.
Запустите Outlook в безопасном режиме
Если при работе Outlook возникают ошибки отключения, возможно, вы сможете устранить проблему, запустив Outlook в безопасном режиме. Запуск Outlook в безопасном режиме поможет изолировать сторонние дополнения или другое программное обеспечение, вызывающее проблему. Это также даст вам больше шансов на успешное устранение проблемы.
Шаг 1: Нажмите Победа + R , тип Outlook /safe , и нажмите Enter.

Шаг 2: Outlook будет работать в безопасном режиме. Попробуйте подключиться снова.
Отключите свою VPN
Если у вас возникают ошибки разъединения в Outlook, и вы ищете способ их исправить, одним из возможных решений является отключение виртуальной частной сети (VPN), которую вы используете. VPN может мешать подключению Outlook к серверу Exchange, поэтому ее отключение может помочь.
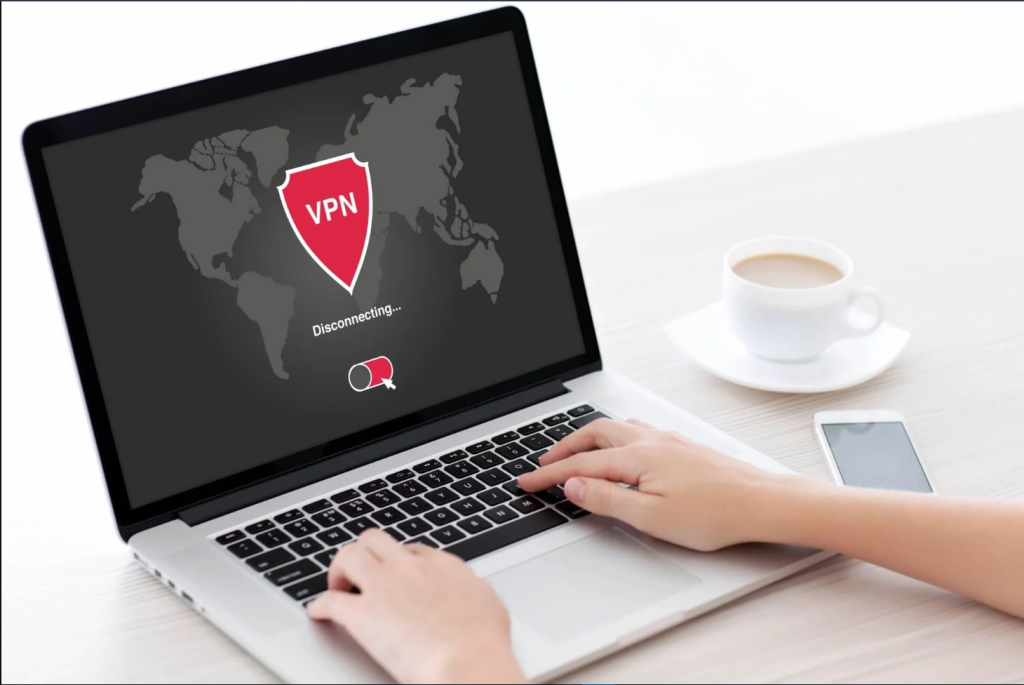
Отключить IPv6
Если вы сталкиваетесь с ошибками подключения в Outlook, отключение IPv6 может быть приемлемым решением. IPv6 - это последняя версия протокола Интернета (IP), которая включена по умолчанию на большинстве современных компьютеров и сетей. Хотя IPv6 обеспечивает ряд преимуществ, в определенных обстоятельствах он может вызвать проблемы с подключением в Outlook.
Шаг 1: Откройте меню "Пуск", введите команду панель управления, и нажмите Enter.
Шаг 2: Откройте Центр управления сетями и общим доступом в окне панели управления.
Шаг 3: Откройте Изменение настроек адаптера .

Шаг 4: Выберите подключение к Интернету, щелкните правой кнопкой мыши и выберите Свойства .

Шаг 5: В Работа в сети вкладку, прокрутите вниз и найдите Протокол Интернета версии 6 (TCP/IPv6) .
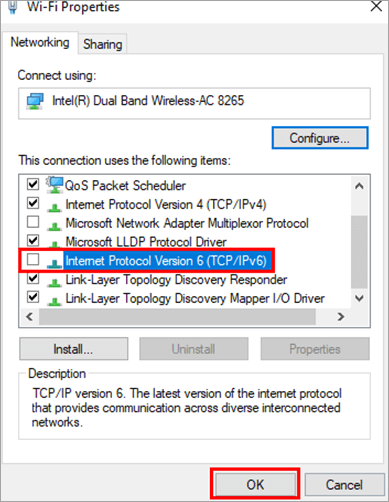
Шаг 6: Снимите флажок поле и нажмите кнопку OK кнопка.
Пинговать сервер
Если у вас возникли проблемы с подключением к Outlook, одним из лучших способов решения проблемы является "пинг" сервера. Пинг сервера помогает обнаружить любые сетевые проблемы, которые могут препятствовать подключению Outlook.
Шаг 1: Откройте меню "Пуск" и введите cmd .
Шаг 2: Запустите командную строку от имени администратора.

Шаг 3: В командной строке введите пинг затем имя сервера и нажмите Войти .
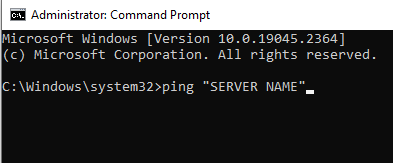
Если вы получите ответ с сообщением Запрос отложен Это показывает, что проблема связана с подключением к сети или сервером exchange.
Предположим, что ответы суммируются с некоторыми пакетами как Отправлено = 4, Получено = 4, Потеряно = 0 В этом случае нет проблем с сервером или сетевым подключением, поэтому можно не проверять кабель LAN, сетевое подключение и т.д.
Восстановление учетной записи Outlook
Если у вас возникают ошибки при использовании Outlook, вам может потребоваться ремонт учетной записи Outlook. Это руководство поможет вам устранить неполадки и исправить ошибки отключения в Outlook. Мы обсудим шаги, которые необходимо предпринять для ремонта Outlook, возможные причины ошибки и способы предотвращения ошибок в будущем.
Шаг 1: Откройте Outlook и нажмите кнопку Файл .
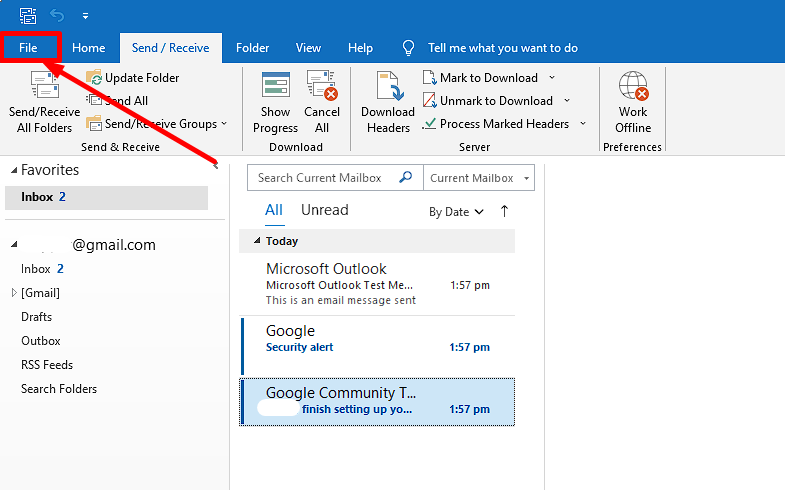
Шаг 2: Выберите Информация , нажмите кнопку Настройки учетной записи выпадающее меню и выберите Настройки учетной записи .

Шаг 3: Выберите учетную запись с проблемой подключения и нажмите кнопку Ремонт кнопка.
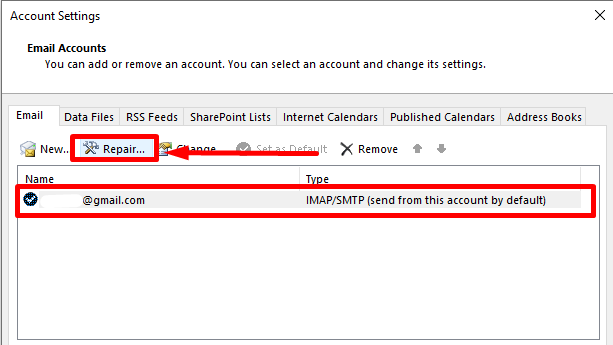
Шаг 4: Войдите в свою учетную запись и нажмите кнопку Следующий кнопка.
Проверьте параметры локальной сети и Active Directory
Проверьте работоспособность учетной записи Microsoft Outlook, убедившись в правильности настроек пароля учетной записи активного каталога (LAN). Используйте процедуры, чтобы убедиться, что срок действия учетной записи не истек или она не была отключена.
Шаг 1: Проверьте, не заблокирована ли учетная запись домена или не истек ли срок действия пароля.
Шаг 2: Сбросьте пароль.
Шаг 3: Откройте Active Directory и нажмите на Пользователи .
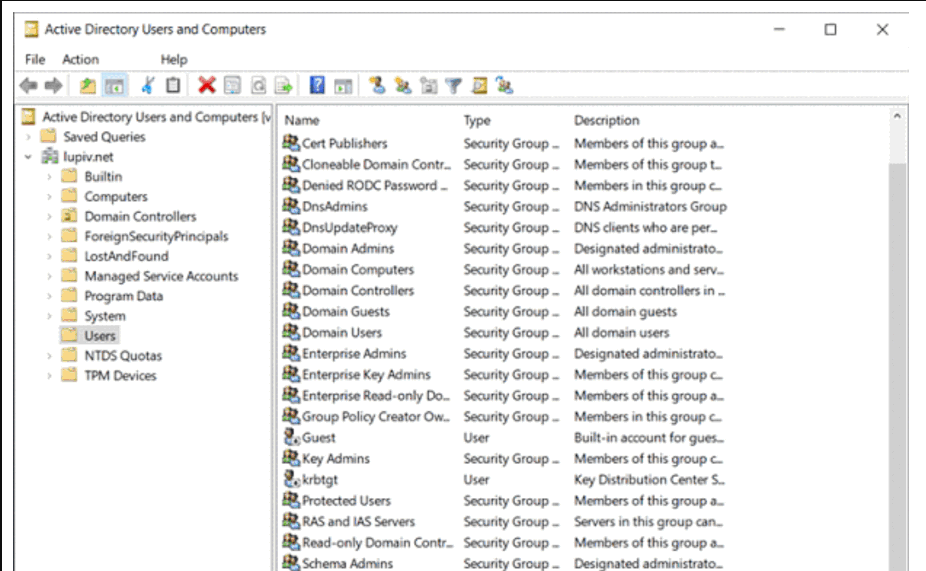
Шаг 4: Сброс пароля конкретного пользователя.
Шаг 5: Выберите Сброс пароля и введите новый пароль.
Перезагрузите компьютер
Если у вас возникли проблемы с почтовым приложением Outlook, перезагрузка компьютера может стать простым решением проблемы. При перезагрузке компьютера все программы закрываются, а операционная система перезагружается.
Это может помочь временно решить проблемы с приложениями, такими как Outlook, которые испытывают трудности с подключением к Интернету или другим программам. Перезагрузка компьютера также поможет освободить системную память и сбросить все настройки до значений по умолчанию. Потратив несколько минут на перезагрузку компьютера, вы сможете быстро решить проблемы с подключением Outlook.

Перезапустить Outlook
Если у вас возникли проблемы с отключением Outlook, перезапуск Outlook часто может быть эффективным решением. Перезапуск Outlook может помочь решить такие проблемы, как отсутствие подключения к серверу, неполучение электронной почты или отсутствие отправки электронной почты.
Это также может помочь в случае сбоя или медленной работы Outlook. Перезапуск Outlook поможет сбросить все настройки, которые могли быть изменены или повреждены, и очистить все беспорядки, вызывающие проблему. Кроме того, перезапуск Outlook заставляет приложение заново подключиться к серверу, обеспечивая свежее соединение.
Шаг 1: Выйдите из учетной записи и выйдите из Outlook.
Шаг 2: Перезапустите Outlook и войдите в систему.
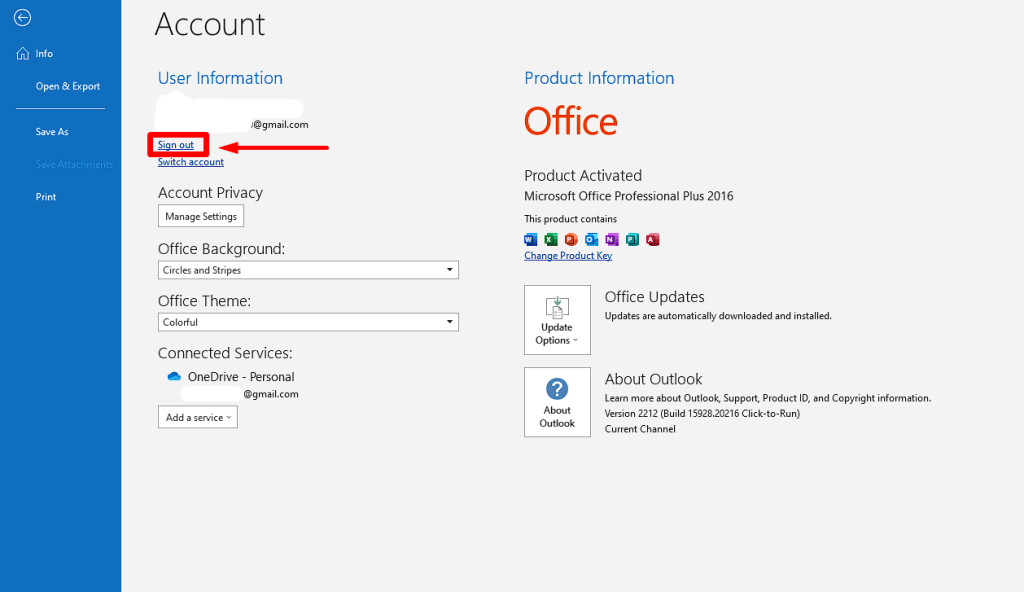
Обратитесь в службу технической поддержки Outlook
В крайнем случае вы можете обратиться в службу технической поддержки и решить проблему с отключением Outlook. Служба технической поддержки поможет вам устранить неполадки, определить причину отключения и предоставить пошаговые инструкции по устранению проблемы.
Они также могут дать совет о том, как предотвратить повторение проблемы в будущем. Обращение в службу технической поддержки - это отличный способ быстро и без лишнего стресса восстановить работоспособность Outlook.

Часто задаваемые вопросы об отключении Outlook
Как починить почтовый сервер Outlook?
Попробуйте перезапустить службу Microsoft Exchange System Attendant. Обычно это можно сделать в панели служб Windows или с помощью команд PowerShell. Если это не помогло, попробуйте перезагрузить компьютер и посмотреть, поможет ли это решить проблему с подключением. Если сервер электронной почты Outlook по-прежнему не работает, попробуйте перезапустить службу Exchange Information Store Service.
Как исправить ошибку Outlook disconnected?
Первым шагом является перезагрузка компьютера и приложения Outlook, что позволит сбросить все временные проблемы, вызвавшие проблему. Также проверьте подключение к Интернету. Если проблема сохраняется после перезагрузки компьютера, возможно, необходимо изменить или перенастроить поставщика услуг Интернета или маршрутизатор.
Почему я не могу получить доступ к функциям клиента Outlook?
Возможно, функция недоступна в вашей версии Outlook; кроме того, корпоративная ИТ-политика может отключать определенные функции или требовать иного подхода, чем обычно. Также проблема с программной или аппаратной конфигурацией вашего устройства может препятствовать отображению функции в Outlook.
Можно ли восстановить файл данных Outlook?
Да, вы можете восстановить файл данных Outlook. Microsoft предоставляет утилиту Scanpst.exe, которая сканирует файл данных Outlook (PST) и исправляет все найденные ошибки. Этот инструмент доступен для пользователей Windows с версиями Outlook, начиная с 2003 г. Однако если повреждения файла PST слишком серьезны, чтобы Scanpst.exe смог их исправить, вам может потребоваться сторонний инструмент восстановления данных.

