Оглавление
Постоянный сбой микрофона в Discord беспокоит многих пользователей платформы. Если эта ошибка коснулась вас, вы можете слышать других пользователей в голосовом чате, но они не воспринимают ваши слова.
Это может стать проблемой, если вы находитесь в середине игры со своими товарищами по команде и внезапно возникает ошибка. Вы не сможете нормально общаться со своей командой, что может стоить вам игры.
Не пропустите:
- Руководство - Исправьте ошибку отсутствия маршрута в Discord
- Исправьте ошибку "Установка Discord не удалась".
Чаще всего основной причиной этой проблемы являются поврежденные установочные файлы Discord. Однако также возможно, что ваше интернет-соединение нестабильно или ваши аудиодрайверы устарели или имеют проблемы.
В большинстве случаев команда Discord обычно устраняет эти проблемы в приложении в течение дня. Однако эта конкретная проблема с микрофонами в приложении Discord существует уже несколько месяцев.
Чтобы помочь вам, мы решили составить руководство о том, как починить Discord, если он не принимает ваш микрофон.
Давайте начнем!
Как починить Discord, не принимающий микрофон
Устранение 1: Повторный вход в учетную запись Discord
Если ваш микрофон не работает в Discord, первое, что вы должны сделать, это выйти из текущей сессии. Возможно, приложение столкнулось с временной ошибкой или сбоем, и перезапуск сессии может исправить ситуацию.
Вы можете следовать приведенным ниже шагам, которые помогут вам в этом процессе:
- На компьютере зайдите в приложение Discord и нажмите на значок шестеренки, чтобы открыть Настройки пользователя.
- Теперь прокрутите страницу вниз, найдите в боковом меню кнопку Log Out и нажмите ее.

3. После выхода из учетной записи введите свои учетные данные и снова войдите в свою учетную запись.
После этого присоединитесь к другому голосовому серверу, чтобы проверить, решена ли проблема.
Устранение 2: Запустите Discord от имени администратора
Для общения с другими пользователями Discord использует протоколы UDP (протоколы пользовательской диаграммы) для отправки данных другим пользователям на голосовом сервере. Приложение Discord на вашем компьютере может не иметь соответствующих привилегий для доступа к этим протоколам на вашем компьютере.
Чтобы исправить это, запустите Discord от имени администратора, чтобы обойти все ограничения:
- Сначала щелкните правой кнопкой мыши на Discord на рабочем столе и откройте Свойства.
- Нажмите на Совместимость и установите флажок напротив 'Запустить эту программу от имени администратора'.
- Нажмите кнопку Применить, чтобы сохранить изменения и закрыть вкладку Свойства.

После этого запустите приложение Discord и проверьте, решена ли проблема.
Устранение 3: Включите автоматическую чувствительность входа
Возможно, входная чувствительность вашего микрофона слишком высока, из-за чего Discord не улавливает ваш голос, когда вы пытаетесь говорить. Чтобы исправить это, включите автоматическую входную чувствительность в настройках, чтобы Discord сам решал, какая входная чувствительность лучше для вас.
- В Discord нажмите на значок шестеренки в левом нижнем углу экрана, чтобы перейти к Настройкам.
- Теперь нажмите на Voice & Video и найдите вкладку Input Sensitivity.
- Наконец, включите опцию "Автоматически определять чувствительность входа".

Вернитесь к голосовым серверам и проверьте, правильно ли работает ваш микрофон.
Устранение 4: Проверьте устройство ввода
Discord может определить неправильное устройство ввода на вашей системе, что объясняет, почему их служба не улавливает ваш голос. Чтобы исправить это, дважды проверьте устройство ввода в настройках и убедитесь, что выбрано правильное.
- Нажмите на значок шестеренки рядом с вашим профилем, чтобы перейти на страницу настроек Discord.
- Теперь перейдите в раздел "Голос и видео" и нажмите на "Устройство ввода".
- Выберите нужное устройство ввода, которое вы используете в данный момент, и закройте Настройки.

Попробуйте снова подключиться к голосовому чату, чтобы проверить, решена ли проблема.
Устранение 5: Отключить эксклюзивный режим
Некоторые приложения в Windows предназначены для эксклюзивного контроля над аудиоустройствами, установленными на вашем компьютере. Это может вызвать проблемы, поскольку другие приложения, запущенные в Windows, могут ограничить доступ Discord к вашему микрофону.
Чтобы отключить эксклюзивный режим в Windows, выполните следующие действия:
- На компьютере щелкните правой кнопкой мыши значок динамика в области системных значков на панели задач.
- Теперь нажмите на кнопку Открыть настройки звука.

3. Перейдите в Панель управления звуком и щелкните на вкладке Запись.
4. Щелкните правой кнопкой мыши на микрофоне и выберите Свойства.

5. Наконец, перейдите на вкладку Advanced и отключите Exclusive Mode.

Откройте Discord еще раз и проверьте, работает ли теперь ваш микрофон.
Исправление 6: Отключить QoS в Discord
Хотя эта опция повышает производительность приложения Discord и снижает задержки в голосовом чате, некоторые провайдеры или маршрутизаторы могут вести себя неправильно, что приводит к проблемам, связанным с сетью, как указано в примечании под Настройками QoS в Discord.
В этом случае следует оставить эту опцию отключенной, чтобы избежать проблем в будущем.
- В Настройках Discord нажмите на Голос и аудио.
- Теперь прокрутите вниз и найдите пункт Quality of Service (Качество обслуживания).
- Наконец, отключите эту функцию в Discord и перезапустите приложение.

Присоединитесь к другому голосовому чату в своей учетной записи и проверьте, правильно ли работает ваш микрофон.
Устранение 7: Изменение настроек конфиденциальности
Еще одна вещь, которую вы можете проверить, если ваш микрофон не работает в Discord, - это разрешен ли приложению доступ к вашему микрофону. Вы можете сделать это, зайдя в настройки конфиденциальности вашей системы, которые подробно рассмотрены ниже.
- На компьютере откройте меню "Пуск" и нажмите на значок шестеренки, чтобы открыть "Параметры Windows".
- Нажмите на Конфиденциальность и перейдите на вкладку Микрофон из бокового ящика.
- Наконец, убедитесь, что опция "Разрешить приложениям доступ к вашему микрофону" включена.

После этого вернитесь в Discord и проверьте, решена ли проблема.
Устранение 8: Сброс голосовых настроек
Последнее, что вы можете сделать, чтобы попытаться исправить проблему, когда Discord не обнаруживает микрофон на вашем компьютере, - это сбросить настройки голоса. Возможно, вы изменили некоторые настройки Discord во время использования, что и вызвало проблему в приложении.
Чтобы убедиться, что Discord работает на настройках по умолчанию, установленных разработчиками, вы можете выполнить следующие действия, чтобы сбросить голосовые настройки:
- Сначала откройте приложение Discord на компьютере и зайдите в "Настройки".
- Теперь перейдите в раздел Голос и видео и прокрутите страницу до самого низа.
- Нажмите Сброс голосовых настроек и следуйте подсказкам на экране для подтверждения ваших действий.
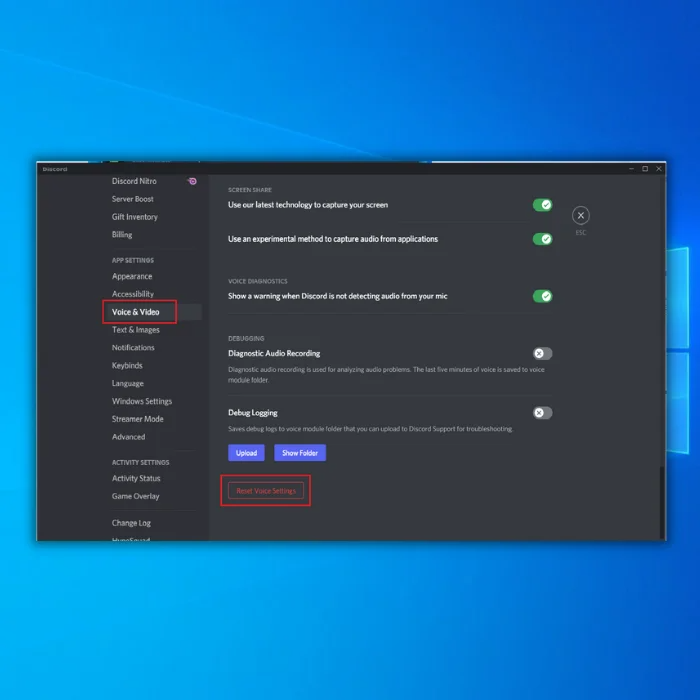
Вернитесь на сервер голосового чата и проверьте, работает ли ваш микрофон.
Заключение: Решение проблем с микрофоном Discord
Если все вышеперечисленные способы не помогли решить проблему с микрофоном Discord, вы можете попробовать переустановить приложение Discord на своем компьютере или временно использовать веб-приложение Discord, чтобы продолжить выполнение повседневных задач.
Часто задаваемые вопросы
Почему мой микрофон не отвечает в Discord?
Может быть несколько причин, по которым ваш микрофон не отвечает в Discord. Возможно, ваш микрофон неправильно подключен к компьютеру. Другой вариант - ваш микрофон отключен. Вы можете проверить, отключен ли ваш микрофон, поискав кнопку отключения звука на вашем микрофоне или в интерфейсе Discord. Если ни то, ни другое не происходит, то возможно, что входной уровень громкостидля вашего микрофона в Дискорде установлен слишком низкий уровень или неверные настройки голоса.
Почему никто не слышит меня в Discord?
Есть несколько возможных причин, по которым вас никто не слышит в Discord. Одна из них - неправильное подключение или настройка микрофона. Другая - проблема в самом приложении Discord. Если вы используете Discord на мобильном устройстве, возможно, проблема в голосовых настройках вашего устройства. Наконец, возможно, что люди, с которыми вы пытаетесь связаться, не знают, что делать.общаться с теми, кто не находится на вашем сервере Discord.
Как починить микрофон, не улавливающий звук?
Если ваш микрофон не улавливает звук, есть несколько возможных причин. Во-первых, вам может потребоваться изменить настройки микрофона. В разделе "Вход" в настройках звука вам может потребоваться увеличить уровень "Входной громкости" или "Усиление". В качестве альтернативы, проблема может быть связана с вашими аудиодрайверами. Попробуйте обновить ваши аудиодрайверы и посмотреть, устранит ли это проблему. Если ни одно из этих решений не помогает, попробуйте обновить драйверы.работает, проблема может быть связана с вашим микрофоном.
Почему мои друзья слышат меня в Discord, а я не слышу их?
Скорее всего, это связано с проблемой в настройках звука на вашем компьютере. Убедитесь, что ваши колонки или наушники подключены, а громкость увеличена. Кроме того, проверьте, выключено ли само приложение Discord. Если нет, попробуйте выключить и выключить ваш индивидуальный микрофон и сервер, чтобы увидеть, изменит ли это ситуацию. Наконец, возможно, проблема в вашем интернете.связь.

