Оглавление
Вы когда-нибудь печатали потрясающее изображение, но были ошеломлены его невзрачным видом на бумаге? Вероятно, вы не воспользовались функцией Soft Proofing в Lightroom.
Здравствуйте! Меня зовут Кара, и как профессиональный фотограф, я всегда хочу, чтобы мои изображения выглядели именно так, как я хочу. Однако из-за разницы между мониторами добиться последовательности не всегда просто. Кроме того, изображения на экране часто выглядят иначе, чем при печати.
Как же убедиться, что наши изображения будут напечатаны так, как мы хотим? Для этого и существует функция Soft Proofing в Lightroom. Давайте рассмотрим, как ее использовать.
Что такое мягкая коррекция в Lightroom
Итак, что же делает мягкая коррекция в Lightroom?
Эта функция позволяет увидеть предварительный просмотр того, как ваше изображение будет выглядеть на других устройствах. В том числе и на бумаге при печати с определенным цветовым профилем, который использует ваш принтер.
Как вы могли убедиться, внешний вид напечатанной фотографии может сильно меняться в зависимости от используемого принтера. Функция Soft Proofing позволяет увидеть эти различия на экране.
Затем вы можете создать пробную копию и внести в нее изменения, пока она не станет более похожей на основной файл. Затем, когда вы распечатаете ее, вы должны получить результат, более похожий на то, что вы видите на экране компьютера.
Примечание: приведенные ниже скриншоты сделаны из версии Lightroom Classic для Windows. Если вы используете версию для Mac, они будут выглядеть несколько иначе.
Как использовать мягкую коррекцию в Lightroom
Давайте рассмотрим, как использовать эту очень полезную функцию.
Активация режима мягкой расстойки
Убедитесь, что вы находитесь в Разработать Выберите фотографию, которую вы хотите просмотреть.
Включить Мягкая расстойка установив флажок на панели инструментов под фотографией, но над полосой фильмов в нижней части экрана.
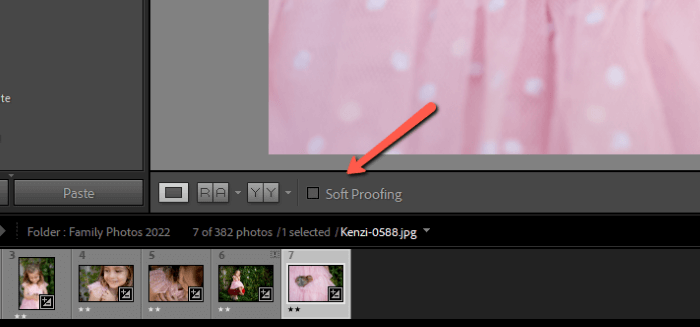
Если вы не видите эту панель инструментов, нажмите кнопку T чтобы активировать его. Что делать, если панель инструментов есть, но вы не видите опцию Soft Proofing? Нажмите на стрелку в крайней правой части панели инструментов. Нажмите на Мягкая расстойка галочка указывает на то, что опция активна.
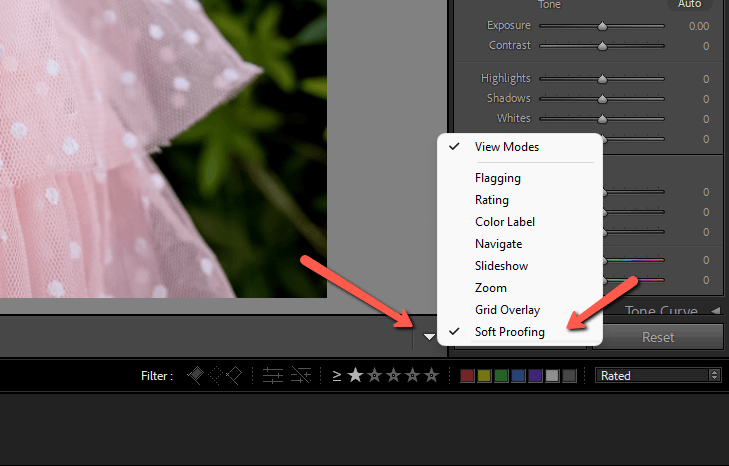
Если установить флажок Soft Proofing, фон станет белым, а на экране появится надпись Предварительный просмотр доказательств индикатор появится в правом верхнем углу.

Создайте пробную копию
Мы захотим скорректировать пробную копию, не затрагивая основной файл. Для этого сделаем пробную копию. Нажмите кнопку Создайте пробную копию на панели Soft Proofing справа.
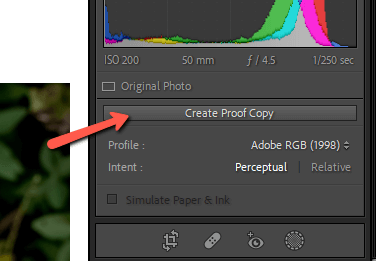
Теперь при внесении корректировок они будут применяться только к файлу, который мы будем использовать для печати.
Активировать до и после
Чтобы увидеть, что мы делаем, полезно сравнить мастер-файл с предварительным просмотром пробного экземпляра. Press Y на клавиатуре, чтобы активировать режим "До и после".
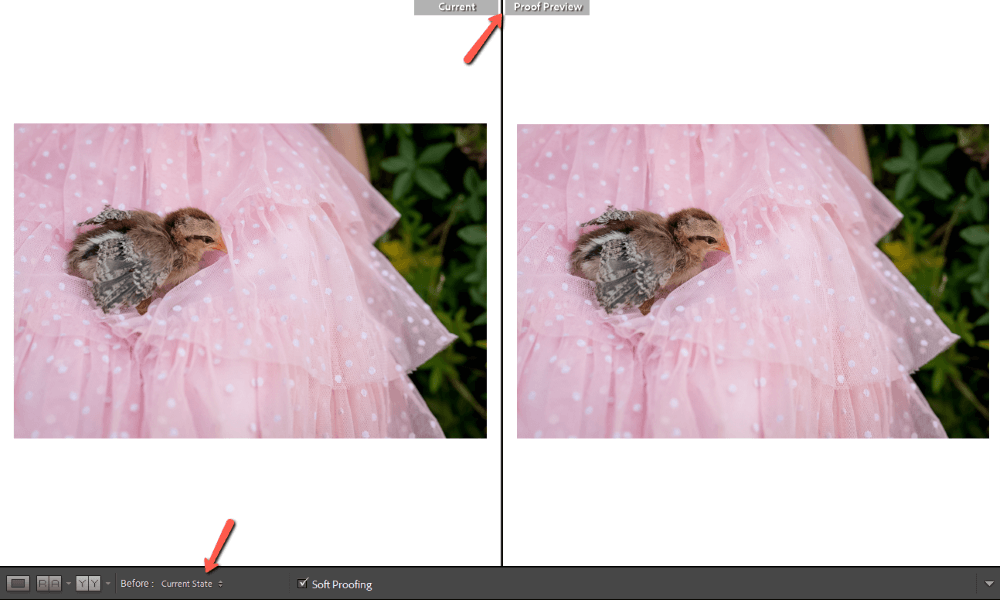
Убедитесь, что До фотография установлена на Текущее состояние Если он установлен на До государства будет показано исходное изображение без внесенных в Lightroom правок.
Вы также можете изменить ориентацию режима "до" и "после", если предпочитаете другой вид. Нажмите на квадратики с буквой Y в левой части панели инструментов для переключения различных опций.
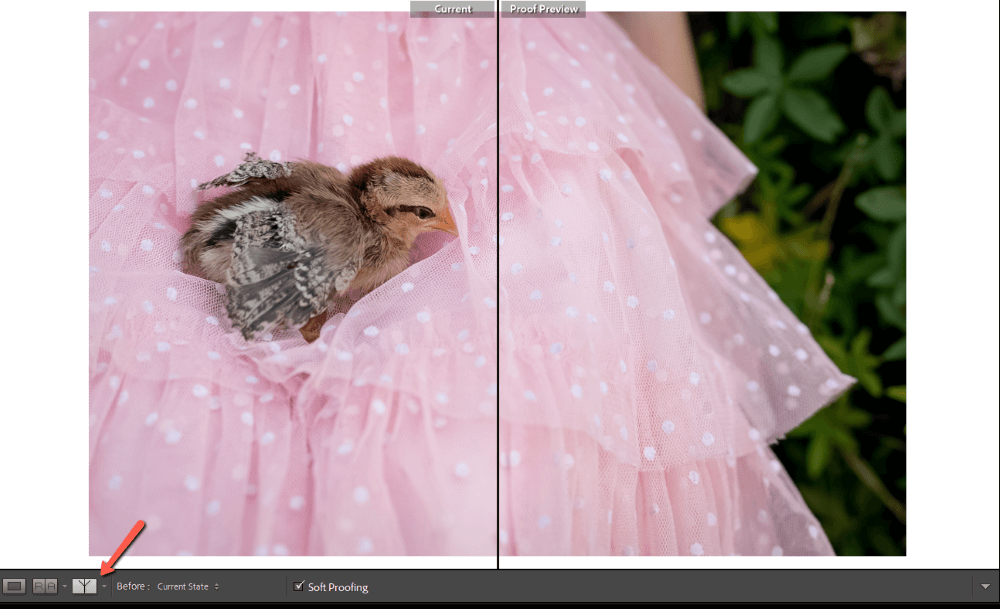
Я буду придерживаться вида сбоку.
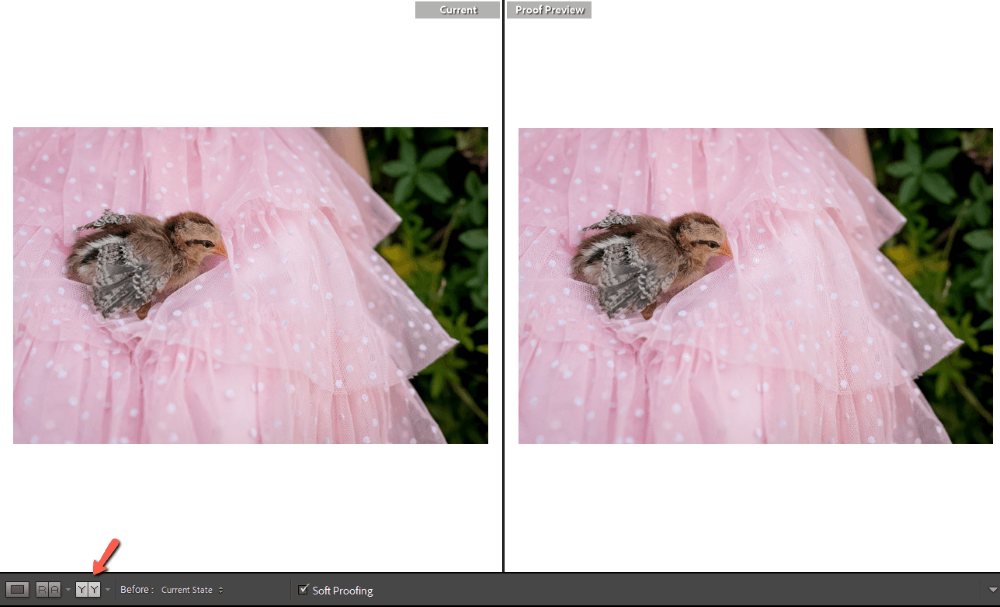
Выберите цветовой профиль устройства
Возможно, вы заметили, что фотографии выглядят практически одинаково. В чем дело?
Нам нужно выбрать цветовой профиль для устройства, которое мы будем использовать. В правой части экрана, над панелью "Основные", мы видим, что в поле "Цветовой профиль" выбрано Adobe RGB (1998) выбран цветовой профиль. Нажмите на него, и появится выпадающий список, в котором можно выбрать устройство.
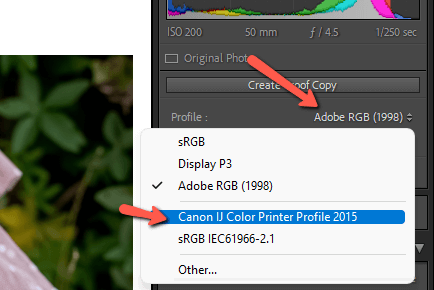
Также убедитесь, что Имитация бумаги и чернил установлен флажок.
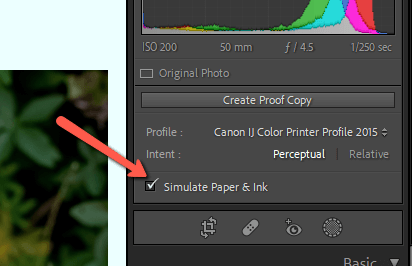
Теперь мы видим большую разницу между ними!
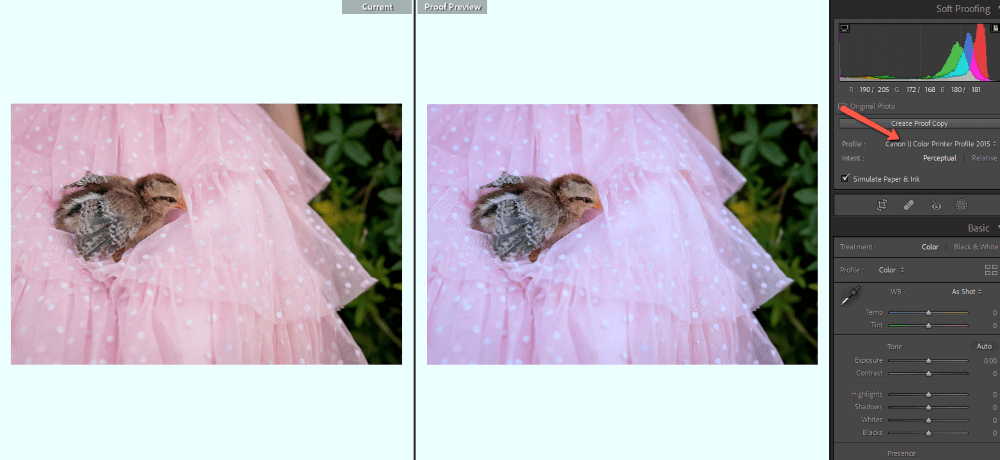
Настройка пробной копии
Вносите коррективы в пробную копию, пока она не станет похожа на оригинальную фотографию.
Я настроил цветовую температуру, блики и тени для этого изображения с помощью нескольких крошечных настроек на панели HSL.
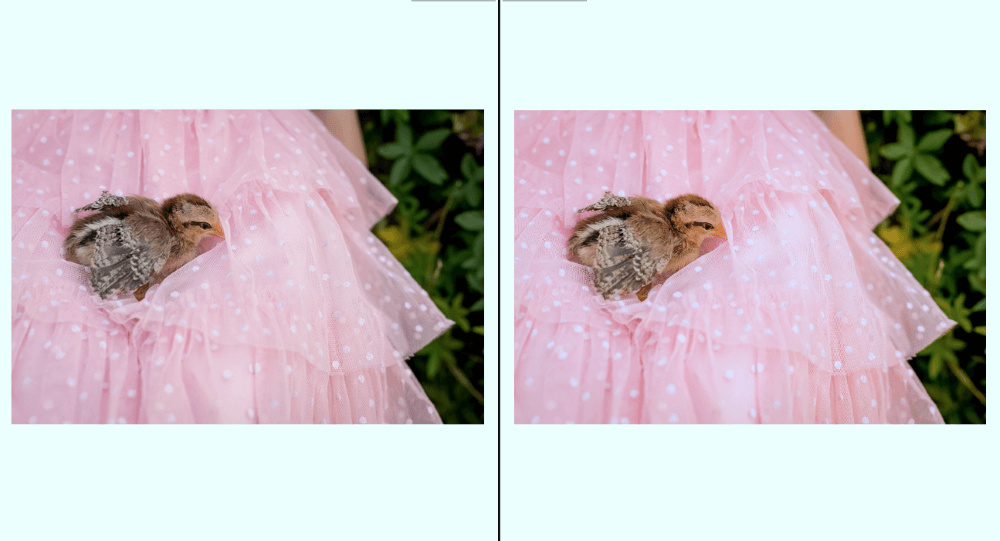
Теперь у меня должно получиться распечатанное изображение, которое гораздо больше похоже на то, что я вижу на экране!
Часто задаваемые вопросы
Вот еще вопросы, связанные с мягкой коррекцией в Lightroom.
Что делать, если мягкая коррекция в Lightroom не работает?
Отключите предупреждения о гамме. Это предупреждения, которые показывают перегоревшие яркие или полностью черные участки изображения.
В режиме мягкой цветопробы есть предупреждение о гамме для вашего монитора и для устройства назначения (например, принтера). Если одно из них активно, оно будет мешать цветопробе и Имитация бумаги и чернил будет казаться, что опция не работает.
Найдите эти параметры в верхних углах гистограммы на панели мягкой корректуры. Слева - предупреждение для монитора, справа - предупреждение для устройства назначения.
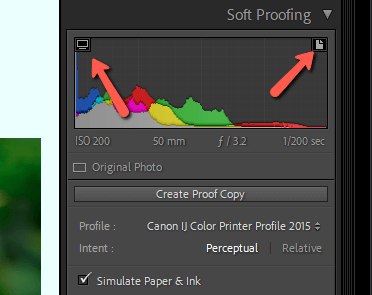
Как отключить мягкую коррекцию в Lightroom?
Снимите флажок "Мягкая корректура" на панели инструментов под рабочей областью изображения. Или нажмите кнопку S на клавиатуре.
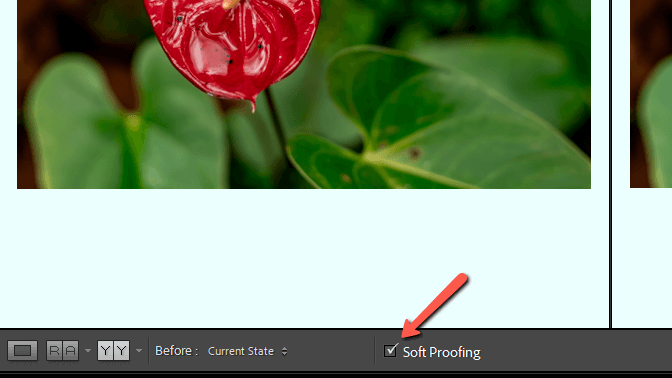
Следует ли мне использовать перцептивную или относительную мягкую коррекцию Lightroom?
Перцептивное или относительное намерение рендеринга указывает Lightroom, как поступать с цветами, не соответствующими гамме.
Если в вашем изображении много цветов, выходящих за пределы гаммы, выберите перцептивный рендеринг. Этот тип старается максимально сохранить отношения между цветами. Входящие в гамму цвета будут смещаться с выходящими за пределы гаммы цветами, чтобы сохранить цветовые отношения, одновременно корректируя выходящие за пределы гаммы цвета.
Если у вас есть только несколько цветов, выходящих за пределы гаммы, выберите относительный рендеринг. Этот параметр сохраняет цвета в гамме и только смещает цвета, выходящие за пределы гаммы, к наиболее близким воспроизводимым цветам. Это позволит сохранить цвета в напечатанном изображении как можно ближе к оригиналу.
Любопытно узнать о других функциях Lightroom? Ознакомьтесь с этим объяснением малопонятного инструмента Dehaze!

