Оглавление
Ключевой кадр - это просто назначенный пользователем кадр. Само определение довольно простое, поскольку его значение видно из названия. Однако, несмотря на простоту определения, использование ключевых кадров может быть очень сложным и варьироваться от программы к программе.
Хотя о ключевых кадрах и всех вариантах их использования в различных творческих программах можно написать целую книгу, сегодня мы сосредоточимся на иллюстрации некоторых особенностей их использования и основных принципов работы в Adobe Premiere Pro.
К концу этой статьи вы поймете, что такое ключевой кадр в видеомонтаже и как их можно использовать в Premiere Pro для создания динамического масштабирования кадра/клипа.
Что такое ключевые кадры?
Как было сказано выше, а Ключевые кадры это кадр видео/фильма, который был выбран или назначен для определенных манипуляций или изменений. Сам по себе он довольно незаметен и прост, но использование нескольких ключевых кадров для одного эффекта/атрибута или переменной может быть очень мощным и влиятельным.
Зачем использовать несколько ключевых кадров?
При цепочке из нескольких ключевых кадров ваши творческие возможности в рамках данного клипа или серии клипов (например, при вложении) практически безграничны - ваше воображение является единственным ограничивающим фактором в отношении эффективного применения и использования ключевых кадров.
Например, допустим, у вас есть клип, который вы хотите увеличить, но сделать это за очень короткий или быстрый промежуток времени, используя два ключевых кадра, вы можете легко добиться этого эффекта. Если бы вы сделали это с помощью только одного ключевого кадра, это известно как Статический ключевой кадр поскольку не существует Интерполяция кадров происходящих между этими двумя различными точками видеовремени.
По существу Интерполяция кадров означает, что ваша программа видеомонтажа автоматически регулирует/анимирует данный эффект между двумя (или более) ключевыми кадрами. Здесь мы говорим конкретно об атрибутах движения/масштаба кадра, но, опять же, вы можете использовать ключевые кадры практически для всего в Premiere Pro, даже для аудио.
Но чтобы не отвлекаться на основы и самое необходимое, сегодня мы сосредоточимся исключительно на ключевых кадрах видео.
Где устанавливать ключевые кадры и манипулировать ими?
Существует множество областей, где вы можете устанавливать и управлять ключевыми кадрами, но наиболее распространенными и часто используемыми в Premiere Pro будут следующие Регуляторы эффектов Вкладка в левой части главного окна. По умолчанию она может не отображаться, поэтому обязательно щелкните непосредственно на клипе на временной шкале, чтобы вызвать изменение левого окна монитора для его отображения.
Как только вы это сделаете, вы должны увидеть что-то похожее здесь:
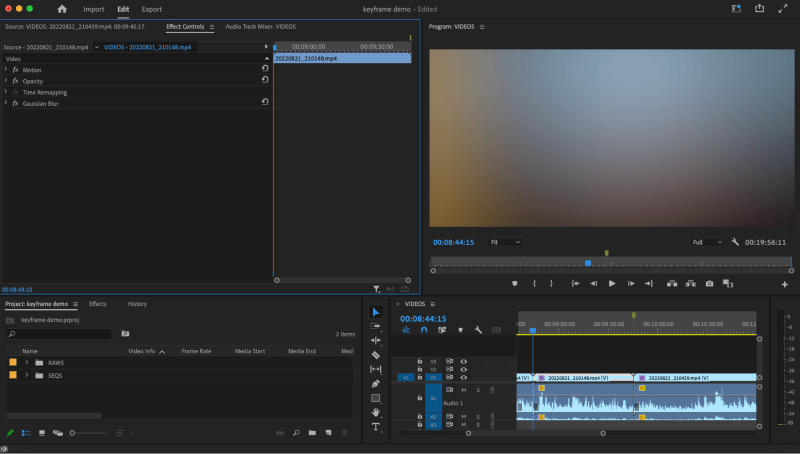
Для целей этой иллюстрации я размыл содержимое фрагмента, над которым я работаю, и вы заметите, что эффект "Размытие по Гауссу" широко применяется к выбранному мной клипу. и он не использует ключевые кадры .
Давайте нажмем на выпадающую стрелку и развернем Движение и посмотрим, к чему это приведет.
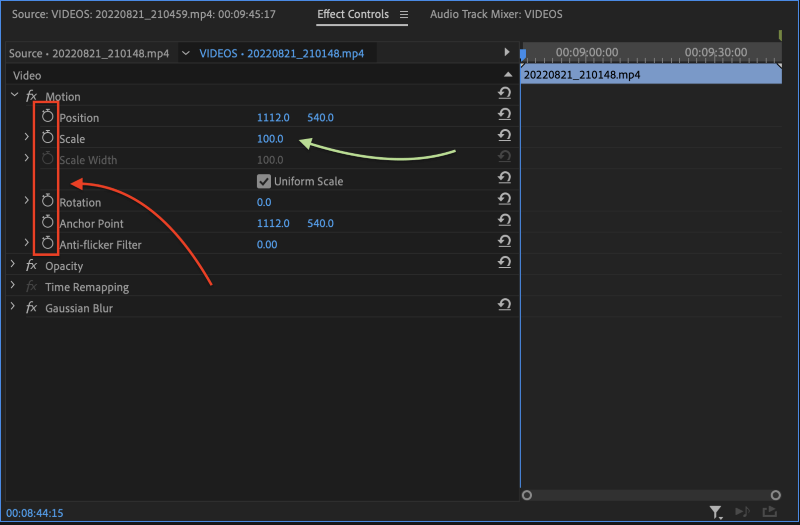
Как вы можете видеть, теперь слева от всех доступных изменяемых атрибутов движения для этого клипа появилась колонка иконок "секундомера". Вы также заметите, что масштаб по умолчанию по-прежнему сохраняется на уровне "100.0".
Обратите внимание, что слева от этих переменных и настроек находится временное окно, которое соответствует именно длине выбранного клипа, а не общей длине временной шкалы. Именно здесь вы сможете увидеть и даже управлять ключевыми кадрами.
Теперь переместим головку воспроизведения в окне ключевых кадров на середину клипа, поскольку именно здесь мы хотим завершить масштабирование. Сделав это, давайте нажмем на значок секундомера, расположенный сразу слева от атрибута "Масштаб".
Если вы все сделали правильно, вы должны увидеть нечто подобное:
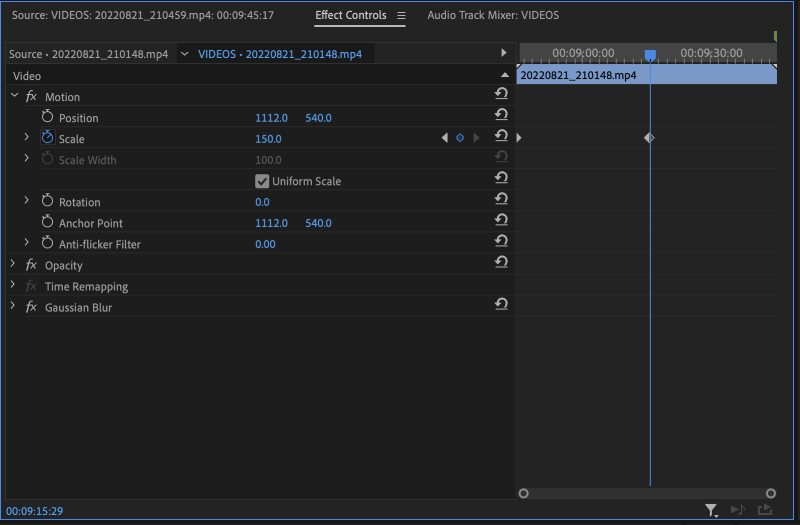
Если ваш экран выглядит как показано выше, поздравляем, вы только что создали свой первый ключевой кадр в Premiere Pro! Но подождите, шкала не изменилась? Не волнуйтесь, это нормально, мы только что создали единственный "статический" ключевой кадр, и мы еще не изменили наши значения, поэтому, естественно, ничего еще не изменилось.
Теперь, прежде чем мы это сделаем, давайте переместим головку воспроизведения в окне времени ключевых кадров влево к началу нашего клипа. Как только вы это сделаете, нажмите на синюю (активную) иконку секундомера рядом с атрибутом Scale.
Теперь вы должны увидеть два ключевых кадра, как показано ниже:
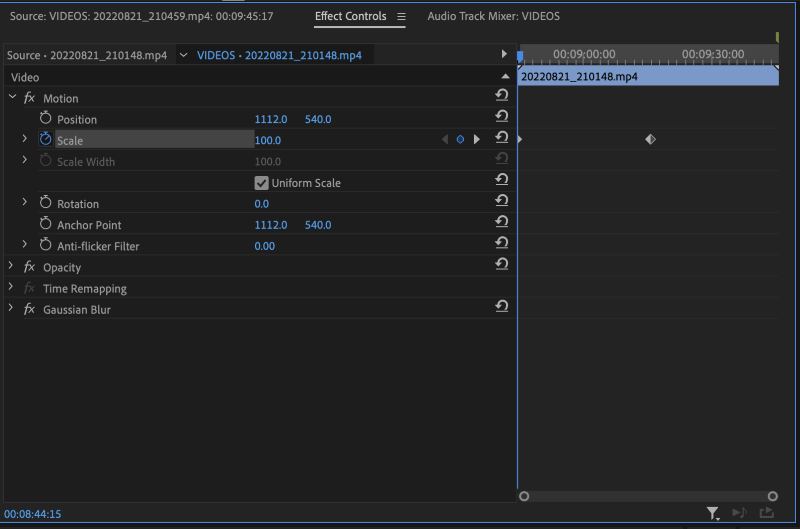
Опять же, простой и быстрый переход через эту кнопку, показанную ниже, должен помочь нам мгновенно вернуться к среднему ключевому кадру, чтобы мы могли настроить масштаб.
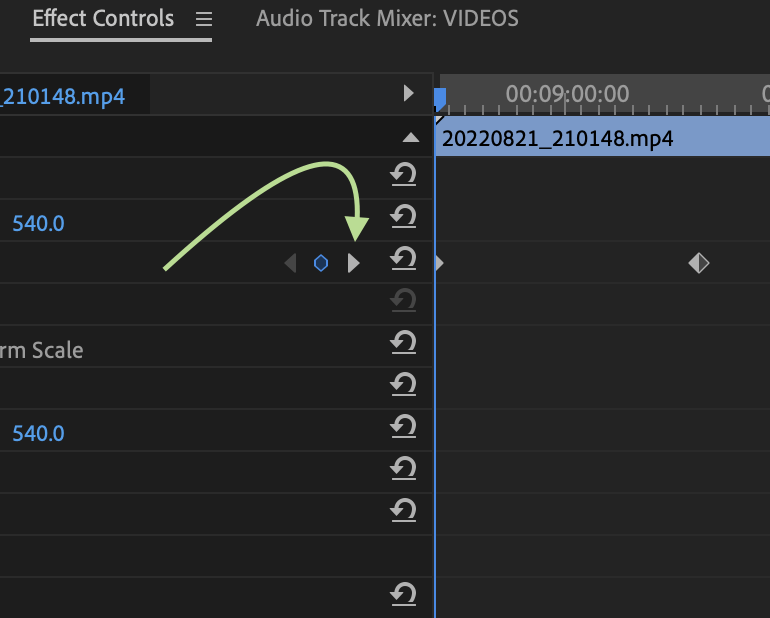
Когда вы это сделаете, вы увидите, как головка воспроизведения переместится на средний ключевой кадр, и теперь вы сможете настроить значения атрибута масштаба, чтобы получить желаемый эффект масштабирования/масштабирования для вашего клипа, как показано ниже:
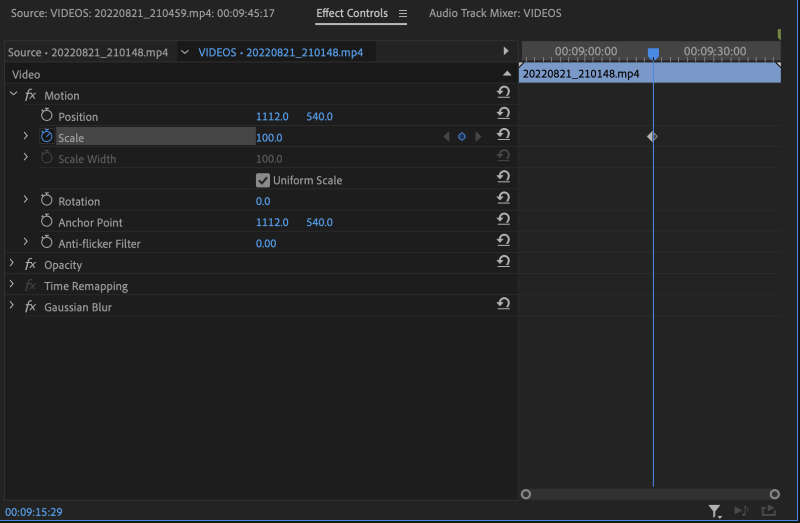
Поздравляю, теперь вы успешно добавили первый цифровой динамический зум к вашему клипу с помощью динамических ключевых кадров! Я знал, что вы можете это сделать. Что вы говорите? Вы хотите закончить клип на начальной длине зума? Нет проблем, это легко, теперь у нас есть другие ключевые кадры.
Просто перетащите головку воспроизведения в окне ключевых кадров вправо до упора. После этого давайте попробуем другой метод создания последнего динамического ключевого кадра.
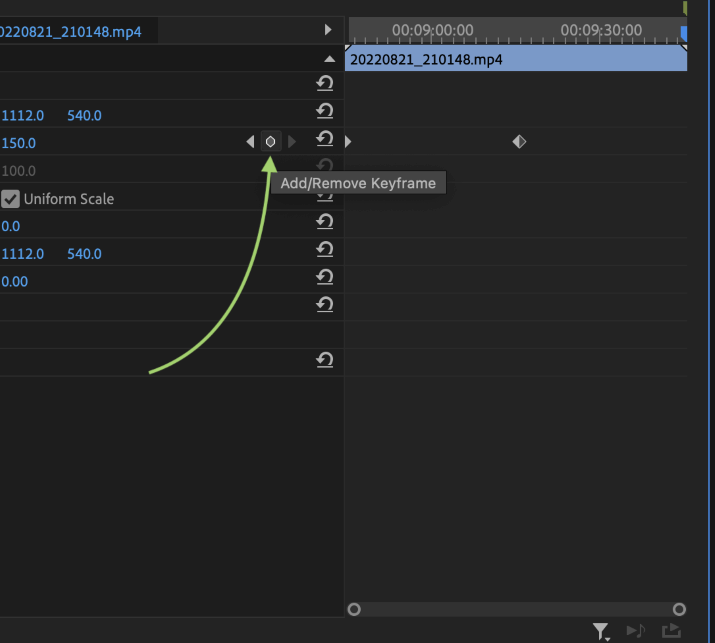
Хотя вы всегда можете использовать стандартный значок секундомера слева от данного атрибута, а также (после создания первичного ключевого кадра) создать второй динамический ключевой кадр, изменив значения данного атрибута, здесь есть кнопка "Добавить/удалить ключевой кадр", расположенная между стрелками навигации по ключевым кадрам.
Поскольку головка воспроизведения находится в конце клипа, где мы хотели бы ее видеть, нажмите кнопку "Добавить/удалить ключевой кадр", чтобы создать финальный ключевой кадр. После этого установите значение финального ключевого кадра обратно на "100.0".
После этого окончательный динамический зум для этого клипа должен выглядеть следующим образом:
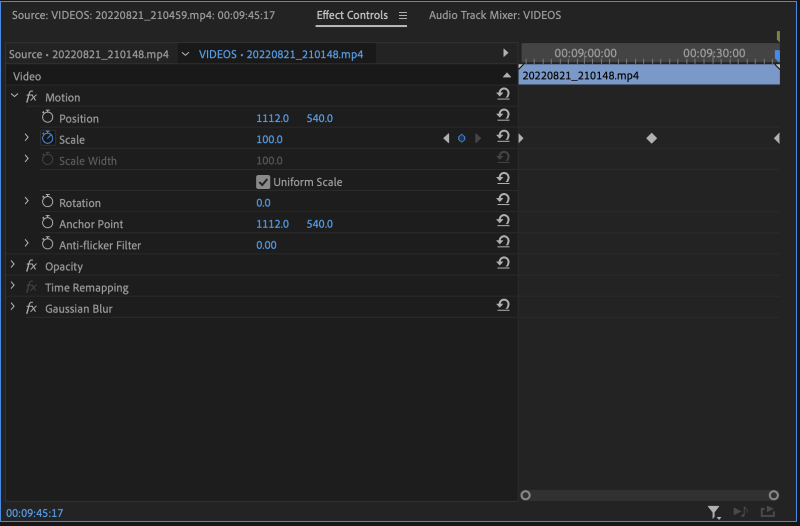
Поздравляем, ваша съемка завершена, и вы узнали много нового о том, как устанавливать и применять динамические ключевые кадры! Вы также заметили, что графика центрального ключевого кадра изменилась и теперь полностью затенена/заполнена. Это означает, что по обе стороны от него, позади и перед ним во времени, находится ключевой кадр.
Если мы уберем первый ключевой кадр, это будет выглядеть следующим образом:
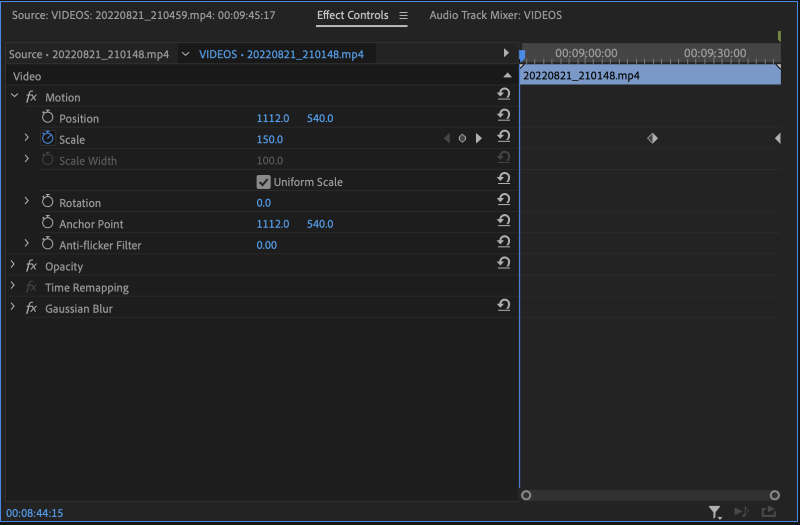
Если нет, сравните последние несколько экранов, чтобы увидеть, как изменилась сторона алмаза, символизирующая ваш ключевой кадр, на протяжении последних нескольких шагов.
Это затенение полезно, особенно когда вы имеете дело с настоящим морем ключевых кадров, и когда вы перемещаетесь или работаете над ключевыми кадрами, которые нелегко просмотреть (особенно когда вы очень сильно увеличены в окне временной шкалы ключевых кадров).
Существуют случаи, когда необходимо делать покадровые ключевые кадры, но это довольно сложный и узкоспециализированный процесс, поэтому сейчас вам не стоит об этом беспокоиться. Однако теперь, когда вы знаете, как перемещаться в окне ключевых кадров и легко их генерировать, эти основы можно применять к любому эффекту, которым вы хотите манипулировать в течение всего времени работы любого видеоклипа.
Как переместить уже созданный ключевой кадр?
Это проще, чем вы думаете, и эта функция должна быть вам хорошо знакома, если вы хотите настроить и улучшить динамические эффекты на данном клипе.
Просто переместите головку воспроизведения в точку, в которую вы хотите переместить ключевой кадр. В нашем случае мы хотим, чтобы кадр достиг шкалы "150" в течение первой четверти времени работы клипа. Поэтому мы переместим головку воспроизведения сюда. Обратите внимание, что значения шкалы будут регулироваться автоматически, как вы видите ниже, это нормально.
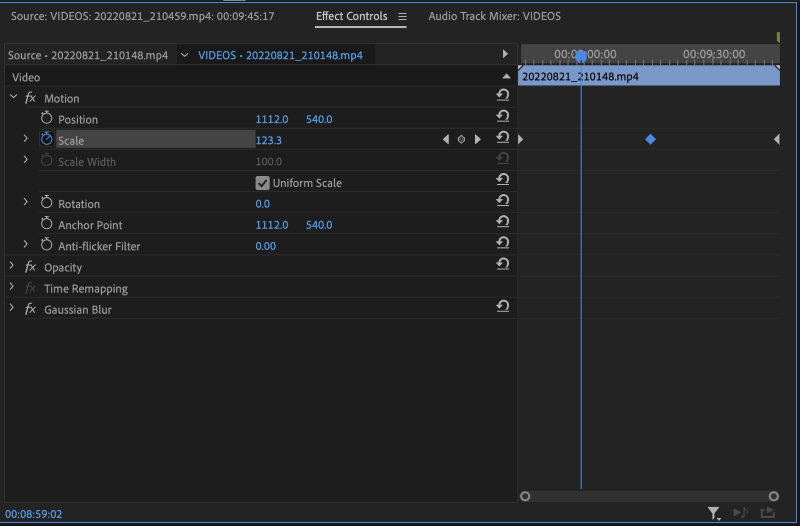
Хотя может возникнуть соблазн сгенерировать здесь новый ключевой кадр и просто удалить средний, это приведет к фиксации интерполированного значения "123,3", а мы этого не хотим. Мы хотим быстрее достичь значения "150", а уменьшение масштаба до "100" будет происходить гораздо дольше и более драматично в течение последних трех четвертей этого клипа.
Поэтому вместо того, чтобы генерировать новый ключевой кадр, мы просто щелкнем на среднем ключевом кадре (здесь вы видите, что он выбран и выделен синим цветом), а затем просто перетащим ключевой кадр влево и приблизимся к вертикальной синей линии, отходящей от головки воспроизведения.
Ключевой кадр должен "защелкнуться" при приближении к нему (при условии, что у вас включена привязка), и это даст вам наилучшее перемещение с точностью до кадра без необходимости расширения/масштабирования самого окна временной шкалы ключевых кадров.
После этого ваш готовый динамический зум должен выглядеть следующим образом:
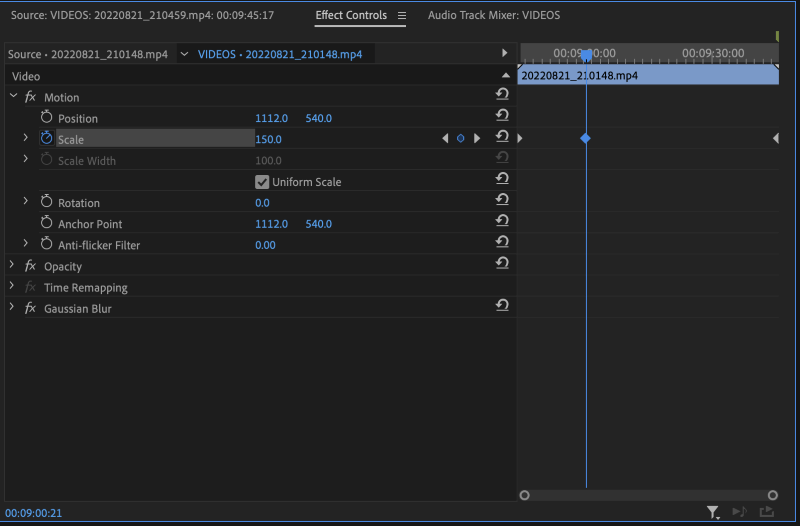
Хорошая практика заключается в том, чтобы просмотреть весь процесс перемещения ключевых кадров, чтобы убедиться, что атрибуты масштаба соответствуют намеченным настройкам. Как только вы это сделаете и убедитесь, что ваши динамические ключевые кадры в порядке, у меня есть отличная новость: вы официально знаете, как устанавливать и управлять динамическими ключевыми кадрами!
Подождите, что? Вы случайно сделали дюжину лишних, и они мешают вам делать все снимки, а вы никак не можете от них избавиться. Не парьтесь.
Помните кнопку "Add/Remove Keyframe", надежно вложенную между стрелками навигации, с которой мы столкнулись выше? Просто пройдитесь по одному и удалите ошибочные динамические ключевые кадры с помощью стрелок навигации, стараясь не удалить ключевые кадры, которые вы хотите сохранить.
Если вы хотите удалить их одним нажатием клавиши delete, это тоже можно сделать. Просто щелкните в отрицательном пространстве над или под массивом, который вы хотите удалить, и перетащите курсор, чтобы отсечь плохую партию, как показано ниже:
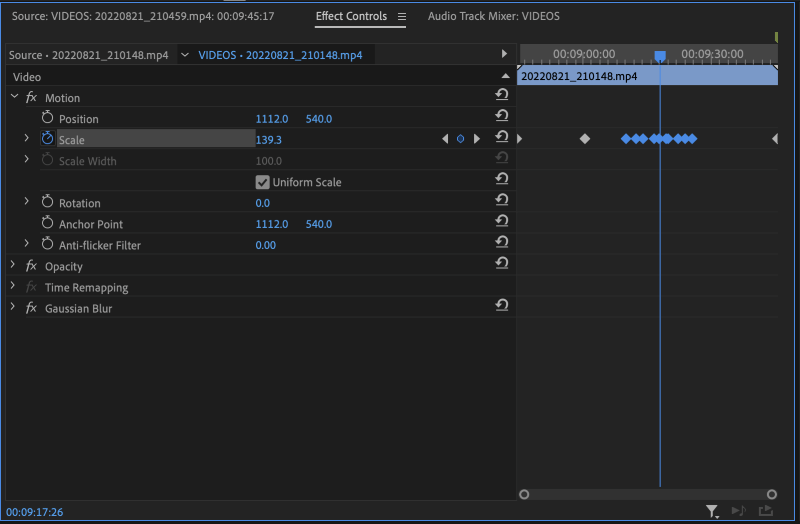
Тот же принцип распространяется на любое количество ключевых кадров, просто выделите их и удалите либо с помощью кнопки "Добавить/Удалить", либо просто нажав клавишу delete.
Если в какой-то момент вы захотите удалить все и начать с нуля, это тоже легко сделать, просто нажмите на иконку "секундомер", которую мы щелкнули, чтобы включить первый ключевой кадр, и перед вами появится окно, подобное этому:
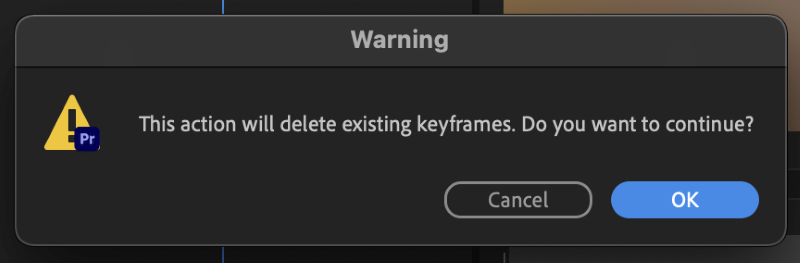
Просто нажмите "Ok", и вы сможете начать все заново, если вам нужно, или если вы случайно нажали на значок секундомера, не волнуйтесь, просто нажмите "Cancel", и ваши ключевые кадры останутся там же, где вы их оставили.
Стоит также отметить, что группу ключевых кадров можно перемещать тем же методом, что и выше, просто выделив их лассо и сгруппировав, как и раньше. Это может быть очень полезно, особенно если эффект ключевых кадров выглядит отлично, но находится не в том временном промежутке клипа.
Просто возьмите комплект и перемещайте его вверх или вниз по времени, пока клип не будет выглядеть так, как вы хотите. И вуаля!
Заключительные размышления
Теперь, когда вы хорошо знаете основы, основные функции и использование динамических ключевых кадров, вы готовы окунуться с головой в безграничное царство творческих возможностей, которые ждут вас.
Ключевые кадры сами по себе безумно просты, по крайней мере, с точки зрения того, чем они являются, но, как вы можете видеть, их использование и манипуляции с ними могут быть довольно сложными, а операция, которую мы выбрали для иллюстрации здесь, является относительно простой. Кривая обучения отсюда может расширяться экспоненциально, или нет, все зависит от того, какие эффекты, атрибуты или функции используют ключевые кадры.поручено исполнить.
Однако факт остается фактом: теперь вы знакомы с ними и, надеюсь, можете свободно экспериментировать с ними. Отсюда вы можете делать все, что захотите, с любым количеством эффектов, а также применять многие из тех же принципов и основ в широком спектре программного обеспечения и творческих приложений.
Ключевые кадры являются неотъемлемой частью инструментария любого специалиста по работе с изображениями/звуком, и, хотя взаимодействие и применение могут быть различными, основы, изученные здесь, помогут вам в любом вашем творческом начинании, независимо от проекта или программного обеспечения.
Как всегда, сообщите нам о своих мыслях и отзывах в разделе комментариев ниже. Согласны ли вы с тем, что ключевые кадры являются неотъемлемой частью инструментария профессионала?

