Оглавление

Adobe Animate
Эффективность : Самая универсальная программа Цена : $20,99 в месяц как часть Creative Cloud Простота использования : Крутая кривая обучения, но оно того стоит Поддержка : Форумы, FAQ, чат, & телефонРезюме
Продукты Adobe обычно считаются золотым стандартом программ, используемых в творческих приложениях, и на то есть веские причины. Они постоянно пользуются хорошей поддержкой и чрезвычайно универсальны, а Adobe остается лидером в разработке новых инструментов для художников на компьютерах.
Adobe Animate (также известный как Animate и бывший Flash Professional) оправдывает репутацию бренда. В нем есть множество инструментов для анимации, так что трудно понять, с чего начать, а также все типы файлов, экспорт, инструменты модификации и плагины, о которых вы только можете мечтать.
Animate имеет интерфейс с функциями, на освоение которых уйдет десятилетие. С помощью программы можно создавать Flash-игры, анимационные фильмы, кинетическую типографику, мультфильмы, анимированные GIF-файлы и практически любые последовательности движущихся изображений, о которых вы только можете мечтать. Это означает, что программа идеально подходит для творческих профессионалов, студентов отраслевых курсов, увлеченных хоббистов или тех, кто уже работает с программой.Этим группам будет легче всего адаптироваться к интерфейсу, а также легче всего освоить элементы управления.
Однако новым пользователям придется потратить десятки часов на учебники, уроки и другие обучающие мероприятия. Если у вас нет на это времени, Animate, вероятно, не для вас: вы не сможете полностью раскрыть потенциал программы. Читайте наш обзор лучших программ для анимации, чтобы узнать больше.
Что мне нравится : Чистый интерфейс, соответствующий другим инструментам Adobe. Множество руководств по "началу работы". Множество различных типов холста. Все возможные варианты экспорта. Поддерживает векторные и растровые изображения всех типов.
Что мне не нравится : Чрезвычайно крутая кривая обучения для новых пользователей.
4.3 Получить Adobe AnimateЧто вы можете делать с помощью Adobe Animate?
Это программа из пакета Creative Cloud компании Adobe, позволяющая создавать различные анимационные ролики, игры и другие мультимедийные материалы на основе Flash. Более десяти лет программа называлась Adobe Flash Professional; это название было снято в 2015 году.
Основные возможности Animate следующие:
- Интеграция с библиотекой активов в облаке Adobe
- Простое кросс-платформенное использование с другими продуктами Adobe
- Создает анимационные фильмы, мультфильмы или клипы
- Создает Flash-игры или интерактивные Flash-утилиты
Является ли Adobe Animate бесплатным?
Нет, она не бесплатна. Вы можете попробовать программу в течение 14 дней бесплатно и без кредитной карты, но после этого вам потребуется лицензия. Вы можете приобрести программу как часть Adobe Creative Cloud за $20,99 в месяц.
Скидки для студентов и преподавателей составляют около 60%, кроме того, Adobe предлагает несколько ценовых пакетов для предприятий или бизнеса. Если вы учитесь в университете или даже в средней школе, вы можете получить доступ к этому программному обеспечению бесплатно через компьютерный класс вашей школы. Многие учебные заведения широко используют пакет Adobe или предлагают скидки и лицензии для нынешних студентов. Узнайте всайт вашего учебного заведения или студенческий центр.
Как использовать Adobe Animate?
Animate - чрезвычайно сложная программа; то, как вы будете ее использовать, полностью зависит от целей вашего проекта. Для этого обзора Adobe Animate я изучил краткий учебник по анимации, но Adobe также предлагает десятки бесплатных ресурсов, если у вас на уме другая цель.
Компания Adobe опубликовала более 500 страниц методических материалов, поэтому я приведу лишь некоторые подробности, чтобы вы могли начать работу. Когда вы впервые откроете Animate после загрузки, вы попадете на главный экран, где можно выбрать новый тип файла, открыть уже существующий проект или просмотреть учебники и обучающие ресурсы.
Как вы можете видеть, начальный экран заменяет область холста, пока вы не выберете проект, который будете открывать. Остальная часть интерфейса остается неизменной независимо от того, какой файл вы выберете. Интерфейс также можно переставлять, поэтому вы можете перетаскивать панели по мере необходимости.
Существует несколько вариантов типов файлов. Вы можете создать свой проект с любым из них, но различия заключаются в языке кода, используемом для выполнения. Если вы планируете добавить интерактивные функции или знаете, что вам нужен определенный язык для интеграции вашего конечного продукта с веб-сайтом, то вам следует выбрать тип проекта, соответствующий вашей цели и опыту. Если вы просто делаете простую анимацию, то этоЕсли вы не знаете, с чего начать, или экспериментируете, я бы рекомендовал начать с HTML5 canvas.
Где найти хорошие примеры Adobe Animate?
Adobe призывает тех, кто размещает свои анимированные творения в Интернете, использовать #MadeWithAnimate .
Почему стоит доверять мне в этом обзоре
Привет, меня зовут Николь Пав, и я экспериментирую с технологиями с тех пор, как впервые взяла в руки компьютер. Я использовала все доступные мне ресурсы, чтобы найти качественное бесплатное программное обеспечение и реальную информацию о том, стоят ли платные программы того.
Как и любой другой потребитель, я не располагаю неограниченными средствами и хочу знать, что находится в коробке, прежде чем платить за ее открытие. Именно поэтому я пишу здесь честные обзоры программ, которые я действительно пробовал. Покупатели заслуживают большего, чем броские веб-страницы, чтобы узнать, действительно ли программа будет служить их интересам.
У меня уже был Adobe ID, поэтому мне не прислали никакого подтверждения загрузки или учетной записи. Кроме того, я последовал одному из учебников "Начало работы" от Adobe и создал этот короткий анимационный ролик. Трехсекундный ролик кажется не таким уж большим, но на его создание ушло около часа! Будучи совершенно новым пользователем Animate, я использовал этот учебник для изучения некоторых основных функций программы.
Наконец, я обратился в службу поддержки, чтобы попросить помощи с одной из функций программы. Подробнее о моем опыте общения с поддержкой вы можете прочитать в разделе "Причины моих оценок" ниже.
Подробный обзор Adobe Animate
В этом обзоре невозможно описать все возможности Animate. Если вас интересуют подобные вещи, попробуйте воспользоваться 482-страничной документацией Adobe, в которой есть раздел для каждой кнопки, инструмента и кликабельного элемента программы. В этой статье я сосредоточусь на нескольких общих категориях, которые отражают гораздо более широкие возможности Animate.
Имейте в виду, что визуально версии Animate для PC и Mac немного отличаются. Я тестировал на ноутбуке Mac, поэтому ваш экран может отличаться от моего.
Активы
Активы - это ключевой компонент проекта. В Animate активы могут быть в виде векторных изображений, растровых файлов, аудио и звуков и т.д. На вкладке Библиотека, расположенной рядом с вкладкой Свойства, хранятся все активы проекта.
Animate разработан для безупречной работы с другими программами Creative Cloud. Он предлагает интеграцию с вашим облаком Adobe, позволяя вам легко перетаскивать компоненты из вашего хранилища на холст.

Вы также имеете интегрированный доступ к графике Adobe Stock, которую вы можете приобрести или использовать в формате с водяными знаками в зависимости от ваших целей. Если вы заранее создали собственную графику, вы можете импортировать ее из Photoshop или Illustrator.
Подробнее об управлении библиотекой проекта можно прочитать в документации Adobe здесь. Если вы предпочитаете видеоформат, вот отличное введение в управление активами.
Кадры и временная шкала
Для выполнения анимации любого типа требуется временная шкала кадров. Временная шкала Adobe очень многофункциональна и даже содержит скрытые инструменты.
Когда вы смотрите на основную временную шкалу, вы видите главную сцену. Вы можете поместить сюда столько объектов и слоев, сколько захотите, создать пути, по которым они будут перемещаться во времени, или множество других специфических движений.
Каждый раз, когда вы добавляете объект в слой, ключевой кадр автоматически создается в кадре один для этого слоя. Вы можете добавить свои собственные ключевые кадры, выбрав номер кадра, а затем вставить из строки меню.
Для символов также существуют вторичные временные шкалы. Если вы создадите символ и добавите к нему твин, вы сможете получить доступ к этой соответствующей временной шкале. Чтобы отредактировать анимацию этих символов, дважды щелкните по ним на основной сцене. Остальная часть холста станет слегка серой, за исключением выбранных символов. В этом представлении вы не видите слои с основной сцены.

Наконец, вы можете получить доступ к специальным эффектам легкости, развернув окно временной шкалы и дважды щелкнув по слою. Это приведет к появлению большого графика, позволяющего редактировать движение на основе предустановок легкости или тех, которые вы сделали сами.

Невозможно полностью рассказать об использовании временной шкалы, поэтому вы можете посмотреть этот учебник от Adobe для более подробного ознакомления с этими функциями.
Основные инструменты
Панель инструментов в Animate очень похожа на панель инструментов Photoshop, Illustrator и других приложений Adobe. Основная панель инструментов содержит более 20 часто используемых инструментов для манипулирования и рисования.
Многие из этих учебников поддерживают как векторную, так и растровую графику, что избавляет от необходимости постоянно передавать файлы между векторным редактором и Animate. В них даже доступны кисти для векторного рисования.
Инструмент "Кость" предназначен для анимации. Он позволяет создавать ригиды персонажей, которые позволяют легко редактировать положение конечностей и тела при переходе от кадра к кадру.
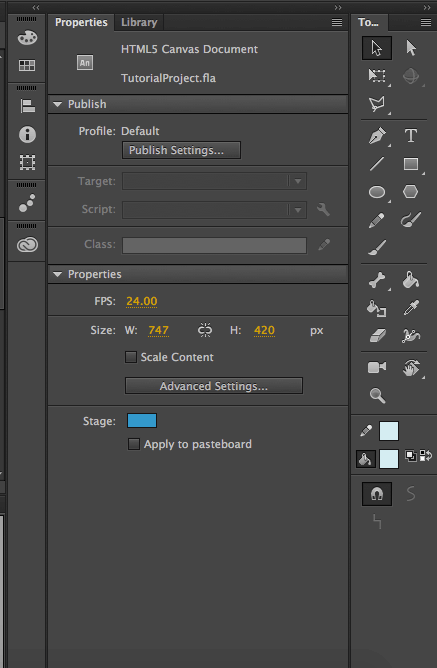
Панель свойств позволяет изменять некоторые аспекты выбранного объекта на холсте без использования трансформации или техники рисования. Она отлично подходит для быстрых и простых изменений. Параметры редактирования меняются в зависимости от типа выбранного объекта.
Подробнее о свойствах объектов, манипулировании сценой и знакомстве с некоторыми инструментами читайте в этом учебном пособии, подготовленном Adobe.
Скриптинг
Сценарии - это отличный способ добавить интерактивности в вашу Flash-игру. Это то, что оживляет игру, и выдающаяся особенность Animate, которая отличает его от многих конкурентов.
К сожалению, это также чрезвычайно сложная тема для освещения. Если вы не программист, Adobe предлагает функцию "фрагменты кода" для интерактивности, о которой вы можете прочитать здесь. Цель фрагментов - позволить тем, кто не знает кодирования, использовать некоторые общие функции. Вы можете получить доступ к фрагментам, перейдя по ссылке ОКНА> КОДОВЫЕ СНИПЦЫ .

Если вы программист, следующая информация может быть более актуальной. Сценарии Adobe в основном пишутся на JSFL, который является JavaScript API специально для использования во Flash. Вы можете создать новый JSFL файл, открыв Animate и перейдя в ФАЙЛ> NEW> JSFL Script File. Если вы предпочитаете писать на ActionScript, вы можете создать документ для этого языка.
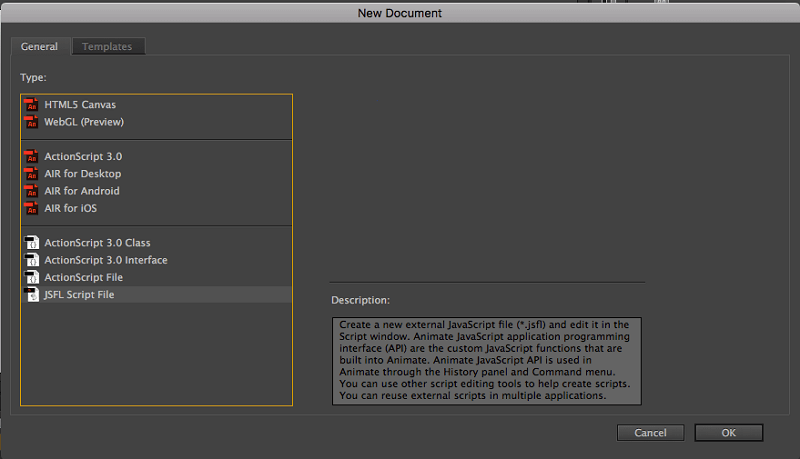
Это откроет среду кодирования. Для получения вводной информации о работе в этой среде и в JSFL, вот ресурс Adobe по этой теме. Если вам нужна информация о написании сценариев, вот еще одна замечательная страница документации от Adobe.

Сценарии - это отличная возможность как для заядлых кодеров, так и для тех, кто стесняется кодировать. Чтобы использовать их эффективно, вам потребуется много практики, как и при работе с любой сложной функцией Adobe.
Экспорт/обмен
Animate предлагает несколько различных способов получения проекта из программы в пригодный для использования файл. Основной тип файла Animate - .fla, именно в этом формате будут сохраняться ваши проекты независимо от типа холста, который вы используете. Если вы хотите просмотреть файл вне Animate, вам нужно будет либо опубликовать, либо экспортировать его.
Публикация и экспорт - это две формы обмена файлами в Animate. Публикация файла предлагает уникальные типы файлов с настройками, соответствующими типу публикуемого холста. Например, HTML5 Canvas имеет другую конфигурацию публикации, чем AIR Desktop. Публикация дает вам доступ к специализированным окончаниям файлов, таким как .OAM (для отправки в другие продукты Adobe) или .SVG (для векторной графики). После того, как вы выбрали"Опубликовать", вы сразу же получите эти файлы на свой компьютер.

"Экспорт" предлагает более известные типы файлов, такие как .MOV и .GIF. Это более полезно, если вы пытаетесь создать файл конечного проекта, так как файлы, созданные через "экспорт", не могут быть повторно открыты в Animate и отредактированы.

Кроме того, некоторые из этих файлов требуют использования Adobe Media Encoder для правильного экспорта. Эта программа загружается автоматически вместе с Animate, поэтому не беспокойтесь о том, что у вас ее нет. Кроме того, она будет открываться автоматически, когда это необходимо.


Когда я попытался экспортировать простое видео в формат .mp4, меня встретил этот вызывающий панику экран сложности экспорта:

К счастью, вам не придется много делать. На верхней правой панели щелкните правой кнопкой мыши по вашему файлу (синий текст) и настройте любые параметры. Затем выберите зеленую кнопку "воспроизвести", и он будет экспортирован на ваш компьютер!
Когда я закончил играть с различными опциями экспорта и публикации, на моем рабочем столе было полдюжины разных файлов для одного и того же проекта. Это здорово, если вы работаете с кросс-платформой или имеете специфические потребности. Они определенно будут удовлетворены!
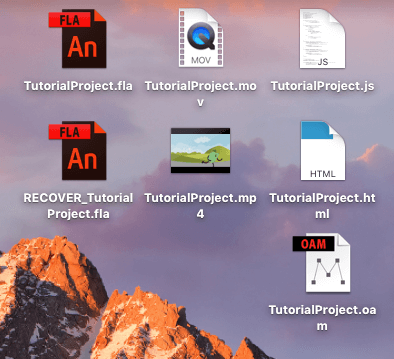
Причины моих рейтингов отзывов
Эффективность: 5/5
Не зря продукты Adobe считаются эталоном для всех других творческих приложений. С Animate вы получите самый сложный и эффективный инструмент на рынке для создания анимации и флеш-игр. Программа имеет так много инструментов, что у вас не будет проблем с выполнением работы, а если вам понадобится что-то дополнительное, она предлагает интеграцию плагинов и скриптов.
Цена: 4/5
Animate - бесспорно мощная программа, которая считается одним из самых стабильных и эффективных инструментов анимации на рынке. В этих условиях платить 20 долларов в месяц кажется вполне справедливым. Вы получите стандартную для отрасли программу с большим количеством "колокольчиков" и "свистков". Если вы уже платите за полный пакет Adobe Suite, то использование Animate не потребует дополнительных затрат, и вы можете просто добавитьОднако цена может быстро увеличиться, если у вас ограниченный бюджет, тем более что Adobe предлагает только модель оплаты по подписке.
Простота использования: 3,5/5
Любой продукт из линейки Adobe требует самоотдачи в виде часов обучения. Как только вы приобретете навыки, использовать Animate будет проще простого, а сложные проекты будут использовать многие из его расширенных функций с относительной легкостью. Программа имеет отличный интерфейс, чистый дизайн и хорошо организованную компоновку. Настоящей проблемой здесь является крутая кривая обучения. Если вы хотите действительно воспользоваться преимуществами программы,вам придется потратить несколько серьезных часов на изучение учебников и освоение многочисленных функций.
Поддержка: 4,5/5
Stars Adobe предлагает так много вариантов поддержки, что практически невозможно не получить ответ на свой вопрос. Они предлагают все - от форумов сообщества до документации по функциям и FAQ, а также чат и телефонную поддержку. Я задал вопрос об экспорте в GIF и нашел ответ на форуме.

Однако я также начал чат с представителем компании, чтобы посмотреть, как они отреагируют на вопрос о том, как это сделать.

Представитель, которого мне назначили, задал мне несколько вопросов о моей настройке, а затем посоветовал несколько неудачных предложений. Затем он предложил сделать совместный просмотр экрана, чтобы попытаться разобраться в проблеме. Почти через 30 минут он окончательно запутался, и я попросил закрыть чат с последующей отправкой сообщения по электронной почте. На следующее утро я получил то же решение, которое нашел ранее.в Интернете, сидя в моем почтовом ящике:

Мораль истории: немедленная поддержка реального человека, вероятно, должна быть вашим последним приоритетом при поиске ответа. Вы, вероятно, получите ответ гораздо быстрее на форумах или других ресурсах.
Альтернативы Adobe Animate
Animate не по карману или слишком сложен для вас? К счастью, в сфере анимации полно проектов с открытым исходным кодом и платных конкурентов, борющихся за ваше внимание.
Toon Boom Harmony (Mac & Windows)
Toon Boom Harmony, считающийся одной из самых полных альтернатив Adobe Animate, стоит от 15 долларов в месяц и позволяет создавать анимацию и игры. Его используют Cartoon Network, NBC, Lucasfilm и другие.
Synfig Studio (Mac, Windows, & Linux)
Если вы хотите использовать бесплатные программы с открытым исходным кодом, Synfig Studio поддерживает костные риги, слои и некоторые другие основы анимации. Однако мало кто считает, что она находится в той же категории качества, что и Animate.
Blender (Mac, Windows, & Linux)
Blender - это программное обеспечение с открытым исходным кодом и высококачественными возможностями для создания анимации. Вы можете создавать трехмерные модели, лепить персонажей и создавать фоны в одной программе. Игры также поддерживаются.
Unity (Mac & Windows)
Unity предназначен для анимационных игр, но может работать и с фильмами. Unity работает в 2D и 3D. Он бесплатен в использовании, но 35 долларов в месяц, если вы хотите получить личные коммерческие права. Для компаний, получающих определенную сумму годового дохода, действует другой тарифный план.
Заключение
Будь вы профессионал или любитель, Adobe Animate CC предлагает ряд инструментов, которые помогут вам добраться из точки А в точку Б. Программа подходит для всех типов пользователей и обычно считается эталоном, с которым сравнивают другие анимационные платформы. Хотя вам может потребоваться некоторое время, чтобы изучить все тонкости Animate, это будет стоить вашего времени и даст вам доступ к следующим возможностямсамый мощный инструмент на рынке.
От мультфильмов до сложных игр - Animate является программой высочайшего уровня. Благодаря поддержке и большому сообществу вы получите ответы на любые вопросы, чтобы начать работу или расширить свои знания.
Получить Adobe Animate CCА вы считаете этот обзор Adobe Animate полезным? Оставьте комментарий ниже.

