Оглавление
На наших компьютерах хранится много ценной информации: незаменимые фотографии, видеозаписи первых шагов наших детей, важные документы, над которыми мы трудились часами, и, возможно, начало вашего первого романа. Проблема в том, что компьютеры могут выйти из строя. Всегда неожиданно, а иногда и впечатляюще. Ваши ценные файлы могут исчезнуть в одно мгновение. Вот почему вам нужны резервные копии всего.
Процедура резервного копирования должна стать частью жизни каждого пользователя Mac. Если вы выберете правильное приложение для Mac и настроите его продуманно, это не должно быть обузой. Однажды это может стать источником большого облегчения.

Некоторые приложения для резервного копирования Mac отлично помогают вернуть потерянный файл или папку. Мы обнаружили, что приложение Apple Машина времени Это лучший вариант. Он бесплатно предустанавливается на Mac, работает в фоновом режиме 24 часа в сутки и позволяет легко вернуть все, что вы потеряли.
Другие приложения создают загрузочную копию жесткого диска. Они позволяют быстро восстановить работоспособность, если ваш компьютер погиб или украден, жесткий диск поврежден или вы приобрели новый компьютер. Carbon Copy Cloner является отличным выбором и поможет вам быстро восстановить работоспособность.
Это не единственные варианты, поэтому мы рассмотрим ряд других альтернатив и поможем вам разработать удобную и надежную систему резервного копирования.
Используете ПК? Читайте также: Лучшее программное обеспечение для резервного копирования для Windows
Почему вы доверяете мне в этом обзоре приложения для резервного копирования Mac?
Меня зовут Адриан Три, и я пользуюсь и злоупотребляю компьютерами уже несколько десятилетий. Я использовал довольно много приложений и стратегий резервного копирования, а также пережил несколько катастроф. Работая в техподдержке, я сталкивался с десятками людей, чьи компьютеры умерли без резервного копирования. Они потеряли все. Учитесь на их ошибках!
На протяжении десятилетий я создавал резервные копии на дискетах, Zip-дисках, CD, DVD, внешних жестких дисках и сетевых дисках. Я использовал PC Backup для DOS, Cobian Backup для Windows и Time Machine для Mac. Я использовал решения командной строки, используя xcopy для DOS и rsync для Linux, а также Clonezilla, загрузочный компакт-диск Linux, способный клонировать жесткие диски. Но, несмотря на все это, все равно что-то шло не так, и япотерянных данных. Вот несколько историй.
В день рождения моего второго ребенка я вернулась домой из больницы и обнаружила, что наш дом взломали и украли наши компьютеры. Волнение этого дня мгновенно исчезло. К счастью, накануне я сделала резервную копию своего компьютера и оставила высокую стопку дискет на столе рядом с ноутбуком. Это было слишком удобно для воров, которые забрали и мою резервную копию.пример того, почему полезно хранить резервные копии в другом месте.
Много лет спустя мой сын-подросток попросил одолжить запасной жесткий диск USB моей жены. Первое, что он сделал, - отформатировал его, даже не взглянув на содержимое. К сожалению, он по ошибке взял мой резервный жесткий диск, и я снова потерял партию. Я понял, что четкая маркировка резервных дисков - очень хорошая идея.
В наши дни Time Machine постоянно создает резервные копии всех изменений на внешнем жестком диске. Кроме того, большинство моих файлов хранятся в Интернете и на нескольких устройствах. Это очень ценная избыточность. Уже довольно давно я не терял ничего важного.
Нужно ли создавать резервные копии Mac?
Все пользователи Mac должны создавать резервные копии своих компьютеров Mac. Может случиться всякое, что приведет к потере данных. Никто не застрахован от этого, поэтому вы должны быть готовы.
Что может пойти не так?
- Вы можете удалить не тот файл или отформатировать не тот диск.
- Вы можете изменить важный документ и решить, что он вам больше нравится таким, каким был.
- Некоторые из ваших файлов могут быть повреждены из-за проблем с жестким диском или файловой системой.
- Ваш компьютер или жесткий диск может внезапно и неожиданно выйти из строя.
- Вы можете уронить свой ноутбук. Я смеялся над несколькими видеороликами на YouTube, где ноутбуки роняли в океан или оставляли на крыше автомобиля.
- Ваш компьютер могут украсть. Это случилось со мной. Я так и не смог его вернуть.
- Ваше здание может сгореть. Дым, огонь и спринклеры вредны для компьютеров.
- Вы можете быть атакованы вирусом или хакером.
Извините, если это звучит негативно. Я надеюсь, что ничего из этого с вами не случится, но я не могу гарантировать этого. Поэтому лучше подготовиться к худшему. Однажды я встретил женщину, чей компьютер сломался за день до того, как она должна была получить важное задание в университете, и она потеряла все. Не позволяйте этому случиться с вами.
Лучшее программное обеспечение для резервного копирования для Mac: наши лучшие варианты
Лучший вариант для инкрементного резервного копирования файлов: Time Machine
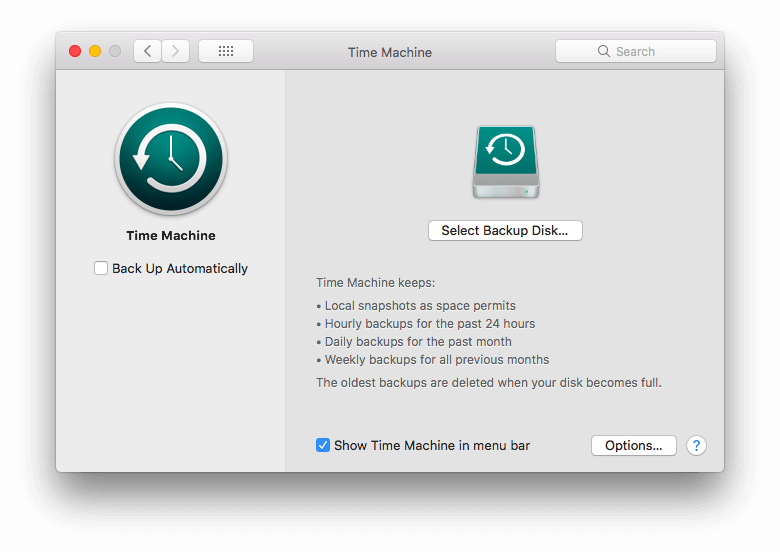
Многие люди не создают резервные копии своих компьютеров, потому что их настройка может быть сложной и немного технической, и в суете жизни люди просто не успевают это сделать. Apple's Машина времени Он встроен в операционную систему, прост в настройке и работает в фоновом режиме 24-7 дней в неделю, так что вам не нужно помнить об этом.
Time Machine изначально была разработана для работы с оборудованием Time Capsule от Apple, которое, наряду с маршрутизаторами Airport, снимается с производства. Однако программное обеспечение Time Machine будет продолжать поддерживаться и работать с другими жесткими дисками. Оно должно оставаться отличным вариантом резервного копирования еще долгие годы.
Time Machine входит в бесплатную поставку macOS и позволяет создавать резервные копии файлов и папок на жестком диске, подключенном к компьютеру или в сети. Это удобно, использует локальный жесткий диск и постоянно создает резервные копии файлов по мере их изменения или создания, поэтому в случае катастрофы вы потеряете очень мало (скорее всего, ничего). И что важно, восстановить отдельные файлы и папки очень просто.
Приложение очень просто настроить. При первом подключении пустого жесткого диска вам может быть задан вопрос, хотите ли вы использовать этот диск для резервного копирования данных компьютера. В качестве альтернативы щелкните значок Time Machine в левой части строки меню и выберите Open Time Machine Preferences.
После настройки программного обеспечения Time Machine сохраняет:
- Локальные снимки, если позволяет место,
- Почасовые резервные копии за последние 24 часа,
- Ежедневные резервные копии за последний месяц,
- Еженедельное резервное копирование всех предыдущих месяцев.
Несмотря на то, что это занимает больше места в хранилище, это хорошо. Если вы только что обнаружили, что с одним из ваших файлов что-то пошло не так несколько месяцев назад, велика вероятность того, что у вас все еще есть резервная копия.
Я создаю резервные копии внутреннего жесткого диска емкостью 1 ТБ (который в настоящее время заполнен наполовину) на внешний диск емкостью 2 ТБ. 1 ТБ недостаточно, потому что будет несколько копий каждого файла. В настоящее время я использую 1,25 ТБ моего резервного диска.
Восстановление файла или папки выполняется быстро и просто. Выберите пункт Ввод Time Machine на значке в строке меню.

К счастью, интерфейс Time Machine выглядит так же, как Finder, с предыдущими версиями вашей папки, уходящими на задний план.

Вы можете перемещаться назад во времени, нажимая на заголовки окон на заднем плане, кнопки справа или календарь в крайнем правом углу.

Когда вы найдете нужный файл, вы можете посмотреть на него, получить дополнительную информацию, восстановить его или скопировать. Возможность "быстрого просмотра" файла перед восстановлением полезна, так вы можете убедиться, что это нужная версия искомого файла.

Лучшее для клонирования жестких дисков: Carbon Copy Cloner

Bombich Software's Carbon Copy Cloner это более функциональное приложение для резервного копирования с более сложным интерфейсом, хотя "Простой режим" также доступен, позволяя создавать резервные копии диска в три клика. Важно, что приложение позволяет создавать резервные копии компьютера дополнительным способом: путем создания точного клона жесткого диска вашего Mac.
Carbon Copy Cloner может создать загрузочный диск, зеркально отражающий внутренний диск вашего Mac, а затем обновить только те файлы, которые были добавлены или изменены. В случае аварии вы сможете запустить компьютер с этим диском и работать в обычном режиме, а затем восстановить файлы на новом диске после его приобретения.
Лицензия Personal & Household стоит $39,99 на сайте разработчика (единовременная плата) и распространяется на все компьютеры в семье. Также доступна корпоративная покупка, начиная с той же цены за компьютер. Доступна 30-дневная пробная версия.
Если Time Machine отлично подходит для восстановления файлов и папок, которые исчезли или испортились, то Carbon Copy Cloner - это приложение, которое нужно для восстановления всего диска, например, если вам пришлось заменить жесткий диск или SSD из-за поломки или вы купили новый Mac. А поскольку ваша резервная копия - это загрузочный диск, который является зеркальным отображением вашего основного диска, если случится несчастье и ваш основной диск окажется на месте.не удается, достаточно перезагрузить компьютер из резервной копии, и вы готовы к работе.
Все это делает эти два приложения скорее дополняющими, чем конкурирующими. На самом деле, я рекомендую вам использовать оба приложения. У вас никогда не будет слишком много резервных копий!
Это приложение имеет больше функций, чем Time Machine, поэтому его интерфейс сложнее. Но компания Bomtich сделала свое приложение максимально интуитивным, используя четыре стратегии:
- Они доработали интерфейс приложения, чтобы сделать его максимально простым в использовании.
- Они предусмотрели интерфейс "Простой режим", который позволяет выполнить резервное копирование в три щелчка мыши.
- Тренер по клонированию" предупредит вас о любых проблемах с конфигурацией и проблемах, связанных с вашей стратегией резервного копирования.
- Они также предлагают услуги по настройке и восстановлению, чтобы вернуть утраченную информацию было как можно проще.

Помимо простого в использовании интерфейса, вы можете автоматически поддерживать резервное копирование в актуальном состоянии, составляя расписание. Carbon Copy Cloner может создавать резервные копии данных ежечасно, ежедневно, еженедельно, ежемесячно и т.д. Вы можете указать тип резервного копирования и объединить группы запланированных задач.
Похожие статьи:
- Как ускорить резервное копирование Time Machine
- 8 альтернатив Apple Time Machine
- Лучший диск резервного копирования Time Machine для Mac
Другие хорошие платные программы для резервного копирования Mac
1. SuperDuper! (загрузочные резервные копии)

SuperDuper! v3 от Shirt Pocket является альтернативой Carbon Copy Cloner. Это более простое приложение, в котором многие функции бесплатны, а полное приложение более доступно. SuperDuper! существует уже 14 лет, и, несмотря на добавление новых функций, приложение выглядит немного устаревшим.
Интерфейс очень прост в использовании. Просто выберите диск для резервного копирования, диск для клонирования и тип резервного копирования. Как и Carbon Copy Cloner, он создает полностью загрузочную резервную копию и может обновлять ее с учетом изменений, внесенных с момента последнего резервного копирования.
2. ChronoSync (синхронизация, резервное копирование файлов)

Econ Technologies ChronoSync - это универсальное приложение с множеством талантов. Оно может синхронизировать файлы между компьютерами, создавать резервные копии файлов и папок, а также загрузочный клон жесткого диска. Это приложение может выполнять все виды резервного копирования, которые вам необходимы.
Восстановление файлов, сохраненных с помощью ChronoSync, может быть таким же простым, как поиск резервной копии с помощью Finder и ее копирование, или с помощью самого приложения для синхронизации файлов на жесткий диск.
Вы можете запланировать резервное копирование на регулярное время или при подключении определенного жесткого диска к компьютеру. Он способен создавать резервные копии только тех файлов, которые изменились с момента последнего резервного копирования, и может копировать несколько файлов одновременно для ускорения работы.
3. Acronis Cyber Protect (клонирование дисков)

Acronis Cyber Protect (ранее True Image) - еще одна альтернатива Carbon Copy Cloner, позволяющая создавать клонированные образы жесткого диска. Более дорогие планы также включают резервное копирование в режиме онлайн.
Acronis немного дороже, чем Carbon Copy Cloner, и предназначен скорее для корпораций, чем для частных лиц и малого бизнеса. У него нет персональной лицензии, которая позволяет использовать приложение на всех ваших компьютерах. Приложение стоит 79,99 долларов за три компьютера и 99,99 долларов за пять.
Вы используете приложение через интуитивно понятную панель управления, а функция восстановления позволяет быстро восстановить весь диск или только нужные файлы. Читайте наш полный обзор Acronis Cyber Protect, чтобы узнать больше.
4. Mac Backup Guru (загрузочные резервные копии)

MacDaddy's Mac Backup Guru - еще одно приложение, создающее загрузочный образ диска вашего основного накопителя. Фактически, оно поддерживает три различных типа резервного копирования: прямое клонирование, синхронизацию и инкрементные снимки. Вы можете использовать его для резервного копирования как всего жесткого диска, так и только указанных вами папок.
Отличительной особенностью этой системы является то, что она может постоянно синхронизировать резервные копии с любыми новыми изменениями, которые вы вносите, или, наоборот, сохранять инкрементные резервные копии, которые не перезаписывают старые резервные копии с вашими изменениями, в случае если вам нужно вернуться к более ранней версии документа. Эта система также немного дешевле своих конкурентов.
$29 с сайта разработчика. Доступна бесплатная пробная версия.
5. Get Backup Pro (клонирование дисков, синхронизация папок)
Get Backup Pro от Belight Software - самое доступное приложение в нашем списке (не считая бесплатной Time Machine от Apple), и оно предлагает ряд типов резервного копирования, включая инкрементные и сжатые резервные копии файлов, загрузочные клонированные резервные копии, а также синхронизацию папок. Это еще одно приложение, которое может делать все, что вам нужно.
Резервное копирование и синхронизация могут выполняться по расписанию, приложение поддерживает внешние или сетевые диски, а также CD или DVD. Шаблоны резервного копирования позволяют включать данные из iTunes, Фото, Почты, Контактов и папки Документы. Для дополнительной безопасности резервные копии можно шифровать.
Приложение просто в использовании, в том числе когда нужно восстановить файлы. Вы даже можете восстановить файлы на компьютере, на котором не установлено приложение.
$19.99 с сайта разработчика или включено в подписку Setapp. Доступна бесплатная пробная версия.
Некоторые бесплатные альтернативы
Бесплатные приложения для резервного копирования Mac
Мы уже упоминали несколько бесплатных способов резервного копирования Mac: Apple Time Machine поставляется с предустановленной macOS, а бесплатная версия SuperDuper! способна на многое. Вы также можете выполнить быстрое и грязное резервное копирование с помощью Finder, перетащив файлы на внешний диск.
Вот несколько дополнительных бесплатных приложений для резервного копирования, которые вы можете рассмотреть:
- FreeFileSync - это бесплатное приложение с открытым исходным кодом, которое создает резервные копии путем синхронизации ваших изменений с внешним диском.
- BackupList+ может создавать полные клоны системы, регулярные резервные копии, инкрементные резервные копии и образы дисков. Он полезен, но не так удобен в использовании, как некоторые другие приложения.
Некоторые поставщики услуг облачного резервного копирования позволяют бесплатно создавать резервные копии локальных копий компьютера с помощью их программного обеспечения. Мы расскажем об этих приложениях в одном из следующих обзоров.
Используйте командную строку
Если вы более технически подкованы, вы можете обойтись без приложений и использовать командную строку для выполнения резервного копирования. Существует ряд команд, которые могут быть полезны для этого, и, поместив их в сценарий оболочки, вам придется настроить все только один раз.
Полезные команды включают:
- cp , стандартная команда копирования Unix,
- tmutil , который позволяет управлять Time Machine из командной строки,
- то же самое , который интеллектуально копирует файлы и папки из командной строки,
- rsync , который может создать резервную копию того, что изменилось с момента последнего резервного копирования, даже частичных файлов,
- asr (применить программное восстановление), который позволяет восстанавливать файлы из командной строки,
- hdiutil , которая позволяет монтировать образ диска из командной строки.
Если вы хотите узнать, как использовать командную строку для создания собственной системы резервного копирования, обратитесь к этим полезным статьям и обсуждениям на форуме:
- Mac 101: изучите возможности rsync для резервного копирования, удаленных и архивных систем - Macsales
- Резервное копирование на внешний жесткий диск с помощью команд терминала - Stack Overflow
- Управление Time Machine из командной строки - Macworld
- Создание резервных копий из командной строки в Mac OS X с помощью этих 4 трюков - OSXDaily
Как мы тестировали и выбирали эти приложения для резервного копирования Mac
1. Какие типы резервных копий может создавать приложение?
Приложение создает резервную копию файлов и папок или клон жесткого диска? Мы включили приложения, которые могут выполнять оба типа резервного копирования, а некоторые - оба. В этом обзоре мы не будем включать приложения для резервного копирования в облако - эти приложения заслуживают отдельного обзора.
2. На какие типы носителей можно создавать резервные копии?
Может ли приложение выполнять резервное копирование на внешние жесткие диски или сетевые хранилища? CD и DVD диски медленнее и обеспечивают меньший объем памяти, поэтому сегодня редко используются. Вращающиеся диски больше и дешевле SSD, поэтому являются хорошим средством для резервного копирования.
3. Насколько просто настроить и использовать программное обеспечение?
Создание системы резервного копирования - это изначально большая работа, поэтому приложения, которые упрощают настройку, получают дополнительные очки. Затем реализация стратегии резервного копирования требует усердия, поэтому приложения, которые предлагают выбор между автоматическим, запланированным и ручным резервным копированием, могут значительно облегчить вам жизнь.
Резервное копирование может отнимать много времени, поэтому полезно не создавать резервные копии всех файлов каждый раз. Приложения, предлагающие инкрементное резервное копирование, помогут вам сэкономить несколько часов.
И, наконец, некоторые приложения предлагают последовательное резервное копирование. Это несколько датированных резервных копий, поэтому вы не перезаписываете хороший файл на диске резервного копирования другим, который только что испортился. Таким образом, у вас больше шансов иметь неповрежденную версию на одном из ваших дисков.
4. Насколько легко восстановить данные с помощью приложения?
Суть всех этих резервных копий заключается в том, чтобы восстановить файлы, если что-то пойдет не так. Насколько легко приложение позволяет это сделать? Полезно поэкспериментировать и выяснить это заранее. Создайте тестовый файл, удалите его и попробуйте восстановить.
5. Сколько стоит программное обеспечение для резервного копирования?
Резервное копирование - это инвестиция в ценность ваших данных, за которую стоит заплатить. Это вид страхования, который минимизирует неудобства, которые вы испытаете, если (или когда) что-то пойдет не так.
Программное обеспечение для резервного копирования Mac имеет широкий диапазон цен - от бесплатных до 50 долларов и выше:
- Apple Time Machine, бесплатно
- Get Backup Pro, $19.99
- SuperDuper!, бесплатно, или $27.95 за все функции
- Mac Backup Guru, $29.00
- Carbon Copy Cloner, $39.99
- Acronis Cyber Protect, $49,99
Выше приведена стоимость рекомендуемых нами приложений, отсортированных от самых дешевых до самых дорогих.
Советы, которые необходимо знать о резервном копировании Mac
1. Регулярно создавайте резервные копии
Как часто нужно создавать резервные копии Mac? Сколько работы вы готовы потерять? Неделю? День? Час? Насколько вы цените свое время? Насколько вы ненавидите делать работу дважды?
Хорошей практикой является ежедневное резервное копирование файлов, и даже чаще, если вы работаете над важным проектом. На моем iMac Time Machine постоянно выполняет резервное копирование, поэтому, как только я создаю или изменяю документ, он копируется на внешний жесткий диск.
2. Типы резервного копирования
Не все программы для резервного копирования Mac работают одинаково, и существует несколько стратегий, используемых для создания второй копии данных.
Локальное резервное копирование копирует ваши файлы и папки на внешний жесткий диск, подключенный к вашему компьютеру или к сети. Если вы потеряете файл или папку, вы сможете быстро восстановить их. Регулярное резервное копирование всех файлов отнимает много времени, поэтому вы можете скопировать только те файлы, которые изменились с момента последнего резервного копирования. Это называется инкрементным резервным копированием.
Загрузочный клон, или образ диска, создает точную копию вашего жесткого диска, включая операционную систему и программное обеспечение. Если ваш жесткий диск выйдет из строя, вы сможете загрузиться непосредственно с резервного жесткого диска и сразу же вернуться к работе.
Облачное резервное копирование похоже на локальное резервное копирование, но ваши файлы хранятся в Интернете, а не на локальном жестком диске. Таким образом, если ваш компьютер пострадает от пожара, наводнения или кражи, ваши резервные копии все равно будут доступны. Первоначальное резервное копирование может занять несколько дней или недель, и вам придется платить постоянную плату за хранение данных, но они того стоят. Мы рассказали о лучших решениях для облачного резервного копирования в статьеотдельный обзор.
3. Внеофисное резервное копирование имеет решающее значение
Некоторые катастрофы, которые могут вывести из строя ваш Mac, могут вывести из строя и резервную копию. К ним относятся стихийные бедствия, такие как пожар и наводнение, а также, как я обнаружил, кража.
Когда я работал в центре обработки данных банка в 80-х годах, мы наполняли чемоданы десятками ленточных резервных копий и несли их в следующий филиал, где хранили в несгораемом сейфе. Чемоданы были тяжелыми, и это была тяжелая работа. В наши дни резервное копирование вне офиса намного проще.
Один из вариантов - облачное резервное копирование. Другой вариант - использовать несколько жестких дисков для образов дисков и хранить один из них в другом месте.
4. Синхронизация файлов - это полезно, но не настоящее резервное копирование
Сейчас, когда большинство из нас использует несколько устройств - настольные компьютеры, ноутбуки, смартфоны и планшеты, - многие наши документы синхронизируются между этими устройствами через облако. Я лично использую iCloud, Dropbox, Google Drive и другие.
Если я уроню свой телефон в океан, все мои файлы волшебным образом появятся на новом. Но службы синхронизации не являются настоящим резервным копированием.
Одна из основных проблем заключается в том, что если вы удалите или измените файл на одном устройстве, он будет удален или изменен на всех ваших устройствах. Хотя некоторые службы синхронизации позволяют вернуться к предыдущей версии документа, лучше всего использовать комплексную стратегию резервного копирования.
5. Хорошая стратегия резервного копирования включает в себя несколько типов резервного копирования
Основательная стратегия резервного копирования Mac включает в себя создание нескольких резервных копий с использованием различных методов и, возможно, различных приложений. Как минимум, я рекомендую хранить локальную резервную копию файлов, клон диска, а также некую резервную копию вне офиса - либо в Интернете, либо на внешнем жестком диске по другому адресу.

