Оглавление
Если вы фотограф или делаете красивые снимки в свободное время, велика вероятность, что время от времени вам придется конвертировать изображения RAW в JPEG.
Чтобы преобразовать RAW-изображения в JPEG на Mac, можно использовать "Скрытое изображение", Preview, команды Sips в Terminal, Lightroom, Photoshop или другой конвертер файлов.
Я Джон, эксперт по Mac и фотограф-любитель. Я часто конвертирую изображения RAW в JPEG на своем MacBook Pro, и я создал это руководство, чтобы показать вам, как это сделать.
К счастью, преобразование изображений RAW в JPEG - это быстрый и простой процесс, поэтому продолжайте читать, чтобы узнать, как использовать каждый вариант!
Вариант №1: Используйте конвертацию изображения
Самый быстрый способ конвертировать изображение RAW - найти его в папке Finder щелкните правой кнопкой мыши, выберите Быстрые действия , и нажмите на Конвертировать изображение .
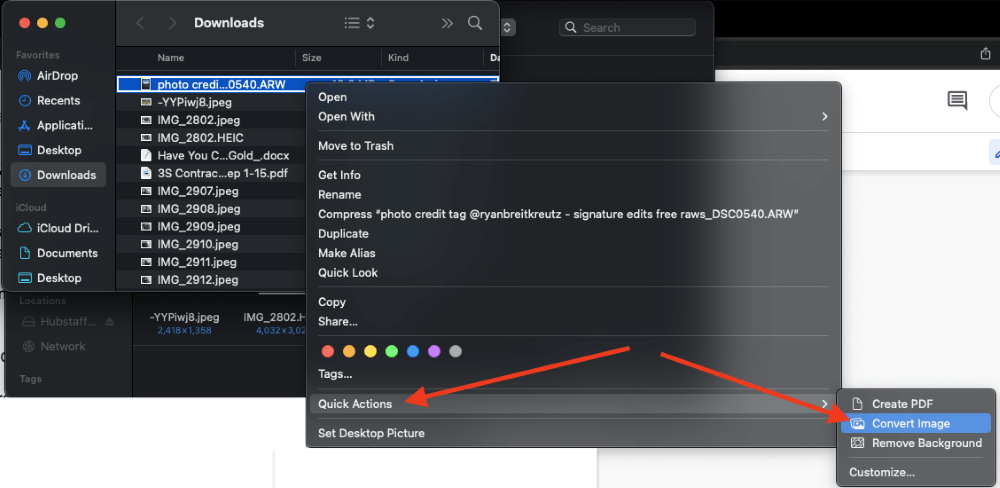
Затем просто выберите JPEG в меню Формат поле, выберите нужный размер изображения и нажмите кнопку Преобразование в JPEG .
Вы можете выбрать сразу несколько изображений, удерживая кнопку Команда и щелкните один раз на каждом изображении. Затем щелкните один раз правой кнопкой мыши на выбранных элементах и выполните те же действия, что описаны выше.
Вариант №2: Использовать предварительный просмотр
Preview, официальный инструмент Apple для просмотра фотографий и pdf-файлов, - еще один способ легко конвертировать RAW-изображения в JPEG на Mac.
Чтобы использовать предварительный просмотр, выполните следующие действия:
Шаг 1: Откройте фотографию в программе Preview. Нажмите на кнопку Файл кнопку в левом верхнем углу, чтобы открыть меню файлов, затем выберите Экспорт Если вы работаете с несколькими изображениями, нажмите кнопку Экспорт выбранных изображений .
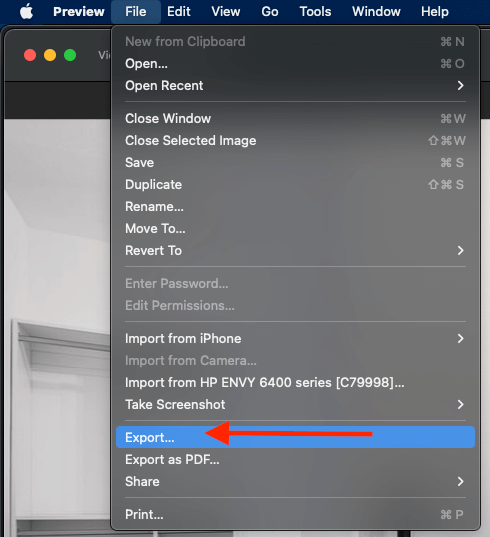
Шаг 2: В появившемся меню выберите JPEG из списка Формат варианты.
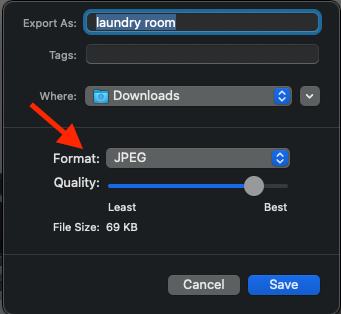
Шаг 3: Придумайте имя для изображения и назначьте папку, в которую вы хотите сохранить фотографию. Как только вы закончите, нажмите кнопку Сохранить .
Вариант №3: Используйте Sips в терминале macOS
Terminal - это удобное и универсальное приложение, доступное пользователям Mac, поскольку оно обеспечивает различные цели, включая преобразование форматов фотографий. Вы можете использовать Terminal для конвертации одной или нескольких фотографий, легко используя "sips" в терминале macOS. Выполните следующие шаги:
Шаг 1: Начните с копирования фотографий, которые вы конвертируете, и вставьте их в папку.
Шаг 2: Откройте Terminal, затем перетащите эту папку в приложение Terminal.
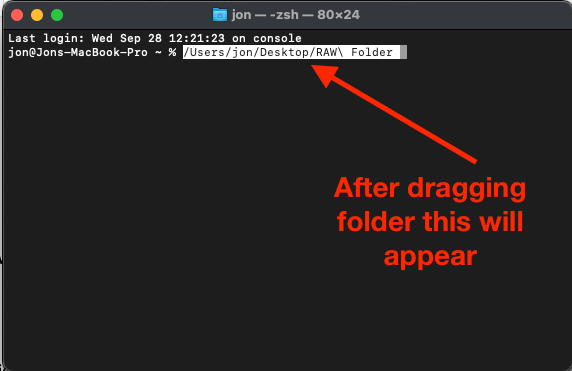
Шаг 3: Затем скопируйте и вставьте этот код в приложение Terminal и нажмите Return на клавиатуре:
for i in *.RAW; do sips -s format jpeg $i -out "${i%.*}.jpg"; done
Вы можете легко конвертировать фотографии в любой формат в Terminal, заменив часть кода "jpeg" на другой формат изображения.
Вариант №4: Используйте Lightroom
Если на вашем Mac установлен Lightroom, используйте его для преобразования фотографий в нужный формат. Процесс прост:
- Откройте фотографию в Lightroom, выбрав Файл > Импорт фотографий и видео Появится окно импорта, в котором можно выбрать изображение, которое вы хотите импортировать.
- Установите флажок в верхнем левом углу каждой фотографии, чтобы выбрать ее для импорта. Чтобы выбрать несколько изображений, используйте Команда + клик или Shift + клик для выбора первой и последней в последовательности для выбора нескольких последовательных фотографий.
- После выбора фотографий нажмите "Импорт".
- Если вы хотите завершить редактирование, сейчас самое время это сделать. Если нет, перейдите к следующему шагу.
- Выберите фотографии в Lightroom, которые вы хотите экспортировать и конвертировать, в фильмотеке или библиотеке.
- После выбора файлов нажмите "Файл" в левом верхнем углу и "Экспорт" в нижней части выпадающего меню.
- Во всплывающем окне настройте необходимые параметры экспорта фотографии (местоположение экспорта, имя, параметры качества).
- На вкладке "Параметры файла" выберите JPEG (рядом с "Формат изображения").
- Нажмите "Экспорт", и ваши фотографии будут экспортированы в выбранное вами место назначения в формате JPEG.
Вариант №5: Использование Photoshop
Если у вас нет Lightroom или вы предпочитаете использовать Photoshop, вы всегда можете конвертировать свои фотографии в Photoshop. Этот процесс похож на конвертацию фотографий в формате Lightroom, но дает пользователям более глубокие возможности, чем базовое редактирование фотографий.
Выполните следующие действия:
- В Photoshop необходимо импортировать фотографию. В левом верхнем углу экрана нажмите "Файл", затем "Открыть", чтобы выбрать файл, который вы хотите импортировать.
- Автоматически откроется окно Camera RAW, позволяющее редактировать фотографии по мере необходимости. Если вы не редактируете, нажмите "Открыть", чтобы открыть фотографию в Photoshop.
- Когда изображение откроется в Photoshop, нажмите "Файл" в левом верхнем углу экрана.
- В выпадающем меню выберите "Экспорт", затем "Экспортировать как".
- В появившемся окне перейдите в раздел "Настройки файла", затем нажмите на выпадающее меню рядом с "Формат" и выберите JPG.
- Настройте местоположение файла, качество изображения и другие параметры по необходимости, затем нажмите "Экспорт". Это отправит вашу фотографию в пункт назначения в формате JPEG.
Вариант №6: Используйте конвертер файлов
Если на вашем Mac не загружены Lightroom или Photoshop, эти сайты пригодятся, если вы хотите просто конвертировать фотографию и обойтись без редактирования.
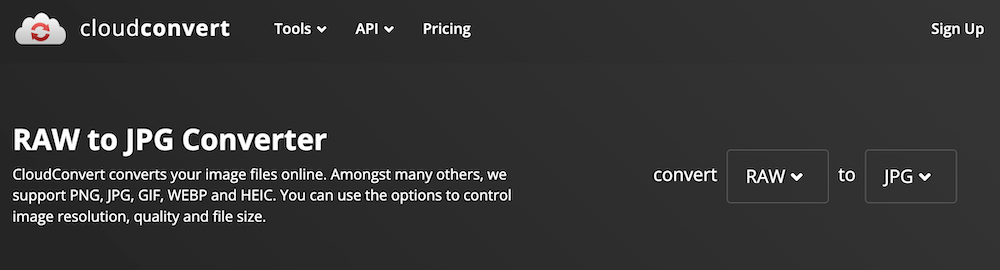
Вы можете использовать Cloud Convert, I Love IMG или другие подобные варианты.
Часто задаваемые вопросы
Вот наиболее распространенные вопросы о преобразовании файлов изображений RAW в JPEG на Mac.
Можно ли ускорить процесс конвертации из RAW в JPEG?
Если вы фотограф, вы, вероятно, регулярно конвертируете сотни фотографий из RAW в формат JPEG. Поэтому вы можете захотеть ускорить этот процесс. Если вы используете Lightroom, вы можете использовать пресет экспорта, чтобы упростить этот процесс.
Просто установите формат файла на JPEG, ползунок качества на 100, и укажите место для будущего экспорта. Нажмите "Добавить" на панели предустановок, чтобы создать предустановку экспорта. В будущем нажмите на эту предустановку, чтобы легко конвертировать RAW в JPEG в будущем.
Теряет ли качество преобразование RAW в JPEG?
Да, преобразование фотографий из RAW в JPEG влияет на качество. RAW-файлы больше, так как содержат сложные детали, и когда вы сжимаете файл в JPEG, вы теряете некоторые из этих деталей в гораздо меньшем размере файла.
Что лучше - редактировать RAW или JPEG?
Как правило, редактирование фотографий в формате RAW дает больше возможностей для коррекции экспозиции. При переходе в формат JPEG применяется баланс белого и меньше возможностей для модификации.
Заключение
Редактирование изображений RAW может отнимать много времени у фотографов, но преобразование файла в формат JPEG не обязательно. Независимо от того, используете ли вы быструю функцию Mac "Convert Image", Preview, Terminal, Lightroom, Photoshop или другие программы-конверторы, процесс будет быстрым и простым.
Какой способ преобразования RAW-изображений в JPEG вы используете на Mac?

