Оглавление
Обновления являются ключевой особенностью использования Windows 10, и Microsoft регулярно выпускает новые обновления для поддержания оптимальных условий работы.

У разрешения Windows автоматически обновляться есть свои плюсы и минусы. Мы рассмотрим некоторые из них, а затем расскажем о нескольких методах, которые покажут вам, как остановить автоматические обновления в Windows 10 и дать вам больше контроля над тем, что и когда устанавливается.
Следует ли остановить или разрешить обновления?
Частый выпуск новых обновлений Windows имеет ряд преимуществ.
- Она призвана обеспечить вам наилучшие возможности работы на вашем компьютере благодаря новейшему программному обеспечению и дополнениям к Windows 10.
- Она предоставляет вам актуальные исправления безопасности. Использование более старой версии Windows 10 может сделать ваш компьютер уязвимым для эксплойтов безопасности.
- Благодаря автоматическому обновлению Windows 10 позволяет вам сосредоточиться на том, для чего вы хотите использовать свой компьютер, вместо того, чтобы постоянно проверять наличие обновлений для установки.
Однако у автоматических обновлений Windows 10 есть несколько недостатков.
- Наиболее заметной и первой проблемой, с которой сталкиваются пользователи, является неудобное время обновления. Никому не нравится, когда его прерывают. Если вы разговариваете по Skype или работаете над проектом, когда это происходит, вы, понятное дело, расстроитесь.
- Некоторые обновления вызывают проблемы с производительностью. Пользователи сообщали о глюках, снижении производительности и нерешенных проблемах безопасности после некоторых обновлений. Кроме того, вы можете использовать программное обеспечение, требующее определенной версии Windows, и обновления могут помешать их правильной работе.
5 способов остановить автоматические обновления в Windows 10
Помните, что приведенные ниже методы блокируют обновления драйверов и программного обеспечения, но не обновления безопасности. Windows будет продолжать выпускать обновления безопасности для предотвращения эксплойтов.
1. отключите приложение обновления Windows
Вы можете отключить автоматическое обновление Windows несколькими нажатиями клавиш с помощью поиска Windows.
Шаг 1 : Удар Windows + R чтобы появилась строка поиска. Введите services.msc и нажмите Enter.

Шаг 2 : После того, как откроется окно "Услуги", прокрутите вниз, чтобы найти Обновления Windows . Щелкните правой кнопкой мыши и выберите Остановить .
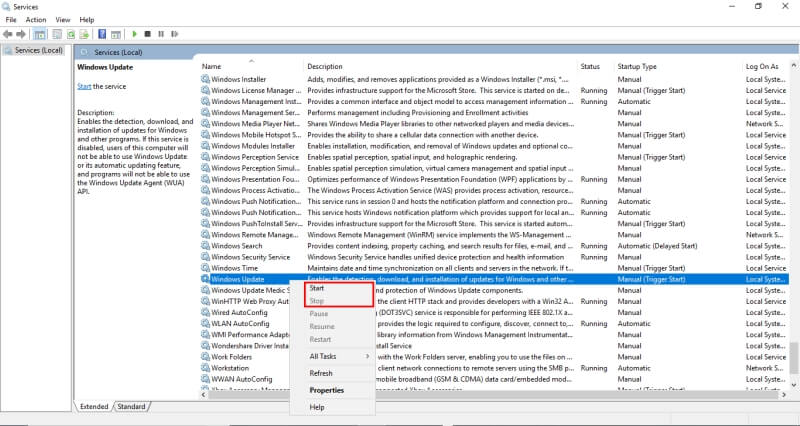
2. Измените режим подключения к Интернету на Metered
Если вы измените подключение на дозированное, Windows будет отправлять только приоритетные обновления. Дозированное подключение - это подключение с лимитом данных. Этот метод не сработает, если вы используете Ethernet, и может нарушить использование интернета.
Шаг 1 : Найти Настройки в строке поиска Windows и откройте его.

Шаг 2 : Нажмите на Сеть и Интернет .
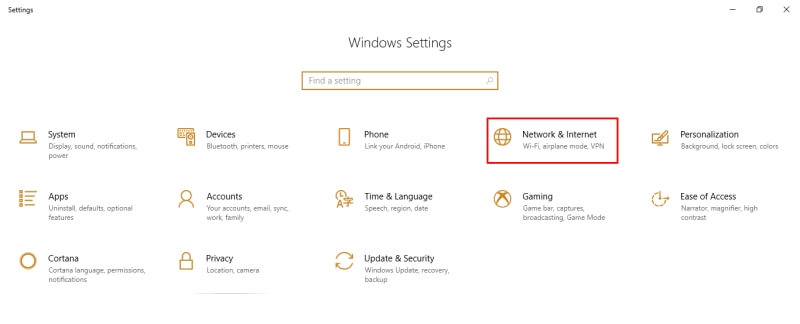
Шаг 3 : Нажмите на Изменить свойства подключения .

Шаг 4 : Прокрутите вниз и выберите Подключение по счетчику .

3. используйте редактор групповой политики
Для тех, кто использует Education, Pro или Enterprise Edition Windows, есть еще один инструмент, называемый редактором групповой политики, который отправит вам уведомление о наличии обновления без его автоматической установки.
- Шаг 1: Нажмите Windows + R, чтобы открыть диалоговое окно "Выполнить". Введите gpedit.msc
- Шаг 2: Найти Обновление Windows по адресу Конфигурация компьютера .
- Шаг 3: Измените параметр "Настроить автоматические обновления" на Уведомление о загрузке и уведомление об установке .
- Шаг 4: Открыть Настройки через строку поиска Windows. Обновления и безопасность . Выбрать Обновления Windows .
- Шаг 5: Нажмите Проверьте наличие обновлений .
- Шаг 6: Перезагрузите компьютер. Новые настройки будут применены.
4. Редактирование реестра
Последним вариантом является редактирование реестра. Этот способ должен быть последним, так как при неправильном выполнении он может вызвать большие проблемы. Перед этим обязательно сделайте резервную копию данных.
Шаг 1: Нажмите Windows + R . Затем введите regedit в появившемся диалоге.
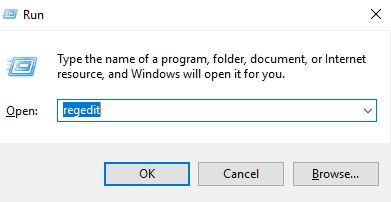
Шаг 2: Пройдите по следующему пути: HKEY_LOCAL_MACHINE → ПРОГРАММНОЕ ОБЕСПЕЧЕНИЕ → Политика → Microsoft → Windows .
Шаг 3: Щелкните правой кнопкой мыши Windows , выберите Новый , затем выберите Ключ .

Шаг 4: Назовите новый ключ WindowsUpdate , нажмите Enter, затем щелкните правой кнопкой мыши по новой клавише, выберите Новый , затем выберите Ключ .
Шаг 5: Назовите этот ключ AU и нажмите Enter. Щелкните правой кнопкой мыши по новой клавише, выберите Новый , затем нажмите Значение DWORD (32-бит) .
Шаг 6: Назовите новый ключ AUOptions и нажмите Enter. Дважды щелкните по новому ключу и измените значение на 2 для "Уведомлять о загрузке и уведомлять об установке". После нажатия кнопки OK закройте реестр.
5. Показать/скрыть инструмент
Чтобы запретить Windows переустанавливать обновления, которые вы уже удалили, вы можете использовать инструмент Показать/Скрыть. Обратите внимание, что это не помешает Windows устанавливать обновления, а только переустанавливать их после того, как вы их удалили.
Шаг 1: Загрузите инструмент по этой ссылке. Нажмите кнопку Открыть когда появится диалоговое окно. Следуйте инструкциям, чтобы завершить загрузку.
Шаг 2: Откройте инструмент. Выберите соответствующие обновления, которые вы хотите скрыть, нажмите кнопку Следующий и следуйте инструкциям утилиты, чтобы скрыть соответствующие драйверы.
Заключительные размышления
Если вас прерывают во время выполнения важной задачи, вы используете программное обеспечение, требующее определенной версии Windows, или просто не хотите, чтобы Windows обновлялась без вашего согласия, приведенные выше методы помогут вам обрести душевное спокойствие, зная, что вы будете в большей степени контролировать время обновления Windows 10, обновляемые драйверы и вообще обновление Windows.
Итак, какой способ прекращения раздражающих автообновлений Windows 10 сработал для вас лучше всего? Оставьте комментарий ниже и дайте нам знать.

