Оглавление
Приложение Terminal на Mac - это мощный инструмент, который позволяет выполнять команды в стиле UNIX/LINUX прямо с рабочего стола. Выполнение команд командной строки из командного интерпретатора может быть не для всех, но если вы научитесь, это может стать вашим основным инструментом для решения многих задач.
Если вы часто пользуетесь этой программой, вам может понадобиться ярлык для открытия Terminal на вашем Mac. Вы можете создать ярлык для открытия Terminal прямо в доке или использовать Launchpad, Finder, Spotlight или Siri для быстрого открытия приложения.
Меня зовут Эрик, и я работаю с компьютерами уже более 40 лет. Когда я нахожу на своем компьютере инструмент или приложение, которым я часто пользуюсь, мне нравится искать простые способы открыть его, когда это необходимо. Я также обнаружил, что хорошо иметь несколько способов запуска приложения, чтобы у вас был выбор.
Оставайтесь здесь, если хотите увидеть несколько различных способов быстро и легко открыть приложение Terminal на вашем Mac.
Различные способы открытия терминала на Mac
Ниже я покажу вам пять быстрых способов открыть приложение Terminal на вашем Mac. Все они относительно просты. Не бойтесь попробовать их все и выбрать тот, который подходит вам больше всего.
Способ 1: Использование Launchpad
Многие считают, что просматривать все приложения, перечисленные в Launchpad, очень обременительно, но если использовать поле поиска в верхней части Launchpad, вы быстро найдете приложение, которое вам нужно открыть.
Чтобы быстро открыть Terminal из Launchpad, выполните следующие действия.
Шаг 1: Откройте Launchpad, нажав на него из системного дока в нижней части рабочего стола.

Шаг 2: Открыв Launchpad, найдите поле поиска в верхней части экрана и нажмите на него.

Шаг 3: Введите Терминал в поле поиска. Это отобразит приложение Terminal в Launchpad.

Шаг 4: Дважды щелкните на значке Терминала, чтобы запустить приложение Терминал.

Способ 2: Открытие терминала через Finder
Как следует из названия, с помощью Finder вы можете найти практически любое приложение на вашем Mac, включая Terminal. Вы можете использовать Finder для поиска приложения или перейти к нему через ярлык Applications в Finder. Давайте посмотрим.
Использование поиска
Шаг 1: Открыть Finder щелкнув на нем в системном доке.

Шаг 2: Нажмите на поле поиска в правом верхнем углу страницы Finder .

Шаг 3: Введите Терминал в поле поиска.
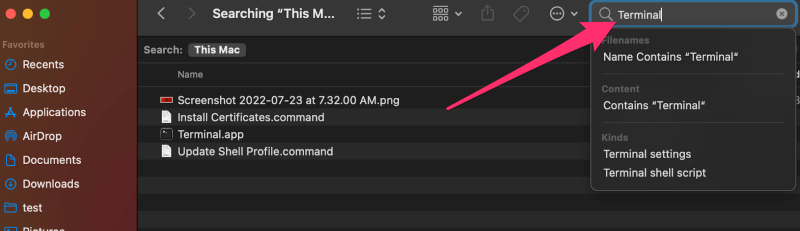
Шаг 4: Дважды щелкните на Terminal.app в результатах поиска, чтобы запустить приложение Терминал.

Использование ярлыка приложений
Шаг 1: Открыть Finder используя метод, показанный выше.
Шаг 2: Нажмите на Приложения в левой панели Finder окно.

Шаг 3: Прокрутите список приложений вниз, пока не увидите пункт Утилиты папка.

Шаг 4: Нажмите на Утилиты папку, чтобы развернуть ее, и под ней вы должны увидеть Терминал Вам может понадобиться прокрутить страницу вниз.

Шаг 5: Дважды щелкните на Terminal.app чтобы запустить его.
Метод 3: Использование Spotlight
Вот быстрый и простой способ запустить приложение Терминал с помощью Spotlight.
Шаг 1: Нажмите на значок поиска Spotlight (увеличительное стекло) в правом верхнем углу рабочего стола или используйте клавиатуру, чтобы открыть его, нажав на кнопку КОМАНДА+ПРОБЕЛ ключи.

Шаг 2: После того как на рабочем столе появится всплывающее окно поиска Spotlight, введите Терминал в текстовом поле.

Шаг 3: Вы увидите, что приложение Терминал отображается как Terminal.app Нажмите на него, чтобы открыть.
Способ 4: Использование Siri
С помощью Siri вы можете открыть приложение Terminal без ввода текста. Просто нажмите на кнопку Siri в правом верхнем углу экрана и скажите Siri открыть терминал .

Приложение терминала волшебным образом откроется, и вы сможете приступить к работе.
Способ 5: Создание ярлыка для терминала
Если вы постоянно пользуетесь Терминалом, возможно, вы уже готовы создать ярлык, чтобы поместить его в док в нижней части рабочего стола. Просто следуйте шагам, которые я описал ниже, чтобы создать свой собственный ярлык.
Шаг 1: Открыть Терминал используя один из вышеуказанных методов.
Шаг 2: Когда Терминал открыт в доке, щелкните по нему правой кнопкой мыши, чтобы вызвать контекстное меню.
Шаг 3: В контекстном меню выберите Опции а затем Держать в доке .

Теперь приложение Терминал будет оставаться в доке после его закрытия, и вы сможете в любой момент получить к нему доступ.
Часто задаваемые вопросы
Теперь, когда у вас есть несколько способов найти и открыть Terminal Mac, у вас могут возникнуть другие вопросы, связанные с этой проблемой. Ниже приведены некоторые из вопросов, которые я часто встречаю.
Есть ли комбинация клавиш?
Для открытия Terminal не существует встроенного сочетания клавиш. Если вам очень хочется, его можно создать. Apple позволяет сопоставить последовательности клавиш для выполнения определенных действий, таких как открытие приложения. Для получения дополнительной информации ознакомьтесь с этой статьей поддержки Apple.
Можно ли открыть несколько терминальных окон?
Можно запускать несколько приложений терминала одновременно в разных окнах. Я делаю это постоянно, выполняя различные задачи в Terminal. Если вы щелкните правой кнопкой мыши на Terminal, когда он находится в доке, вы увидите опцию, позволяющую открыть Новое окно Или вы можете нажмите CMD+N чтобы открыть новое окно Терминала.

Что такое командная строка?
Если вы новичок в использовании терминала или находитесь в процессе обучения, вы, вероятно, слышали термин командная строка Это место или строка в окне терминала, где вы вводите команды. Иногда сам терминал также называют командной строкой.

Заключение
Существует несколько способов открыть приложение Terminal. Вы можете использовать Launchpad, Finder, Spotlight или Siri. Вы также можете добавить Terminal в док-станцию в нижней части экрана, и вы даже можете назначить сочетание клавиш для его открытия, если хотите.
Приятно иметь несколько способов выполнить простую задачу, например, открыть Terminal на Mac, и вы можете не знать, какой из них лучше использовать. Я предлагаю попробовать их все, а затем решить, какой метод вам больше нравится. В конце концов, все они приемлемы.
Есть ли у вас любимый способ открытия приложений типа Terminal? Знаете ли вы другие способы открытия Terminal? Как всегда, не стесняйтесь делиться своим опытом. Я буду рад услышать вас!

